iMyFone D-Back הוראות שימוש
האייפון שלך שבור? שכחת את הסיסמה שלך וננעלת בחוץ? נתונים שנמחקו בטעות באייפון? ל-iMyFone D-Back יש 4 מצבי שחזור המאפשרים לך לשחזר נתונים שאבדו ממכשירי iOS או גיבוי iTunes/iCloud, לא משנה איך איבדת את הנתונים.
חלק 1. הורד והתקן את D-Back
שלב 1הורד את D-Back
לאחר הורדת התוכנה באמצעות הכפתור למעלה והפעלתה, לחץ על סמל החשבון בפינה השמאלית העליונה.
2 שלבהתקן את D-Back
לחץ פעמיים על הקובץ שהורד ובצע את ההוראות להשלמת ההתקנה. ברגע שתלחץ על אפשרות ההתקנה, זה יתחיל את ההתקנה. המתן מספר דקות עד שהוא יותקן במלואו, ואז הפעל אותו במחשב שלך.
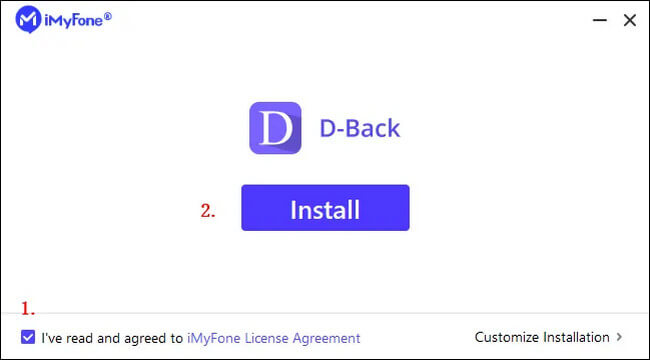
חלק 2: שחזור נתונים ממכשיר iOS
שלב 1חבר וסרוק מכשירי iOS
הפעל את iMyFone D-Back. בחר באפשרות "שחזר מהתקן", חבר את מכשיר ה-iOS שלך למחשב ולחץ על "הבא" לאחר שהמכשיר מזוהה בהצלחה.
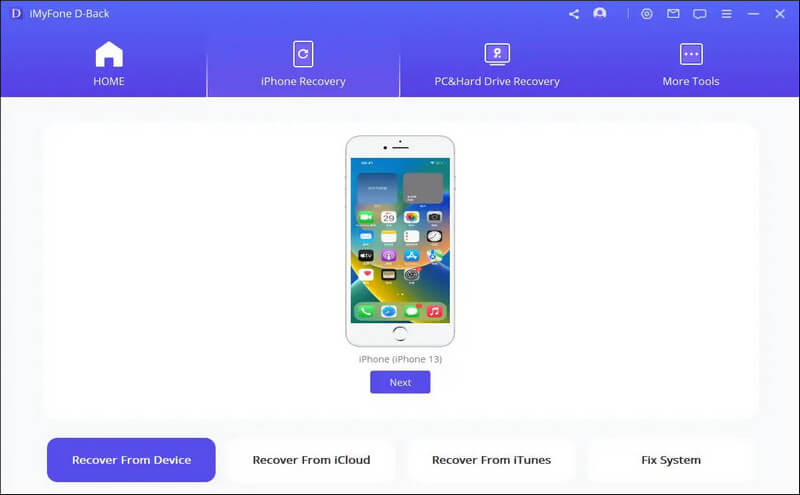
לאחר מכן, בחר את סוגי הקבצים שברצונך לשחזר ולחץ על [סריקה]. D-Back יתחיל לקרוא נתונים שנמחקו מהמכשיר שלך.
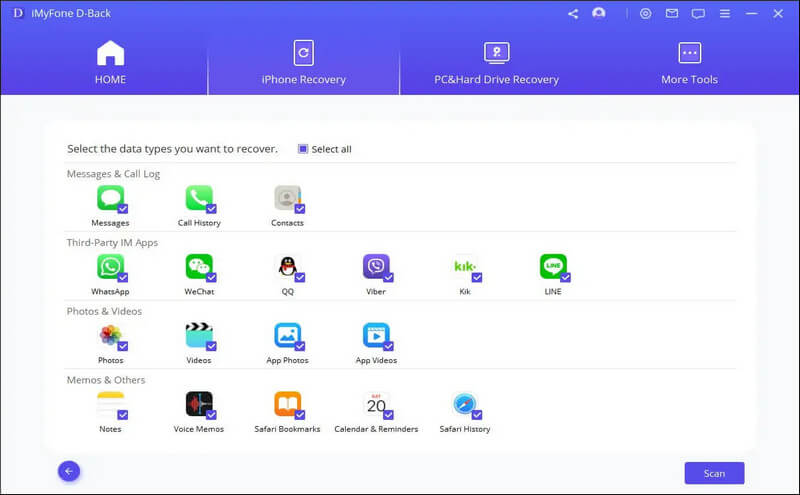
2 שלבתצוגה מקדימה ושחזור נתונים באייפון/אייפד/אייפוד טאץ'
לאחר השלמת הסריקה, כל הנתונים הניתנים לשחזור יופיעו כפי שמוצג בתמונה למטה. אתה יכול לבדוק את כל הנתונים על ידי לחיצה על כל לשונית. בחר את הנתונים שיש לשחזר ולחץ על "שחזר למכשיר" או "שחזר למחשב" בפינה הימנית התחתונה.
נ.ב.: אם תבחר "שחזור למכשיר", הנתונים שנבחרו ישוחזרו למכשיר עצמו, אם תבחר "שחזר למחשב", הנתונים שנבחרו ישוחזרו למחשב.
כאשר החלון הקופץ מופיע, בחר את המיקום שבו ברצונך לשמור את הקבצים שברצונך לשחזר. ניתן להשלים שחזור נתונים תוך דקות ספורות.
חלק 3. שחזור נתונים מ-iCloud
ישנן שתי שיטות לשחזור נתונים מ- iCloud. האחד הוא חשבון iCloud שלך והשני הוא גיבוי iCloud שלך. אם תפעיל את iCloud במכשיר ה-iOS שלך ונכנס לחשבון iCloud שלך, הנתונים שלך יסונכרנו אוטומטית עם iCloud. לחלופין, אם גיבית באופן ידני את הנתונים שלך ל-iCloud, תוכל לבחור בשיטה השנייה.
שיטה 1. שחזור נתונים מחשבון iCloud
שלב 1: היכנס לחשבון iCloud שלך וסרוק את הנתונים שלך
לחץ על הסמל "iCloud" מתחת לאפשרות "שחזר מ-iCloud" בצד שמאל.
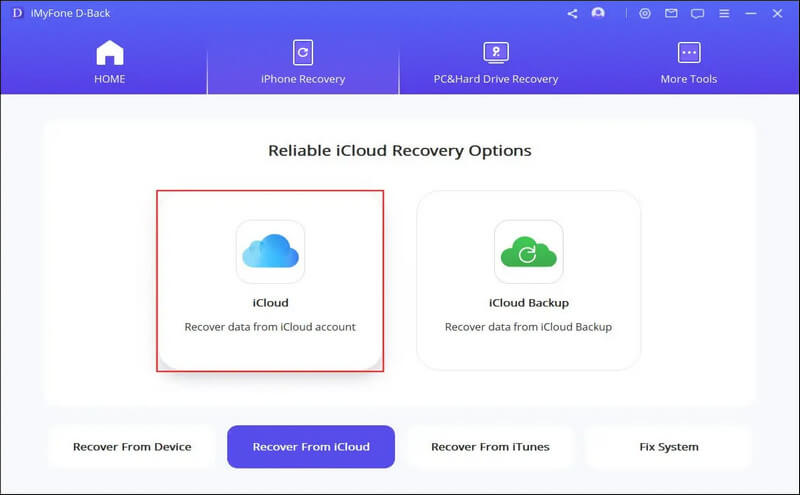
אנא הזן את חשבון iCloud והסיסמה שלך. היה סמוך ובטוח, iMyFone אינו מאחסן מידע משתמש או נתונים אישיים.
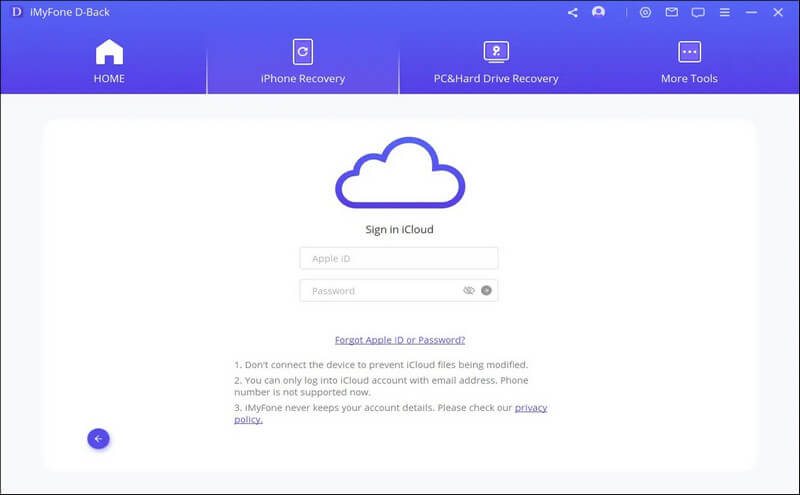
במסך הבא, בחר חלק מהקטגוריות או את כולן, כגון אנשי קשר, תמונות, לוחות שנה, iCloud Drive, הערות וכו', ולחץ על "סרוק" בפינה הימנית התחתונה.
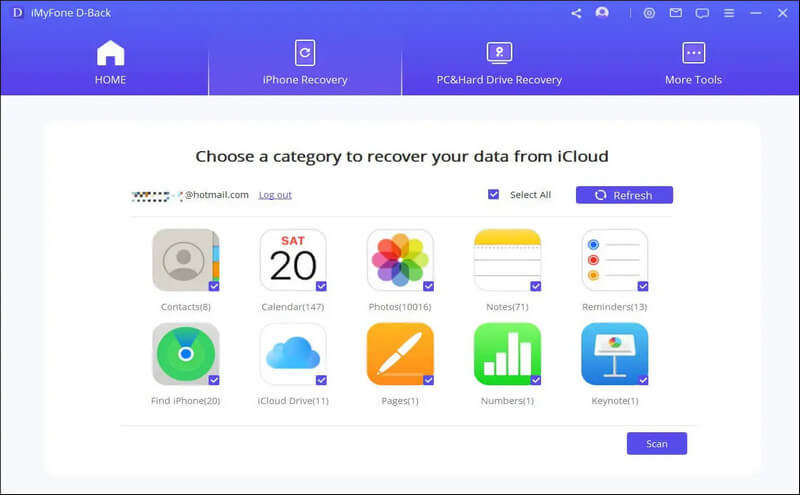
הזמן הנדרש לסריקת הנתונים שלך ישתנה בהתאם לגודל הקובץ. המתן מספר רגעים עד לסיום.
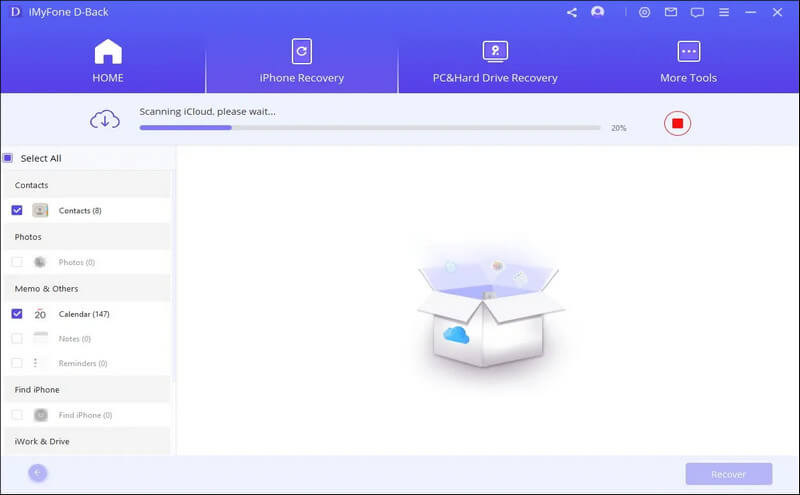
שלב 2: תצוגה מקדימה ושחזור נתונים מ- iCloud
לאחר השלמת הסריקה, כל תוצאות החיפוש יוצגו בממשק. בחר את הנתונים שיש לשחזר ולחץ על [שחזור].
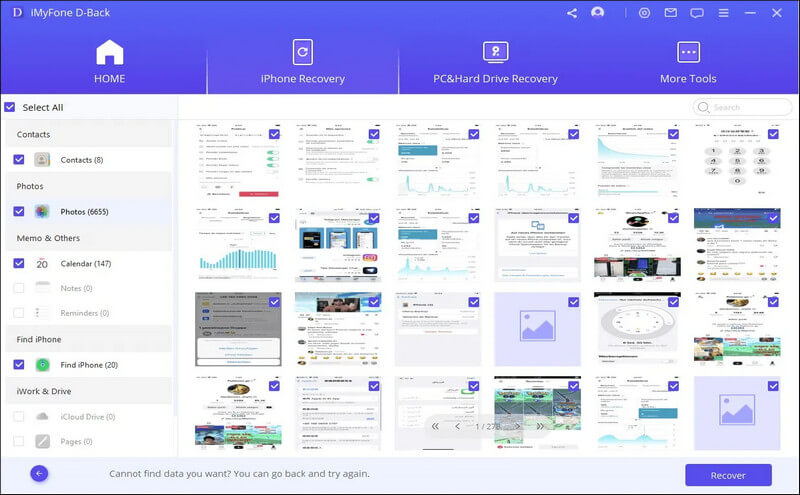
לבסוף, ציין את היעד שבו ברצונך לשחזר נתונים, ואז iMyFone D-Back יתחיל לשחזר נתונים שאבדו.
שיטה 2. שחזור נתונים מגיבוי iCloud
שלב 1: בחר את מצב השימוש שלך באייפון ושחזר נתונים מגיבוי iCloud
לחץ על הסמל "גיבוי iCloud" בצד ימין של האפשרות "שחזר מ-iCloud".
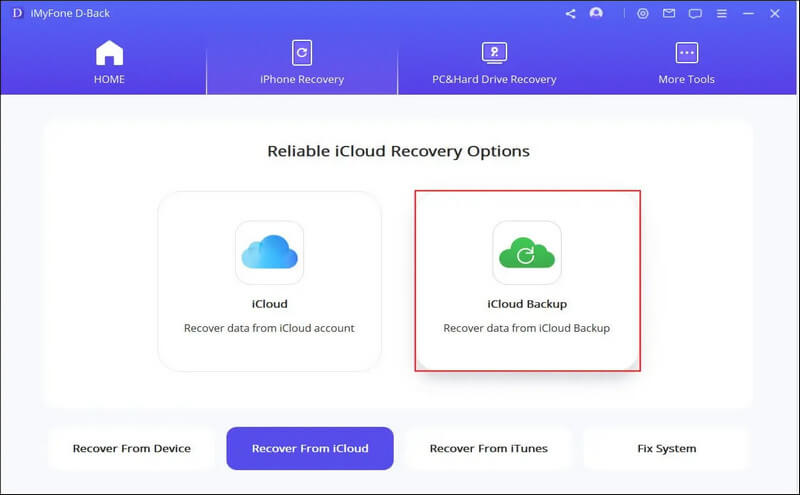
בחר מתוך שני מצבי שימוש המוצגים, בהתאם למצב האייפון שלך.
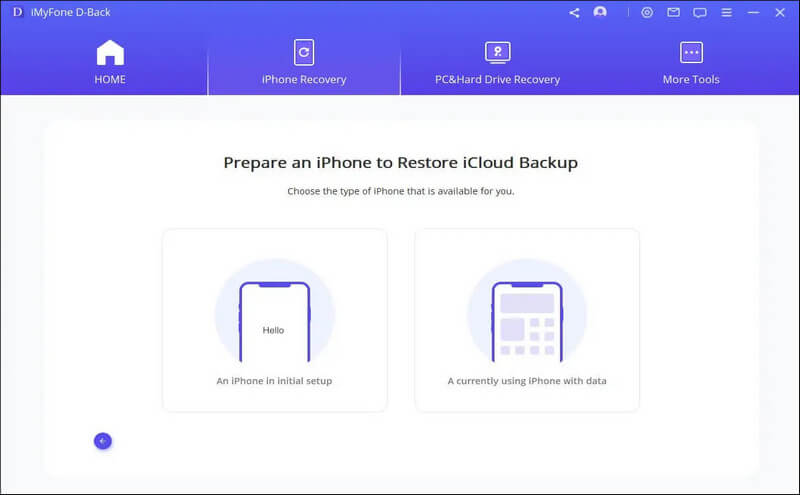
① אם האייפון שלך כבר נמצא בהגדרות היצרן, אנא לחץ על "הגדרות מפעל" בצד שמאל. עקוב אחר ההוראות במסך הבא ולחץ על "הבא" כדי לשחזר נתונים מגיבוי iCloud באייפון.
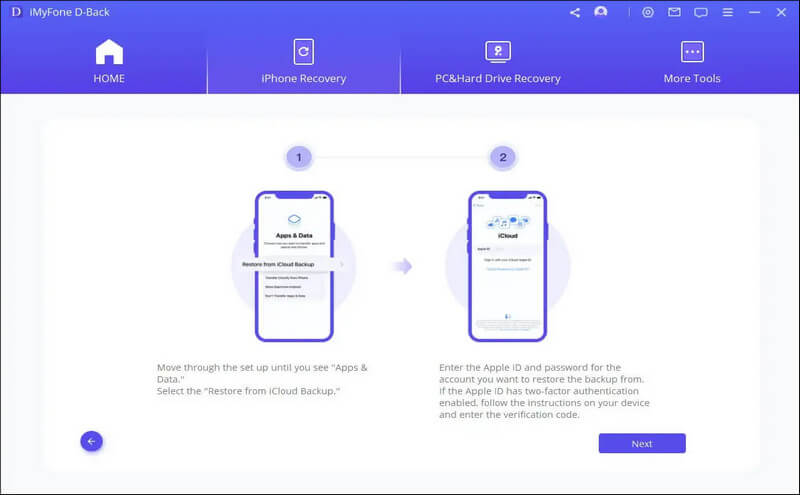
כאשר האייפון שלך סיים להוריד את כל הנתונים, חבר אותו למחשב שלך. לאחר מכן iMyFone D-Back יוריד את כל נתוני הגיבוי לתוכנה.
② אם אתה משתמש באייפון, אנא לחץ תחילה על "בשימוש" בצד ימין כדי לשחזר אותו להגדרות ברירת המחדל של היצרן. חבר את האייפון למחשב ובצע את ההוראות כדי להתחיל את האיפוס.
הערה: שלב זה ימחק את כל הנתונים במכשיר שלך, אז נא לגבות כל מידע חשוב.
לאחר השלמת האיפוס, עקוב אחר ההוראות שעל המסך ולחץ על "הבא" באייפון שלך כדי לשחזר נתונים מגיבוי iCloud באייפון שלך.
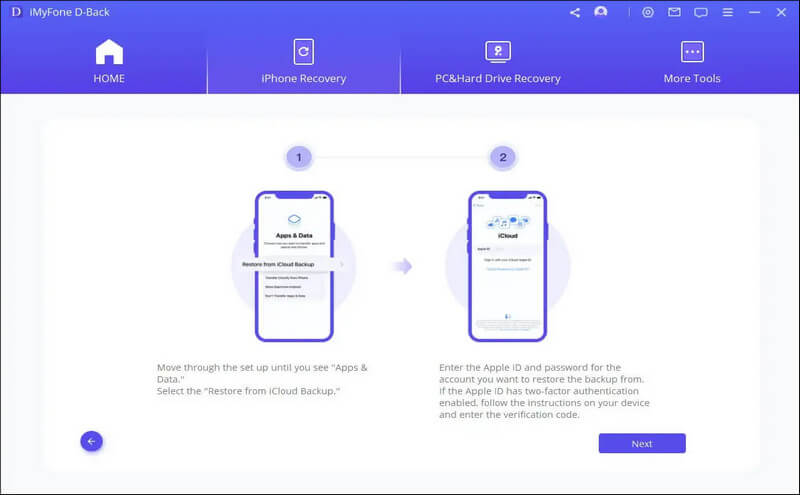
לאחר טעינת כל הנתונים לאייפון שלך, iMyFone D-Back יוריד את כל הנתונים המגובים לתוכנה.
שלב 2: סרוק נתונים
בחר את סוגי הקבצים שברצונך לשחזר ולחץ על "סריקה". סריקה והורדה של הקובץ תימשך זמן מה.
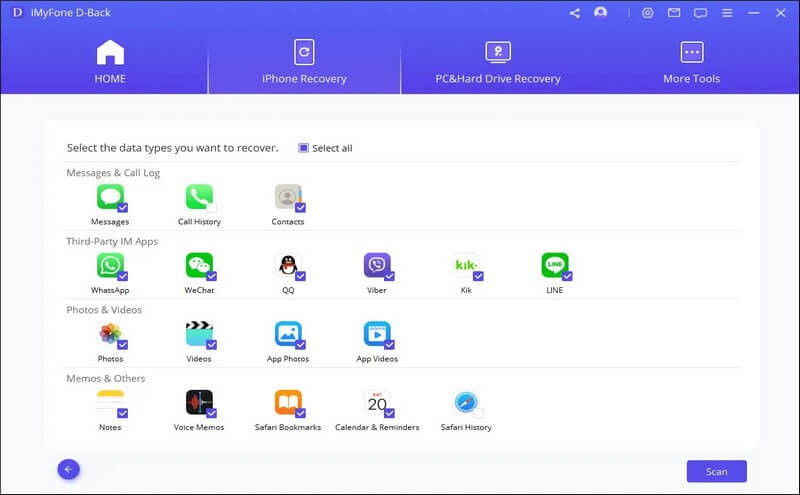
שלב 3: תצוגה מקדימה ושחזור נתונים
לאחר השלמת הסריקה, כל תוצאות החיפוש יוצגו בממשק. בחר את הנתונים שברצונך לשחזר ולחץ על שחזר מחשב.
חלק 4. שחזור נתונים מ- iTunes
שלב 1בחר וסרוק את הגיבוי של iTunes
לחץ על האפשרות "שחזר מ-iTunes". לאחר מכן בחר את הגיבוי של iTunes שברצונך לשחזר ולחץ על "הבא". (אם תבחר בגיבוי מוצפן של iTunes, תתבקש להזין את הסיסמה שלך.)
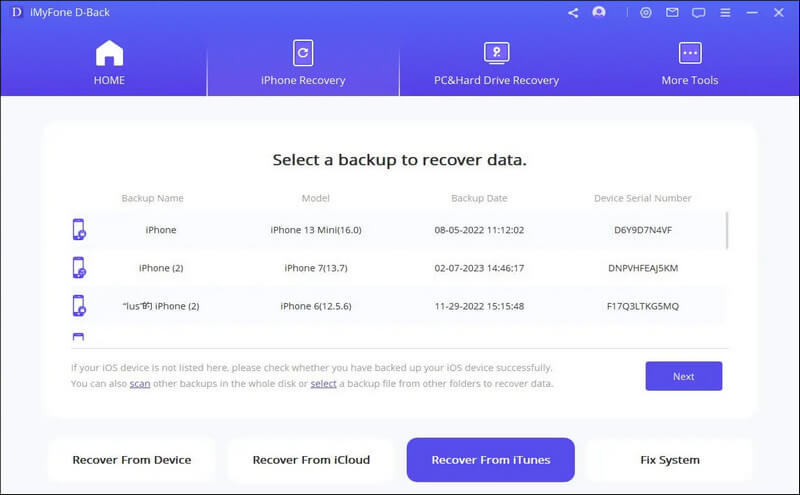
בתחתית, אתה יכול לסרוק גיבויים אחרים בדיסק של המחשב שלך או לבחור גיבוי מתיקיה.
לחץ על "סרוק" כדי להתחיל לסרוק את הדיסק לאיתור גיבויים אחרים.
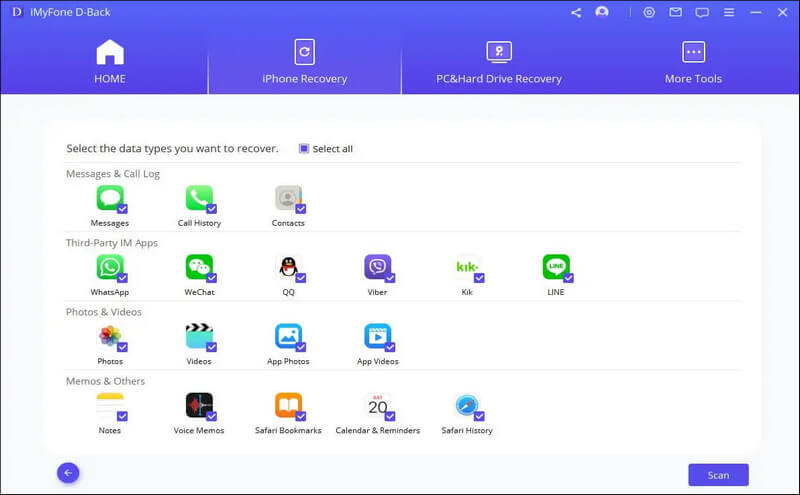
ציין את סוגי הקבצים שברצונך לשחזר ולחץ על סרוק. אנא התאזר בסבלנות מכיוון שהסריקה עשויה להימשך זמן מה.
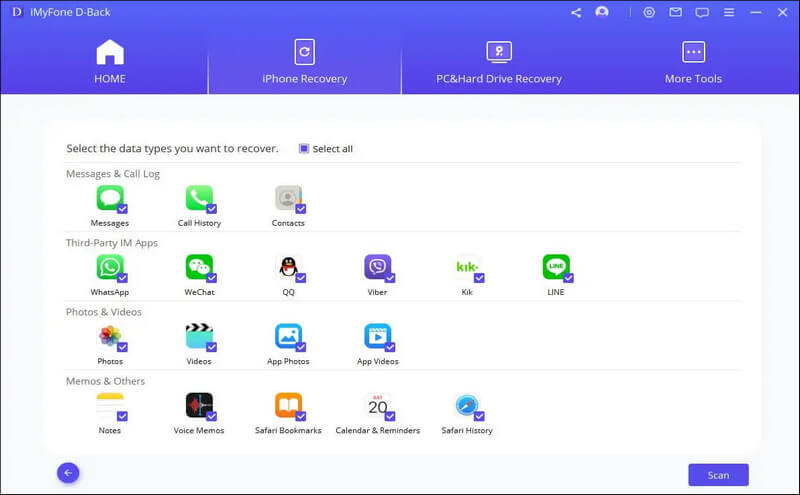
שלב 2תצוגה מקדימה ושחזור נתונים מגיבוי iTunes
לאחר השלמת הסריקה, תוצאות החיפוש יופיעו. אתה יכול לבדוק את כל הנתונים על ידי לחיצה על כל לשונית. לאחר מכן בחר את הנתונים שברצונך לשחזר ובחר "שחזר למכשיר" או "שחזר למחשב" לפי העדפתך.
עליך לבחור או ליצור תיקיה בתור נתיב השחזור. iMyFone D-Back ישמור את הנתונים המשוחזרים בתיקייה זו ותוכל לבדוק אותם לאחר השלמת תהליך השחזור.
החלק החמישי. תקן בעיות iOS שונות
כלי זה [תיקון מערכת iOS] נוצר עבור אנשים המתמודדים עם בעיות iOS שונות. הכלי מספק שלושה מצבים לפתרון בעיות iOS שונות.
1. מצב סטנדרטי - פתור בעיות כמו מסך לבן או שחור, תקוע על מסך הלוגו, מצב DFU, לולאות אתחול מחדש, תקלות במכשירי iOS, תקלות ובעיות ללא אתחול.
2. כניסה/צא ממצב שחזור - תקן את המכשיר שנתקע במצב שחזור בלחיצה אחת בלבד.
3. מצב מתקדם - אם יש לך בעיה שאינך יכול לפתור או ששכחת את סיסמת המכשיר שלך, בחר במצב מתקדם.
בצע את השלבים הפשוטים הבאים כדי לחוות את העוצמה של תיקון מערכת iOS.
הפעל את iMyFone D-Back ולחץ על "תיקון מערכת" בחלון הראשי. iMyFone D-Back מציג שלושה מצבי תיקון. בחר מצב המבוסס על המכשיר שלך. אם תתבקש להתקין/לעדכן את הגרסה האחרונה של iTunes, עשה זאת.
1. תקן בעיות במצב סטנדרטי של iOS מבלי לאבד נתונים
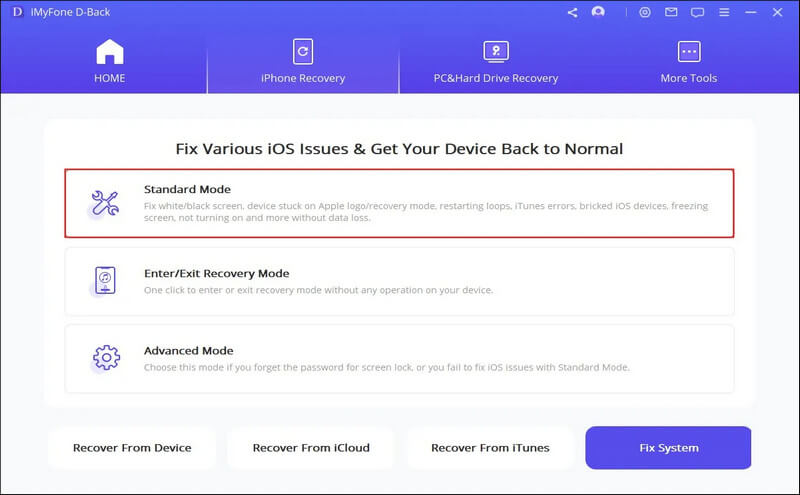
שלב 1: חבר את המכשיר למחשב שלך
חבר את המכשיר למחשב שלך באמצעות כבל USB ולחץ על הלחצן [הבא].
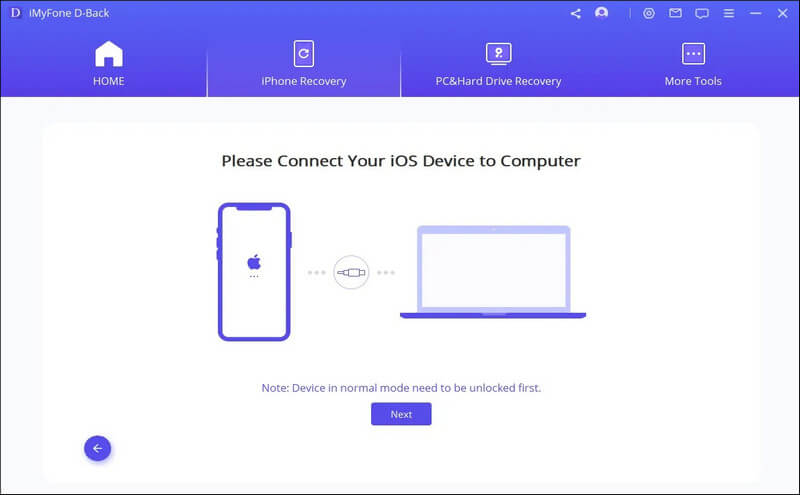
לאחר לחיצה על כפתור [הבא]
1. לאחר שה-iMyFone D-Back מזהה את המכשיר שלך, המשך לשלב 2.
2. אם לא זוהה, בצע את ההוראות שלהלן אם תתבקש להכניס את המכשיר ל-DFU או למצב שחזור תחילה.
2.1.הכנס את המכשיר למצב DFU
עקוב אחר ההוראות המוצגות בחלון הראשי כדי להעביר את המכשיר שלך למצב DFU. אם המכשיר שלך לא יכול להיכנס למצב DFU, אתה יכול להיכנס למצב שחזור.
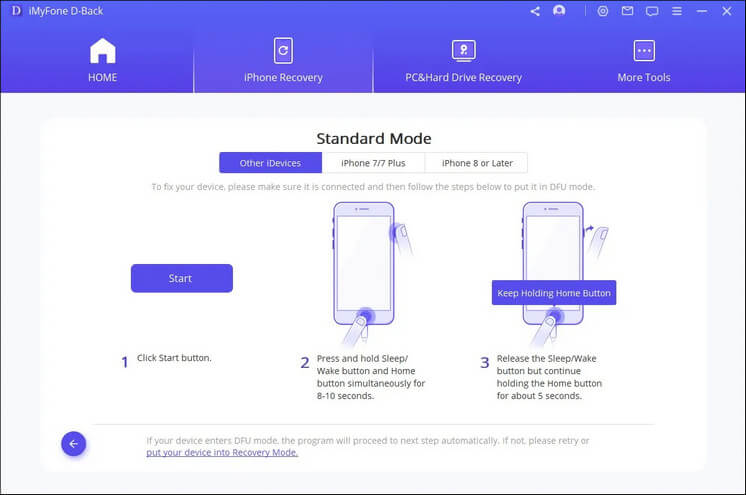
2.2 הכנס את המכשיר שלך למצב שחזור
עקוב אחר ההוראות המוצגות בחלון הראשי כדי לאתחל למצב שחזור.
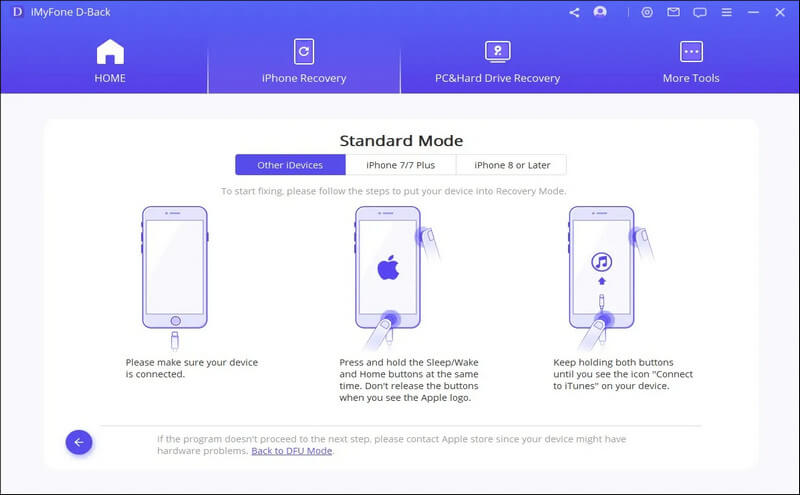
שלב 2: הורד את הקושחה
אם נכנסת בהצלחה למצב DFU או למצב שחזור, תצטרך להוריד את הקושחה של המכשיר. הדבר הנוח ביותר ב-D-Back הוא שהוא מזהה אוטומטית את המכשיר שלך ומוריד את הקושחה העדכנית ביותר עבור גרסת iOS שלך. המשתמשים צריכים רק ללחוץ על [הורד].
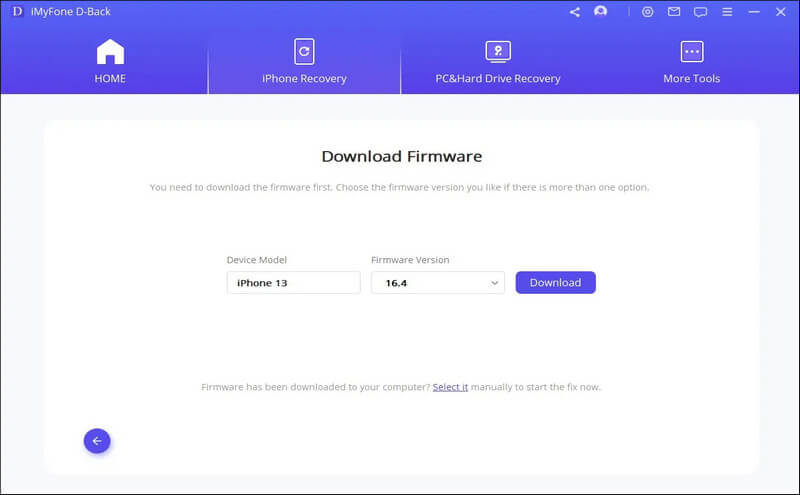
שלב 3: אשר את הקושחה ותקן את המערכת
לאחר הורדת הקושחה, לחץ על "התחל תיקון" כדי לתת רישיון לקושחה. אז זה יתחיל אוטומטית לתקן את מערכת ה- iOS שלך. אם שלב זה מוציא את המכשיר שלך ממצב DFU/שחזור, תצטרך לחזור על שלב 1 או להחזיר את המכשיר שלך למצב DFU/שחזור.
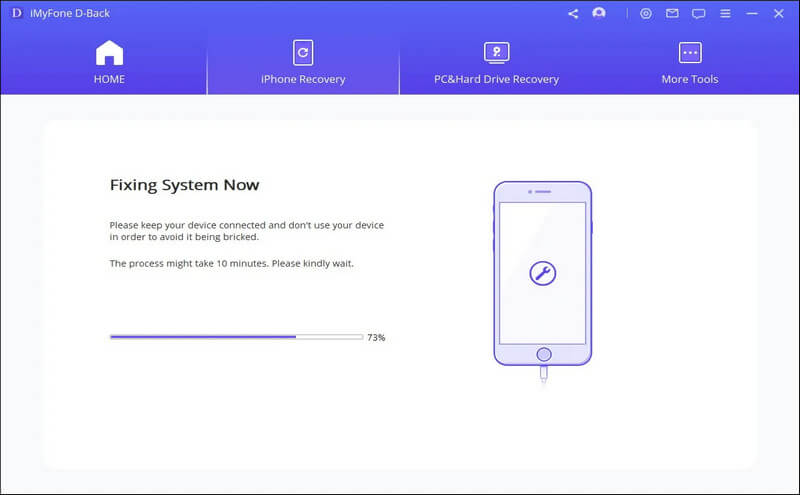
תהליך זה אורך כ-10 דקות, אז נא להתאזר בסבלנות. לאחר השלמת התיקון, בדוק אם המכשיר שלך יכול לאתחל. אם זה לא מתחיל, אנא נסה שוב.
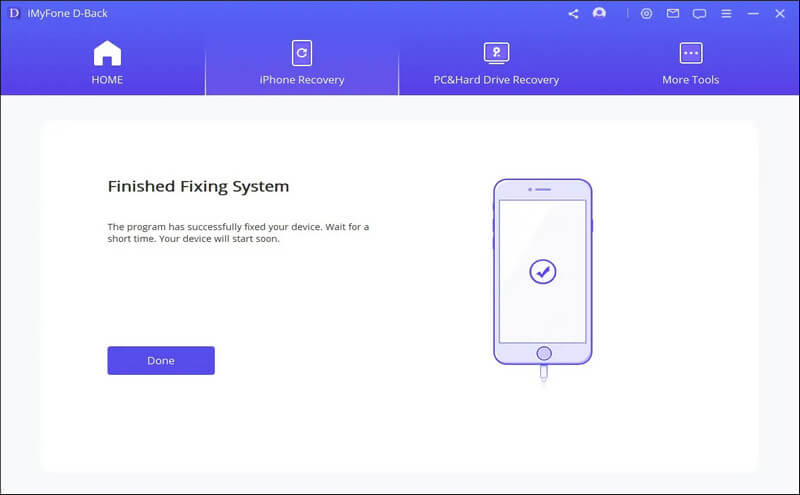
אם התיקון נכשל, חזור על המצב הרגיל או השתמש במצב המתקדם כדי לתקן את הבעיה.
2. הפעל/השבת את מצב השחזור בלחיצה אחת
ראשית, חבר את המכשיר שלך ובחר בלחצן "כניסה/צא ממצב שחזור" מהחלון הראשי.
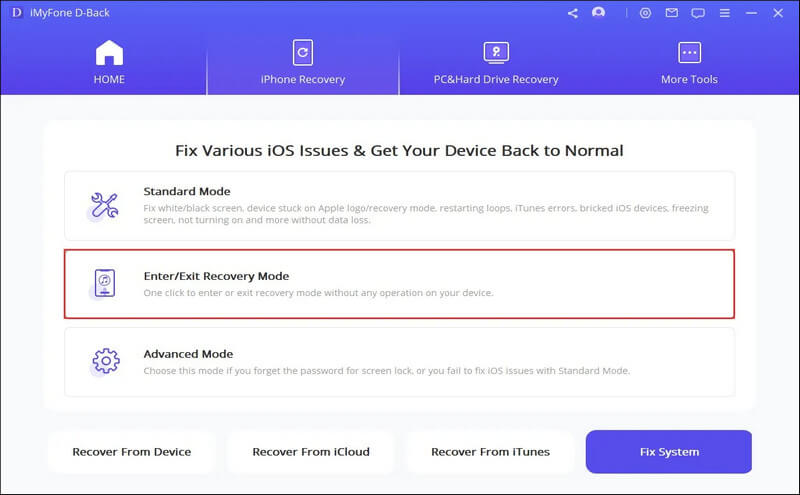
היכנס למצב שחזור
שלב 1: לאחר חיבור המכשיר, לחץ על "הבא".
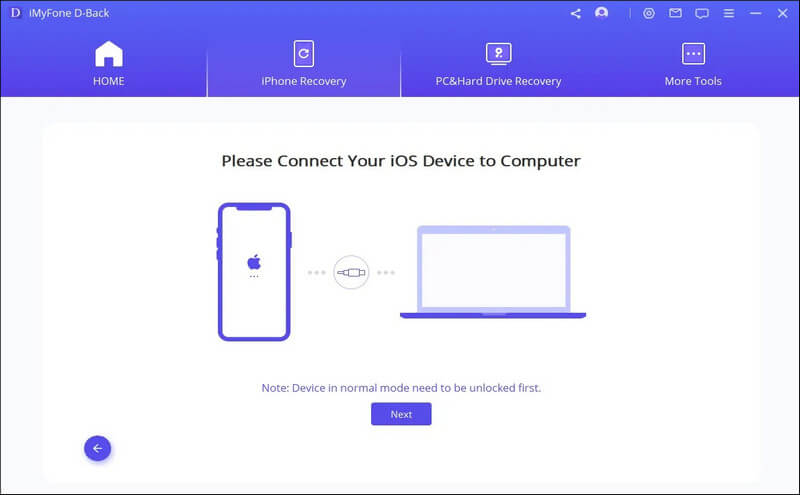
שלב 2: לחץ על [כניסה למצב שחזור] כדי להעביר את המכשיר שלך למצב שחזור.
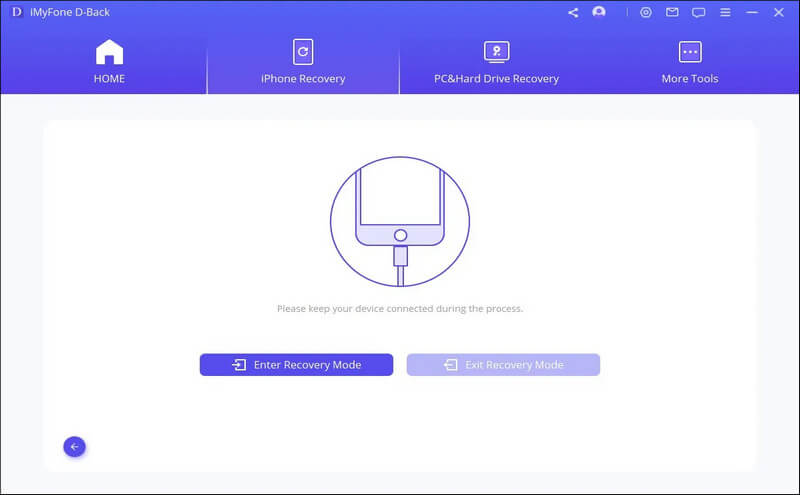
ל-D-Back לוקח קצת זמן לצאת ממצב שחזור. לאחר מכן, המכשיר יפעל כרגיל.
הערה: אם המכשיר שלך לא יאתחל לאחר השלמת תהליך זה, חזור על שלב זה או השתמש במצב רגיל כדי לפתור את הבעיה.
התקן מחדש לחלוטין את iOS באמצעות מצב מתקדם
אם מצב רגיל לא פותר את בעיית iOS שלך, השתמש במצב מתקדם. פשוט לחץ על מצב מתקדם ממסך הבית והתהליך זהה למצב רגיל. עם זאת, שים לב שמצב מתקדם יתקין מחדש את iOS וימחק את כל הנתונים במכשיר.
שלב 1: חבר את המכשיר למחשב שלך.
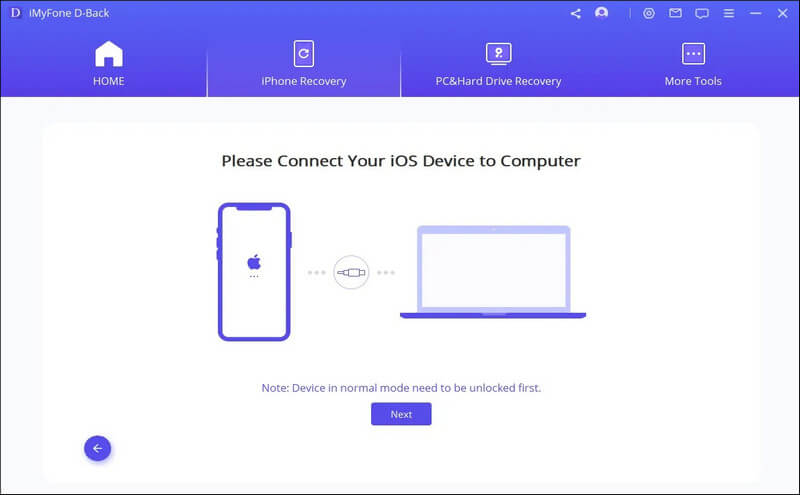
שלב 2: הורד את התוכנה.
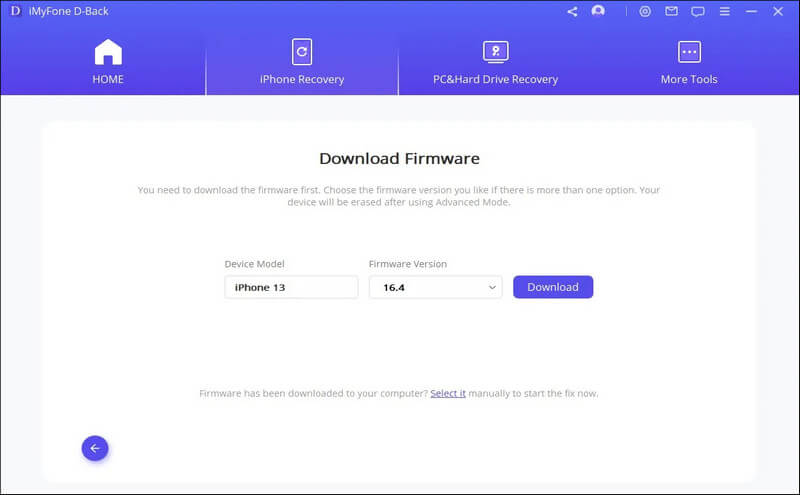
שלב 3: אפשר לקושחה שהורדת לתקן את המערכת שלך.
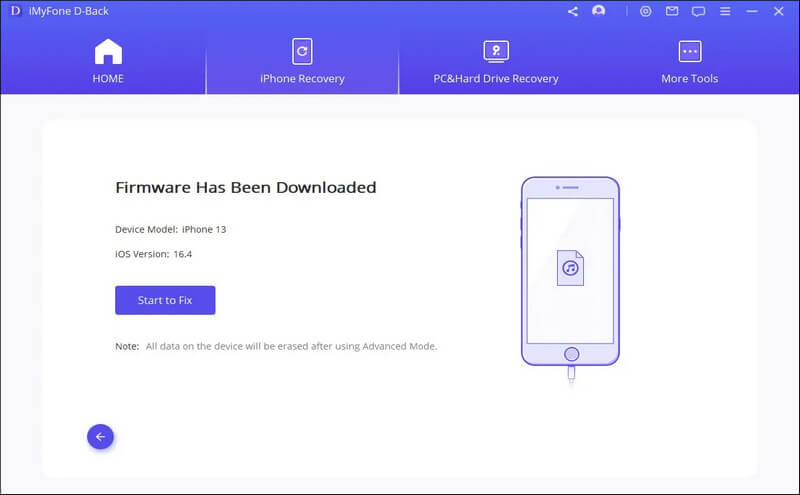
הערות:
- לאחר השימוש בתכונה זו, המכשיר שלך יעודכן לגרסה העדכנית ביותר של iOS.
- מכשירי Jailbroken יוחזרו להגדרות לאחר השימוש בתכונה זו.
- כשהמכשיר נעול, השתמש בתכונה זו כדי לבטל את נעילת המכשיר.




