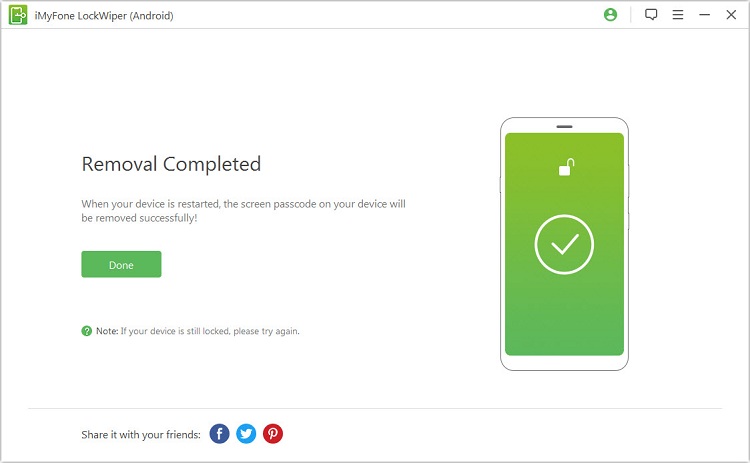מדריך למשתמש של iMyFone LockWiper (אנדרואיד)
iMyFone LockWiper (Android) מאפשר להסיר את תבנית הנעילה, קוד PIN, סיסמה או זיהוי טביעת אצבע ממכשירי Android תוך מספר דקות מבלי לאבד נתונים (1). בנוסף, הוא מסיר את נעילת Google FRP של Samsung גם אם אינך זוכר את הסיסמה (2). בין אם המכשיר נעול בכל דרך שהיא, ניתן להשתמש באפליקציה זו על כל מכשיר Android מבלי צורך בידע טכני. פעל לפי ההוראות למטה כדי לשחרר במהירות את נעילת המכשיר ולשחזר גישה אליו בקלות.
אופן רישום למוצר LockWiper (Android)
על ידי לחיצה על כפתור זה, תפעיל את הגרסה החינמית של LockWiper (Android) ולאחר מכן לחץ על כפתור "סמל חשבון" בפינה הימנית העליונה של הממשק הראשי כדי להציג את מסך הרישום למוצר.
שלב 1:הפעל את iMyFone LockWiper (Android)
הפעל את iMyFone LockWiper (Android) במחשב ולחץ על כפתור "סמל חשבון" בפינה הימנית העליונה של הממשק הראשי.
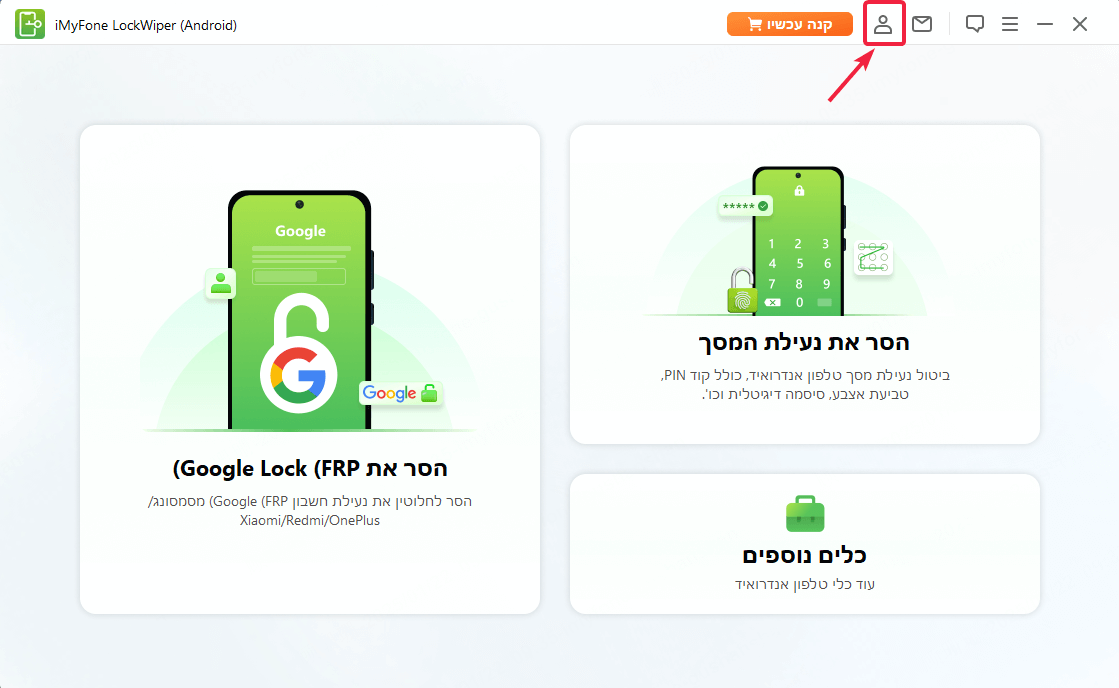
שלב 2:הפעל את לחץ על "התחבר"
יופיע מסך רישום לחברים, ולאחר מכן עליך להמשיך בהתאם למצב השימוש שלך:
① אם אתה משתמש חדש של iMyFone לאחר רכישת רישיון מהאתר הרשמי תירשם אוטומטית. כדי להירשם למוצר, פשוט הזן את כתובת הדוא"ל שבה השתמשת לרכישת הרישיון והסיסמה שהתקבלת, ולאחר מכן לחץ על "התחבר" (הסיסמה ניתנת לשינוי בכל עת).
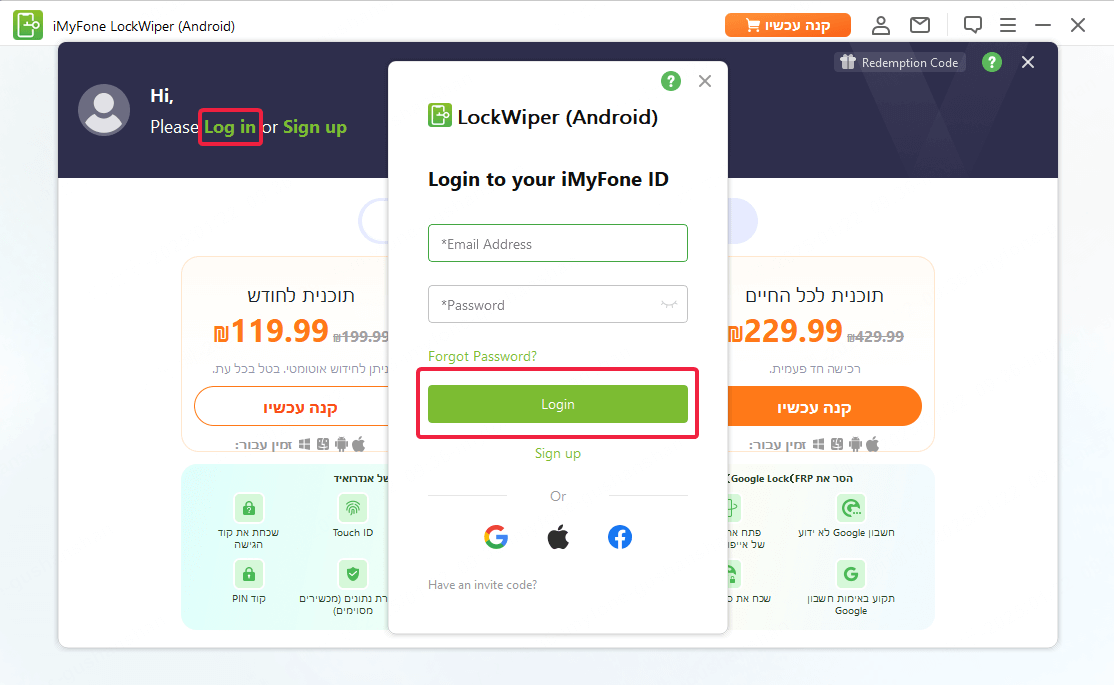
② אם אתה משתמש בקוד רישיון או אם הרישיון :עדיין בתוקף תצטרך להירשם ידנית. לחץ על "הרשם" במסך הרישום לחברים, ואז הזן את כתובת הדוא"ל שבה השתמשת לרכישת הרישיון, קבע סיסמה, שם ואל תשכח ללחוץ על "צור חשבון".
③ אם רכשת רישיון בתוך התוכנה: , תצטרך גם להירשם ידנית. לחץ על "הרשמה חדשה", הזן כתובת דוא"ל, סיסמה ושם, ולאחר מכן לחץ על "צור חשבון".
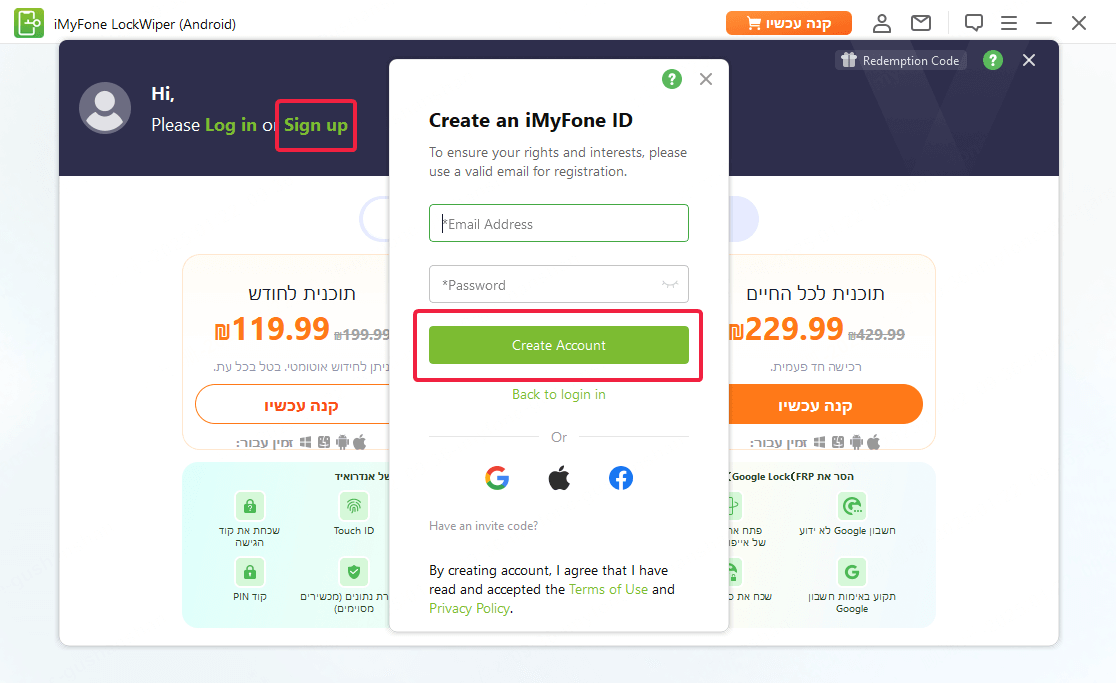
לאחר יצירת החשבון, דפדפן ייפתח אוטומטית ויופיע במרכז החברים, שם תוכל לבדוק את הרישיון שרכשת. בו זמנית, התוכנה תיכנס אוטומטית לחשבון שלך.
הערה: לאחר יצירת חשבון iMyFone, תוכל להשתמש בו כדי להירשם למוצרים אחרים של החברה. בנוסף, תוכל לקבל את המידע על קופונים, מוצרים חדשים ומאמרים שימושיים באופן מיידי, ולכן מומלץ ליצור חשבון.
בנוסף, כאשר אתה מחובר, לחץ על סמל "חשבון" בפינה הימנית העליונה של התוכנה כדי לבדוק מידע על הרישיון. תוכל גם לרכוש רישיון מיד.
לחץ על סמל "?" בפינה הימנית העליונה של מסך החשבון ב- LockWiper (Android) כדי לראות מידע נוסף על כניסה לחשבון, רישום, שינוי סיסמאות ועוד. תוכל גם לגשת למדריך למשתמש זה כדי לבדוק את המידע מיד.
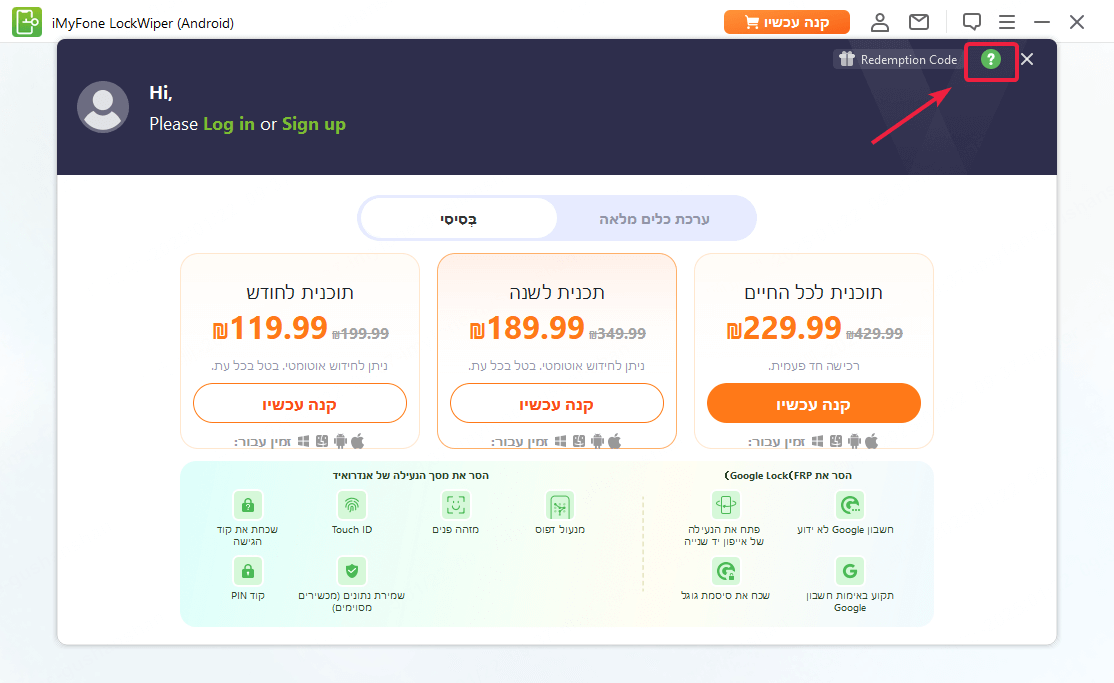
חלק 1: בטל את נעילת Google FRP נעילת
שלב 1:הפעל את iMyFone LockWiper (Android)
הורד והתקן את iMyFone LockWiper (Android) במחשב שלך, ולאחר מכן בחר במצב "הסרת Google Lock (FRP)" במסך הראשון.
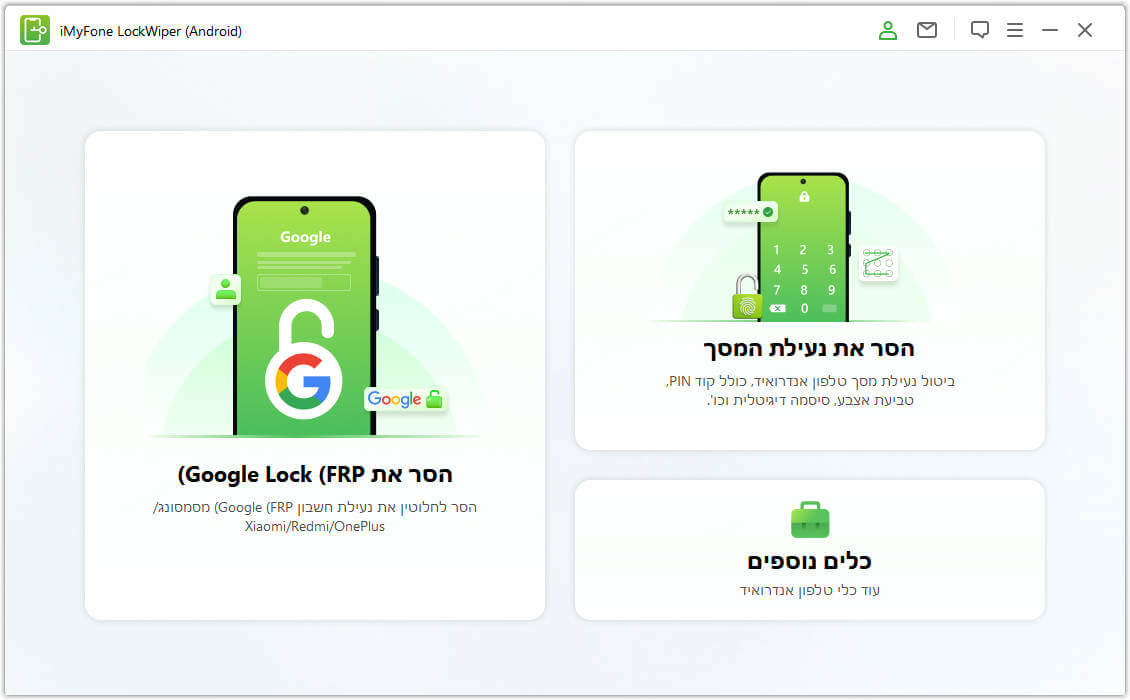
שלב 2:בחר ואשר את פרטי המכשיר
בחר את מותג המכשיר שלך באופן ידני
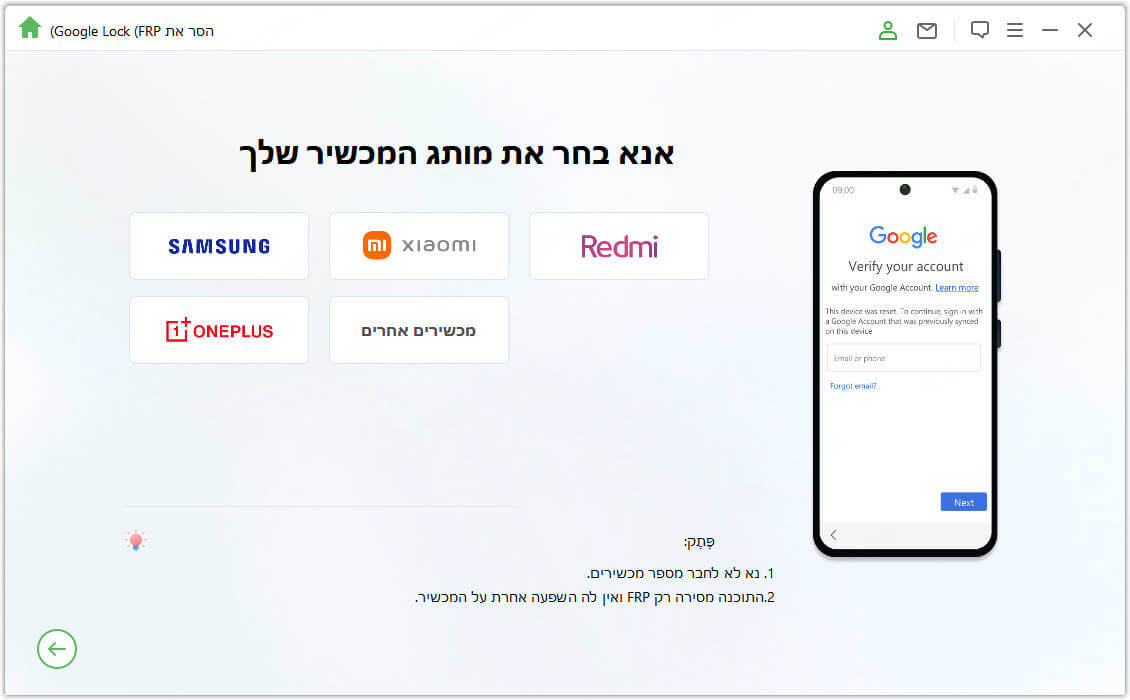
לאחר מכן, בחר את גרסת ה-Android שלך ולחץ על "הסר עכשיו" כדי להתחיל.
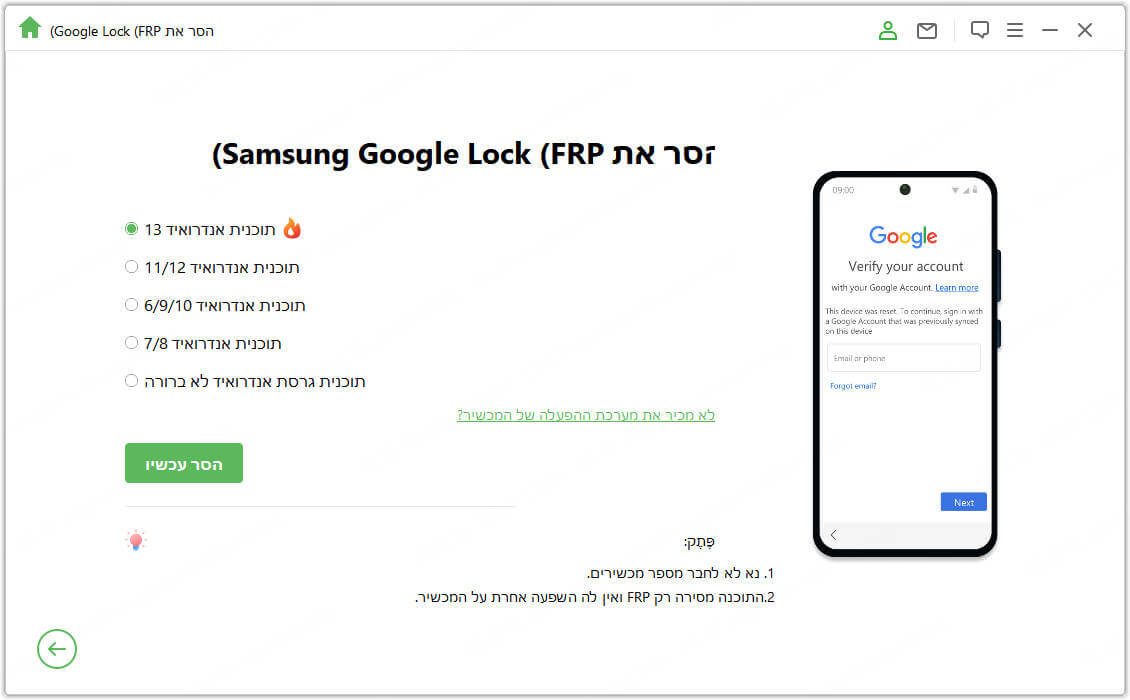
הערה: אם אינך בטוח, תוכל ללחוץ על "לא יודע מה גרסת המערכת של המכשיר שלך?" למטה כדי לבדוק.
שלב 3:הגדר את המכשיר שלך
הפעל את ההגדרות על פי ההוראות שעל המסך ולחץ על "הבא" להמשך.
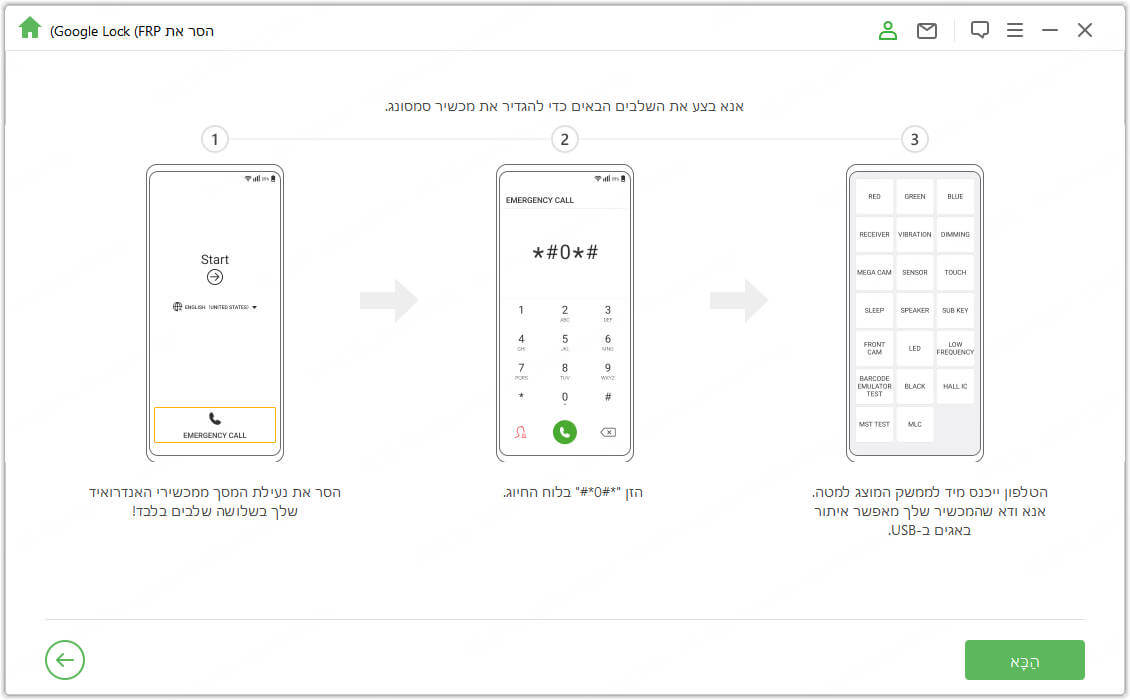
המתן לחלון חיבור ה-USB.
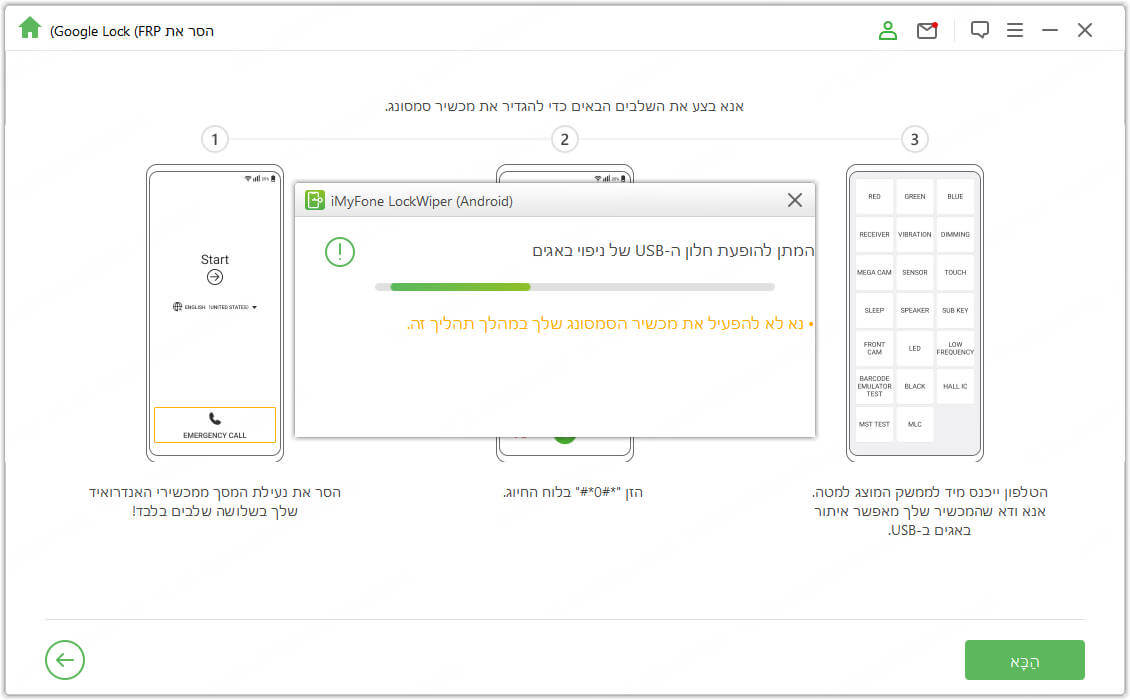
לאחר מכן המתן לחלון הורדת מנהל ההתקן.
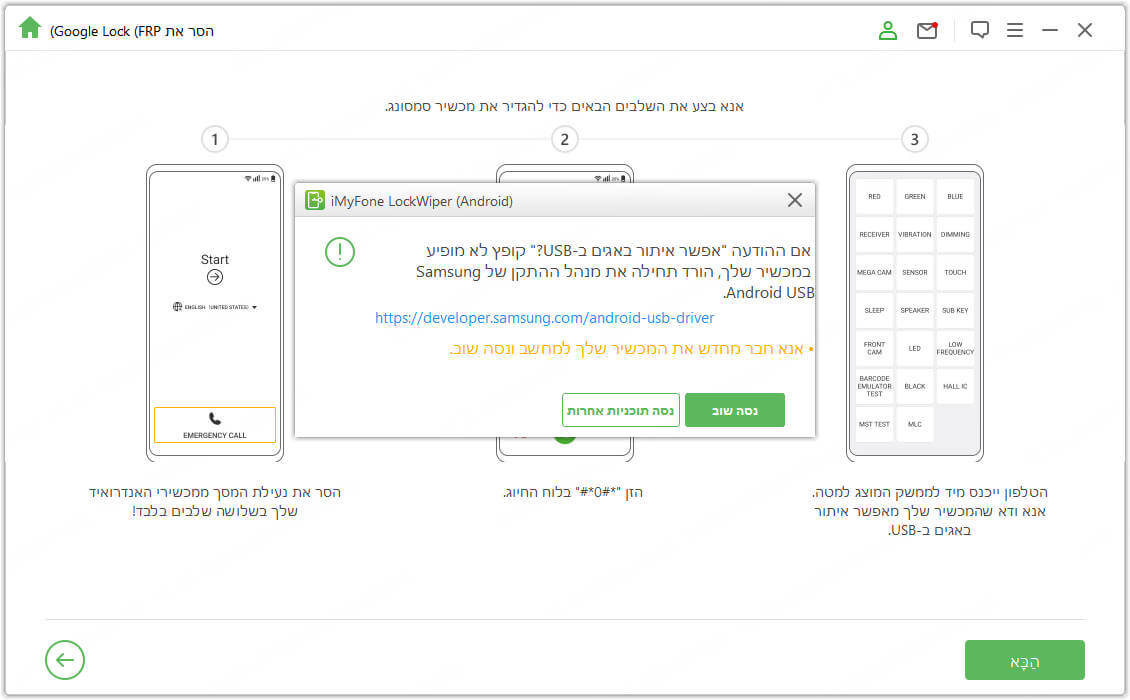
לחץ על "הבא" כדי להיכנס למסך השלב השני.
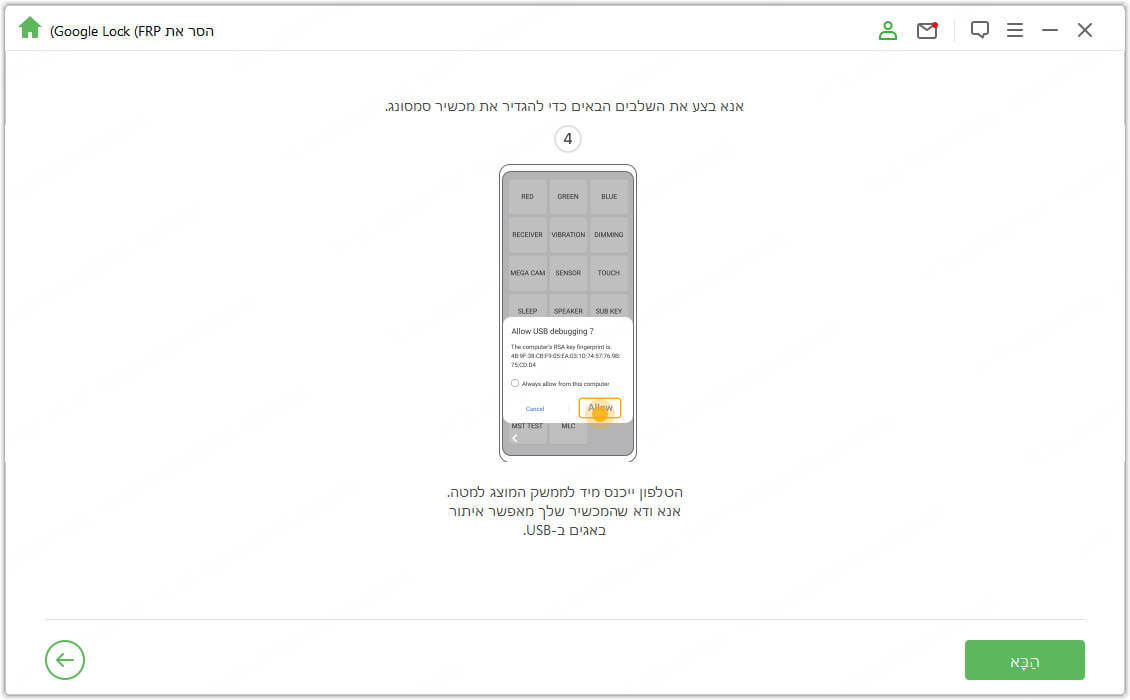
שלב 4:הסרת נעילת Google
לבסוף, התוכנה תתחיל בהסרת Google Lock. אנא המתן מספר רגעים עד להשלמת התהליך.
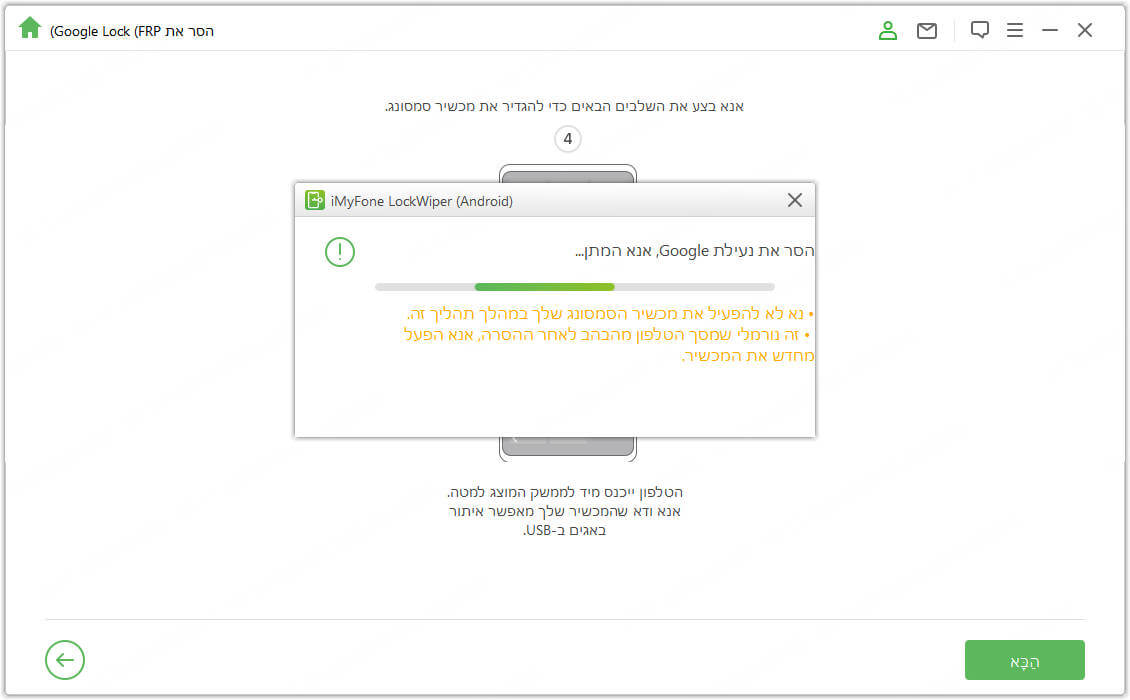
אם החלון המוקפץ לאיתור באגים USB לא מופיע במכשיר שלך חבר מחדש את המכשיר למחשב. אם חלון ניפוי הבאגים עדיין לא מופיע ייתכן שזו בעיה במכשיר. אנא הורד את מנהל ההתקן של Samsung USB והתקן אותו באופן ידני.
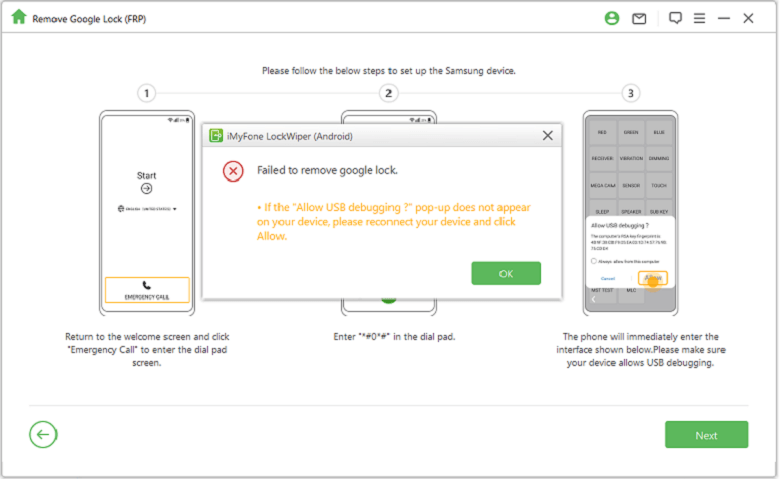
מזל טוב! נעילת Google הוסרה בהצלחה מהמכשיר שלך. כעת תוכל לגשת למכשיר שלך ללא צורך לאמת את חשבון Google שלך.
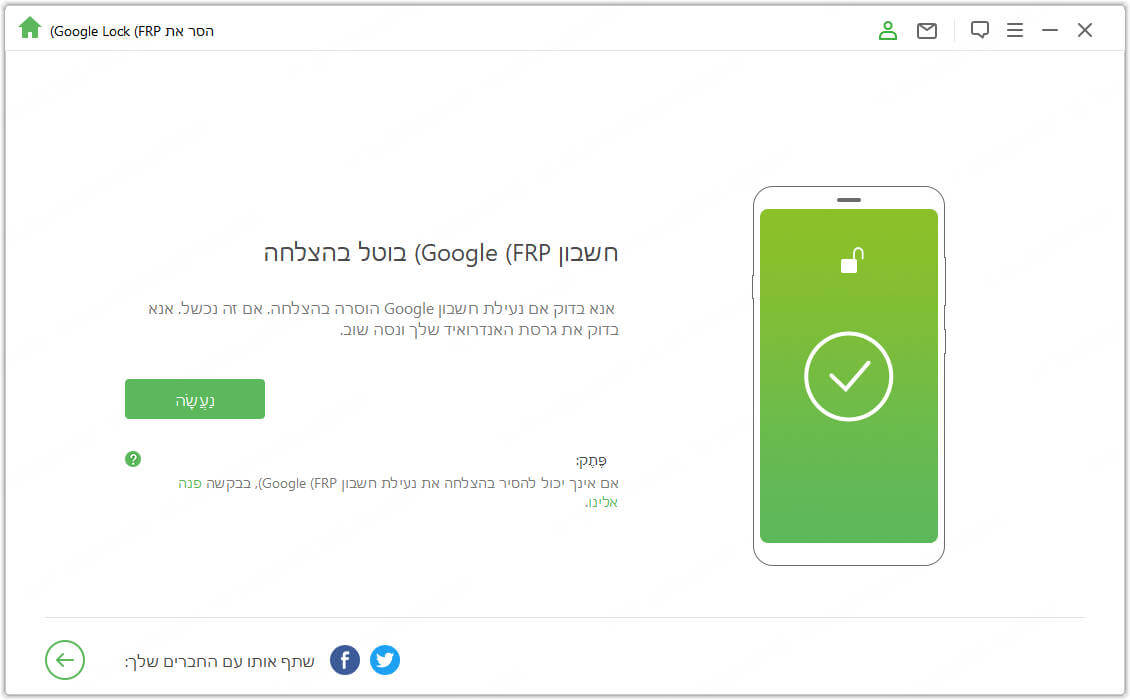
חלק 2: בטל את נעילת קוד הסיסמה של מסך אנדרואיד
בחר במצב "הסר נעילת מסך" בדף הבית של התוכנית. ישנם שני מצבים להסרת נעילת מסך מהמכשיר שלך: "הסרה ללא אובדן נתונים" שזמינה רק עבור מכשירי סמסונג ו"הסר נעילת מסך" שזמינה עבור כל מכשירי האנדרואיד.
מצב 2: הסר את נעילת המסך מכל מכשירי האנדרואיד
מצב 1: מחיקה ללא אובדן נתונים
שלב 1:בחר ואשר את פרטי המכשיר שלך
בחר "מחק מבלי לאבד נתונים" בממשק ולחץ על "התחל" כדי להתחיל בתהליך.
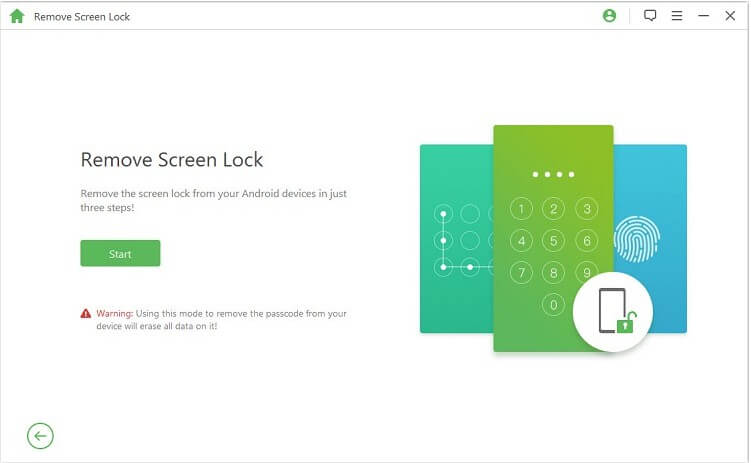
בחר את שם המכשיר והדגם שלך, לחץ על "התחל", אשר את פרטי המכשיר שלך ולחץ על "אשר" כדי להמשיך.
הערה:אם אינך מכיר את דגם המכשיר שלך,עקוב אחר הקישור כאן כדי לגלות.
שלב 2:הורד את חבילת הנתונים
התוכנית מתחילה להוריד חבילות נתונים עבור המכשיר שלך.
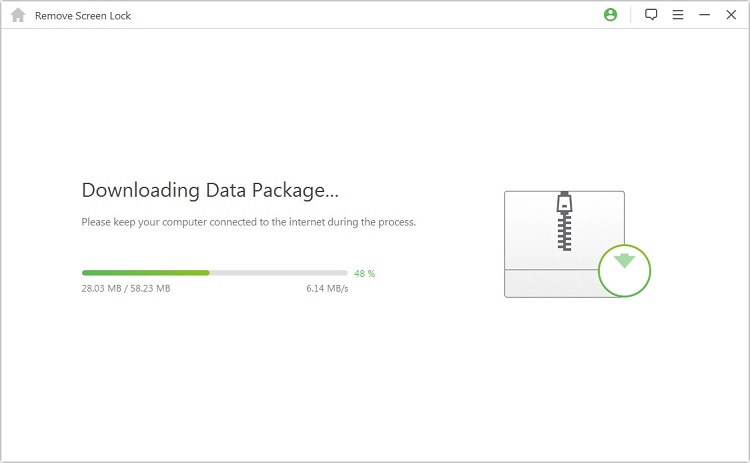
לאחר שההורדה תצליח, לחץ על "הבא".
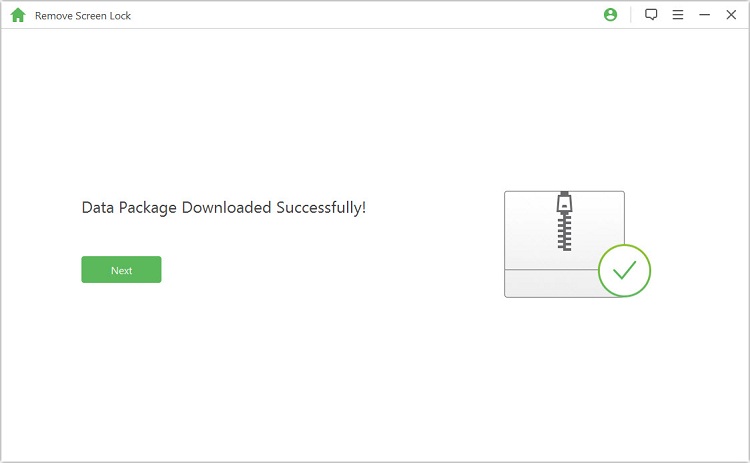
שלב 3:חבר והגדר את המכשיר שלך
חבר את המכשיר למחשב באמצעות כבל USB.
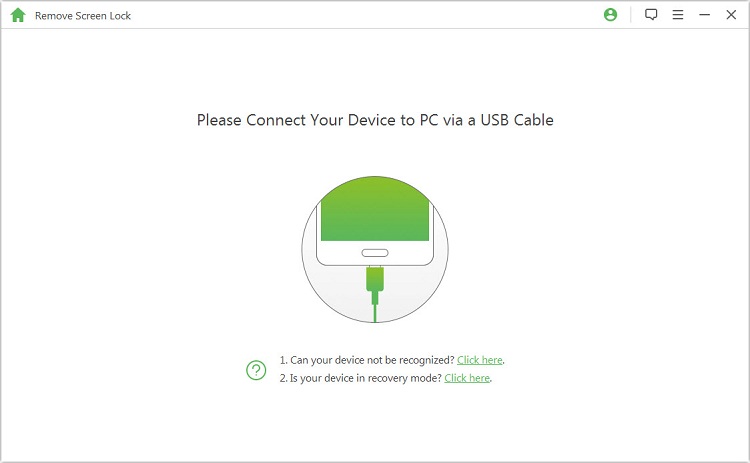
לאחר מכן, בצע את השלבים כאן כדי להעביר את המכשיר שלך למצב הורדה. כאשר המכשיר שלך נמצא במצב הורדה, לחץ על "התחל ביטול נעילה".
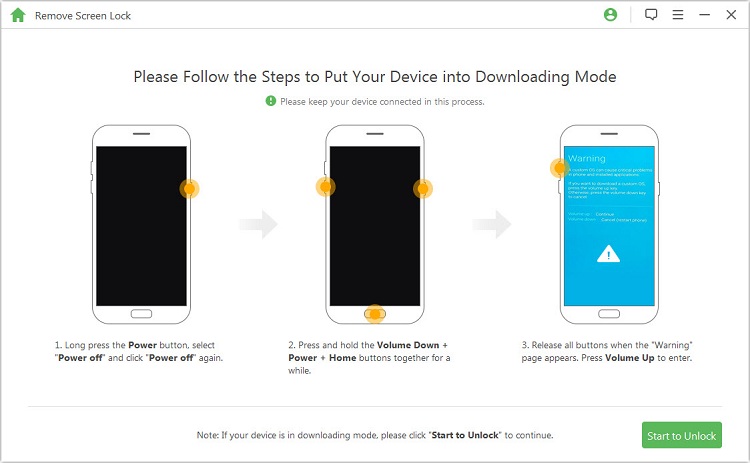
שלב 4:התחל את המחיקה מבלי לאבד נתונים
התהליך מתחיל להסיר את נעילת המסך במכשיר שלך.
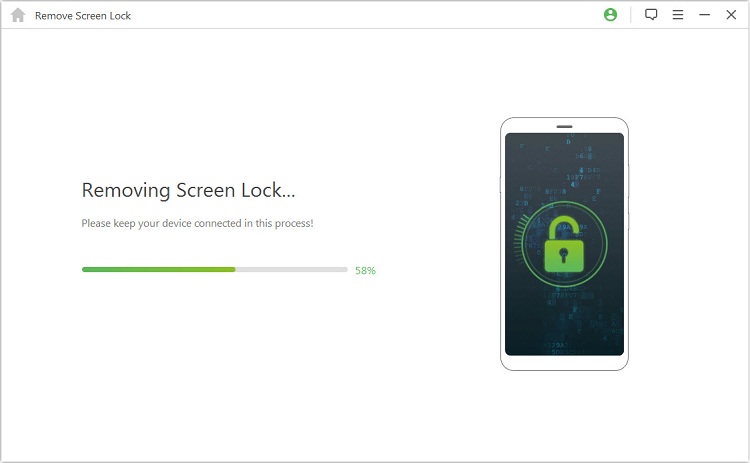
סיים! נעילת המסך הוסרה בהצלחה מהמכשיר שלך.
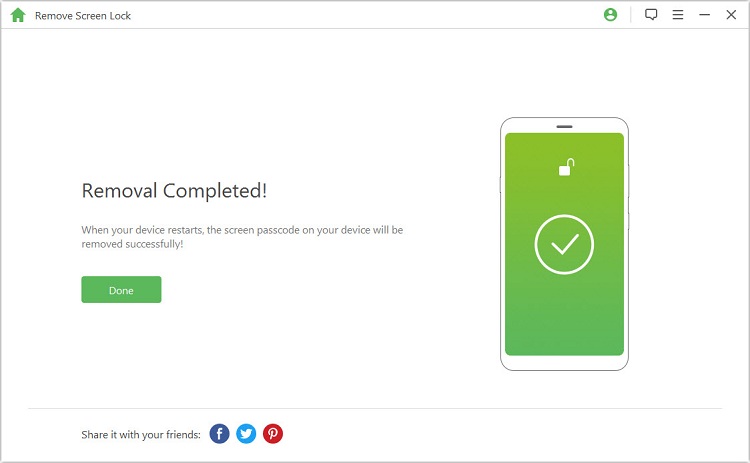
מצב 2: הסר את נעילת המסך מכל מכשירי האנדרואיד
שלב 1: חבר את המכשיר שלך
הורד והפעל את iMyFone LockWiper (אנדרואיד) במחשב שלך. בחר במצב "הסר נעילת מסך" ולחץ על "התחל" כדי להתחיל בתהליך.
הערה:במצב זה, נתוני המכשיר יימחקו לאחר הסרת מסך הנעילה של אנדרואיד.
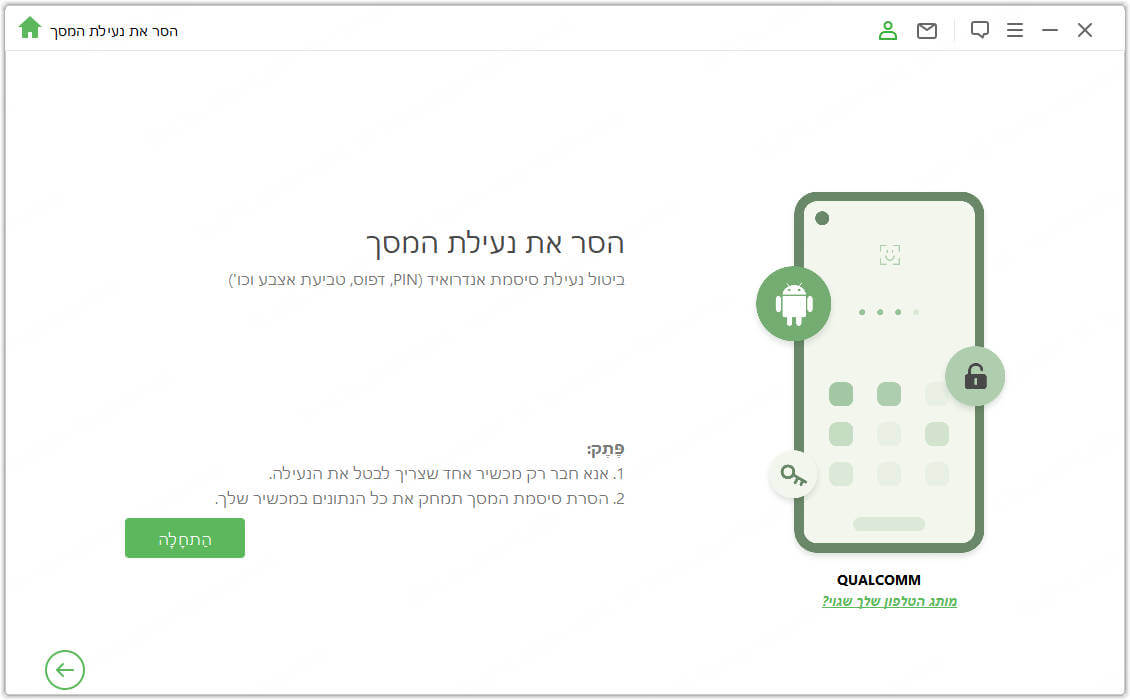
חבר את המכשיר למחשב באמצעות כבל USB. אז זה יטען אוטומטית את פרטי המכשיר שלך.
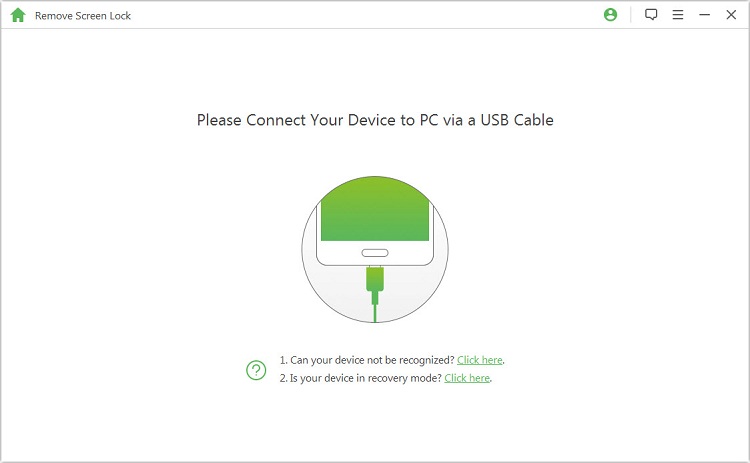
שלב 2:הגדר את המכשיר האנדרואיד
התוכנית תזהה אוטומטית את פרטי המכשיר שלך. לאחר אישור שמידע זה מדויק, לחץ על "התחל ביטול נעילה" כדי להמשיך.
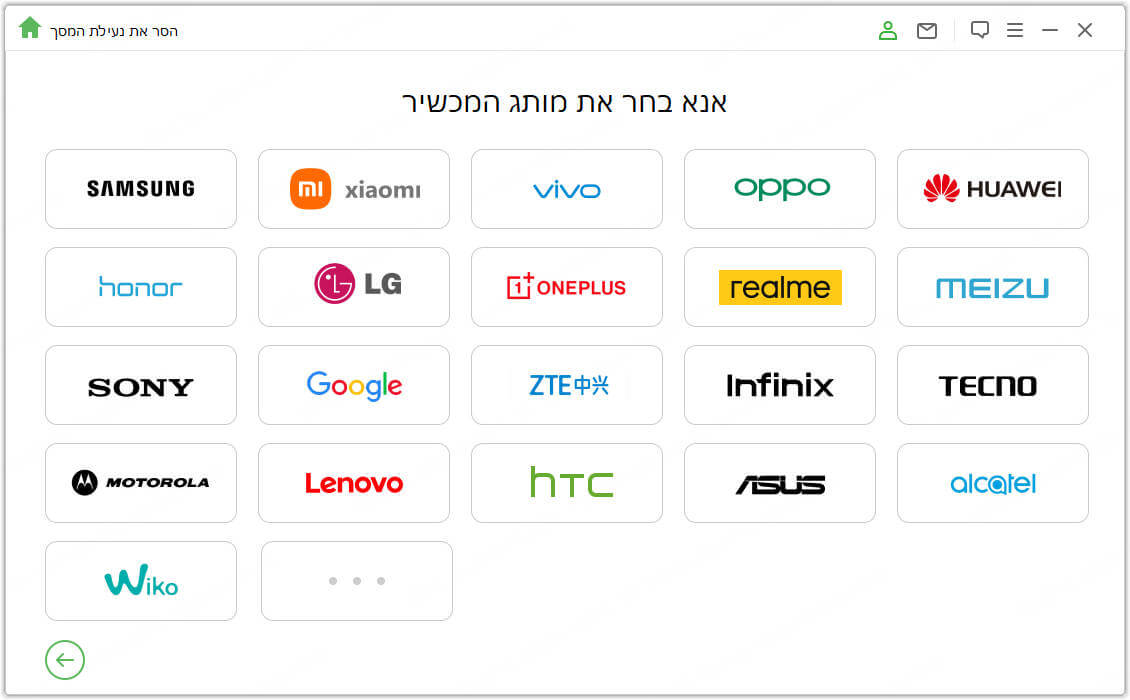
עקוב אחר ההוראות שעל המסך כדי להגדיר את מכשיר האנדרואיד שלך.
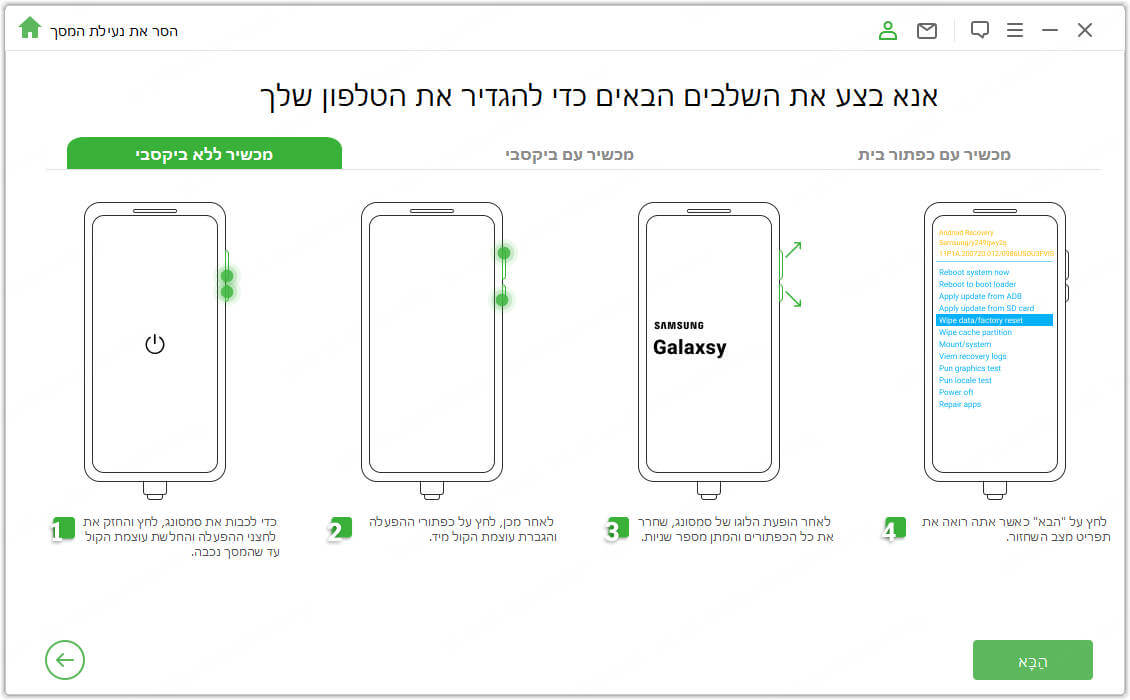
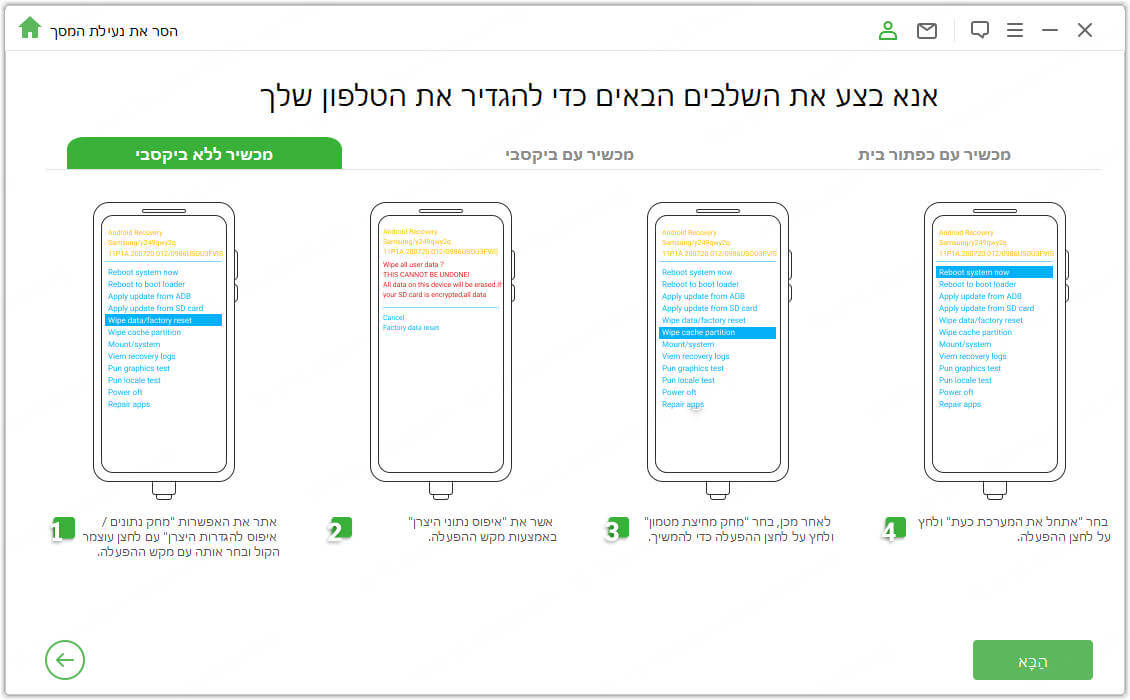
שלב 3: התחל להסיר סיסמאות
עקוב אחר ההוראות שעל המסך כדי לאפס את המכשיר שלך והמתן עד שיסיר את סיסמת נעילת המסך מהמכשיר שלך.
לאחר השלמת התהליך, הסרת בהצלחה את הסיסמה מהמכשיר שלך!