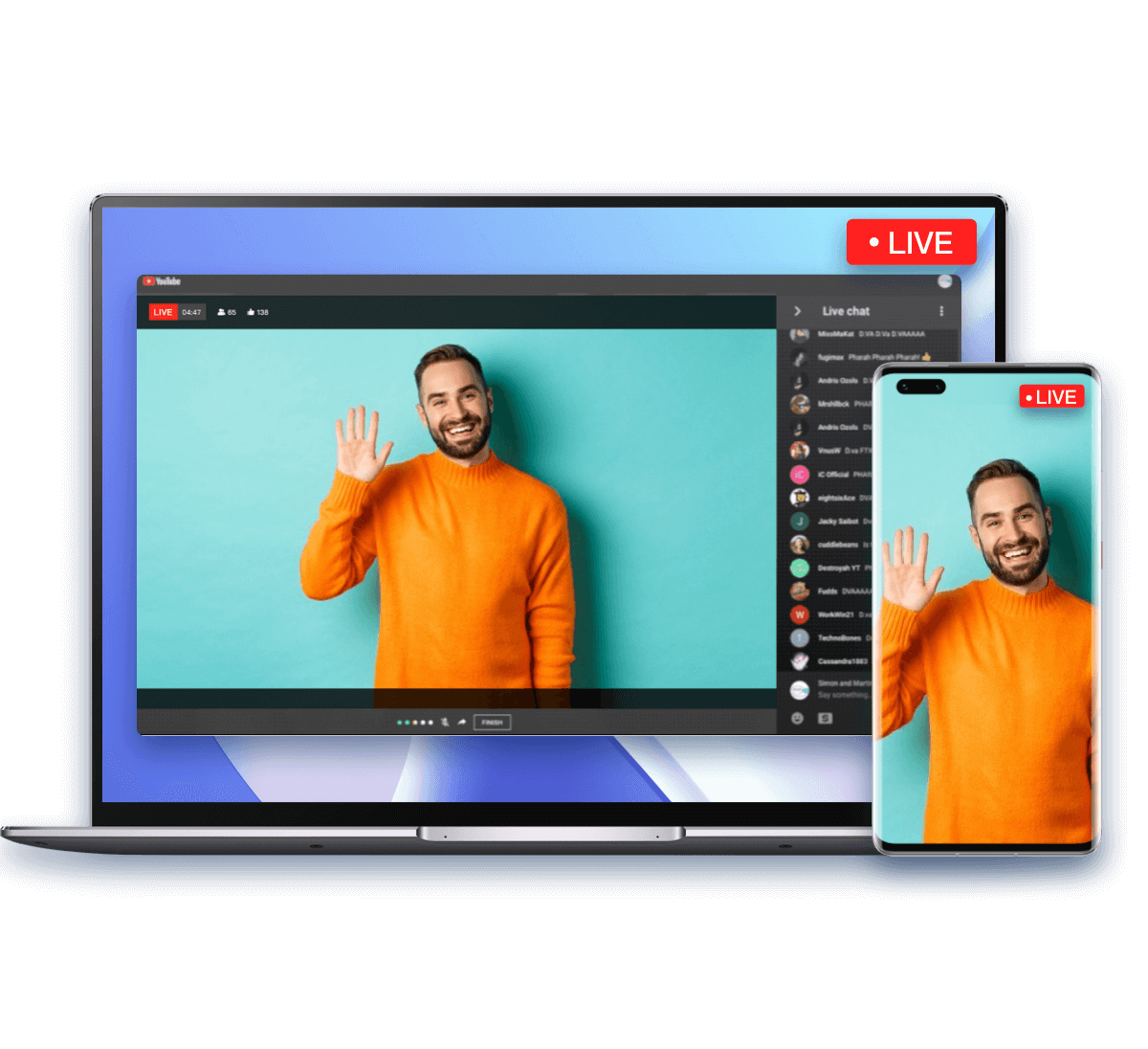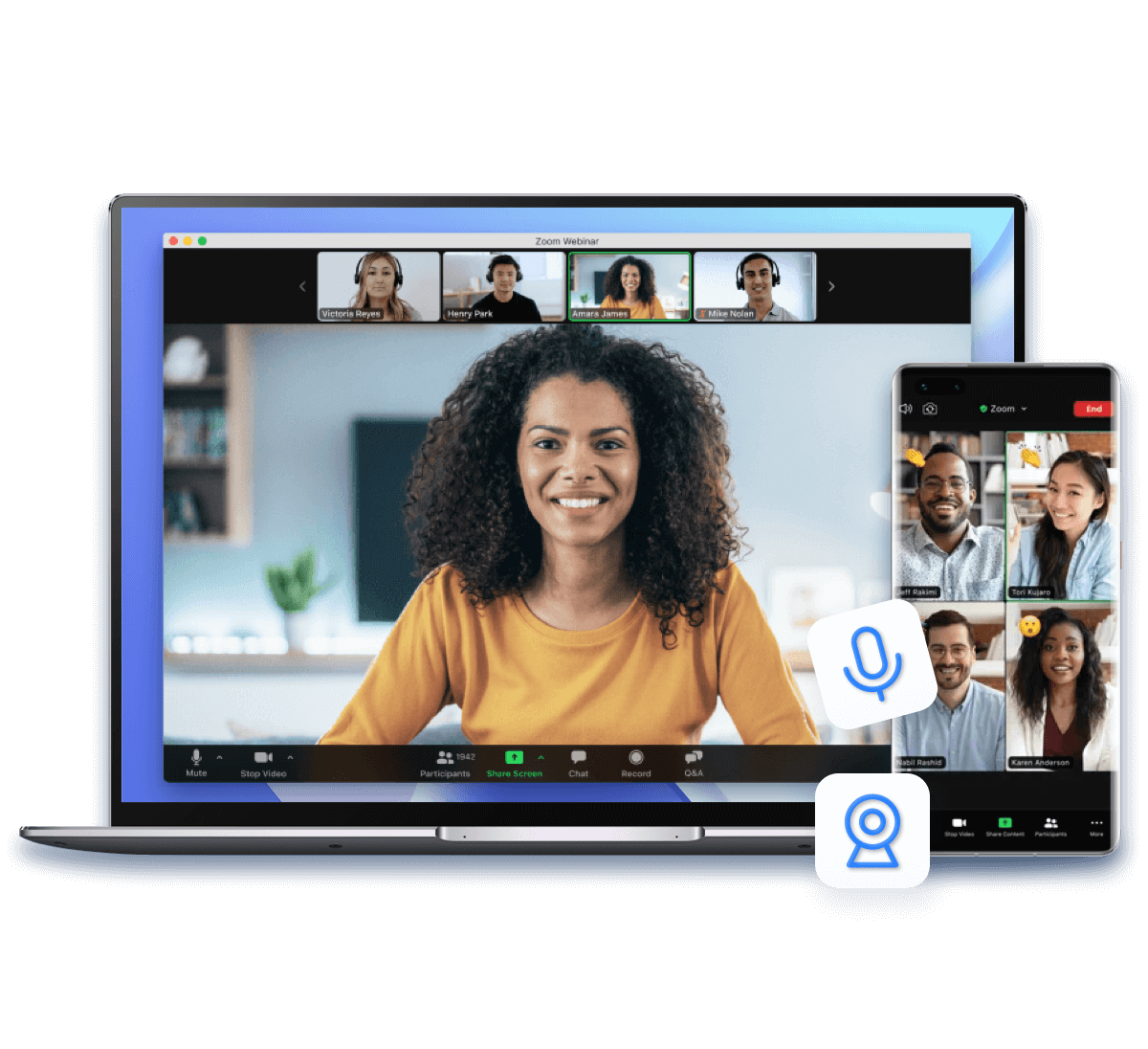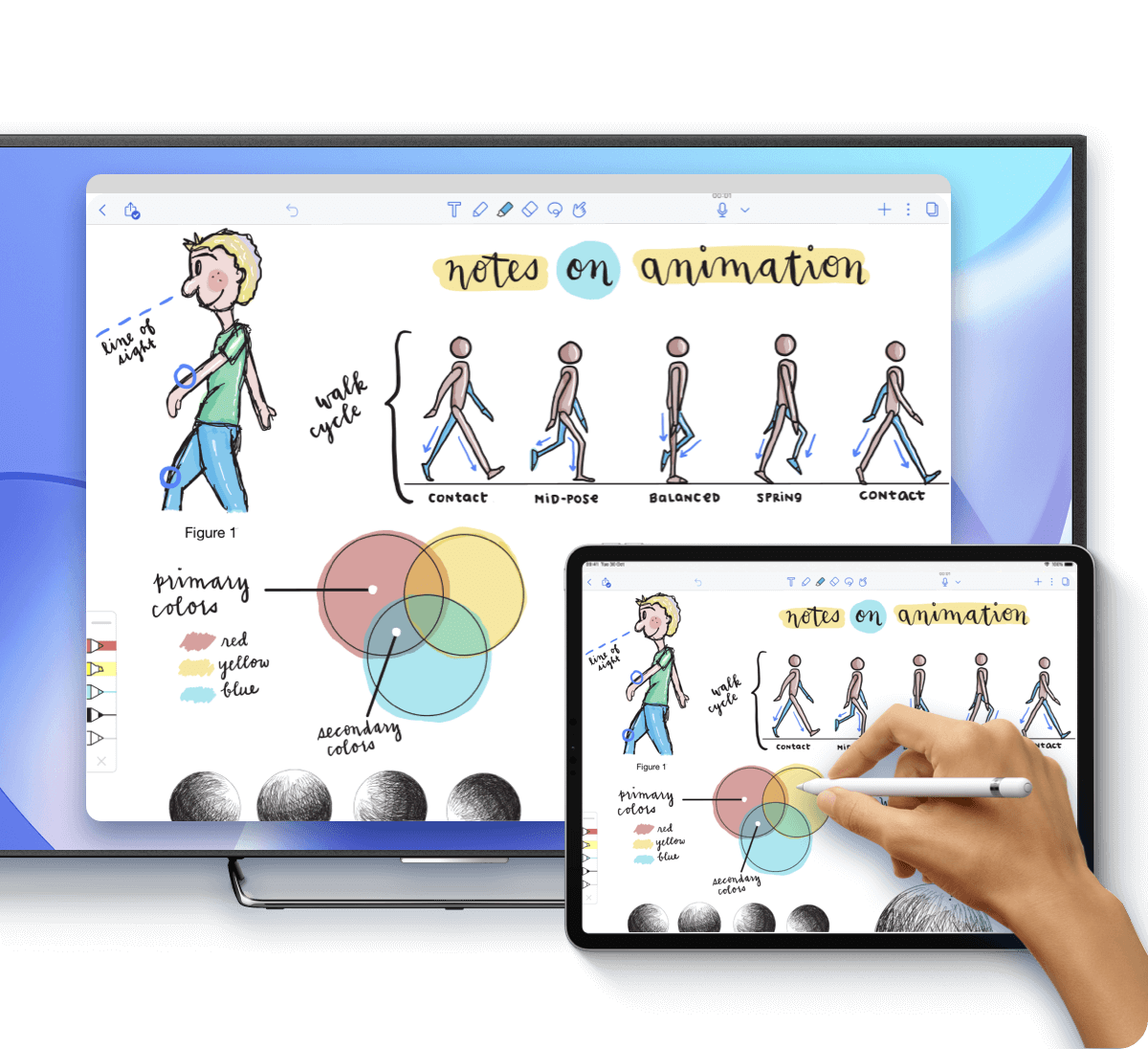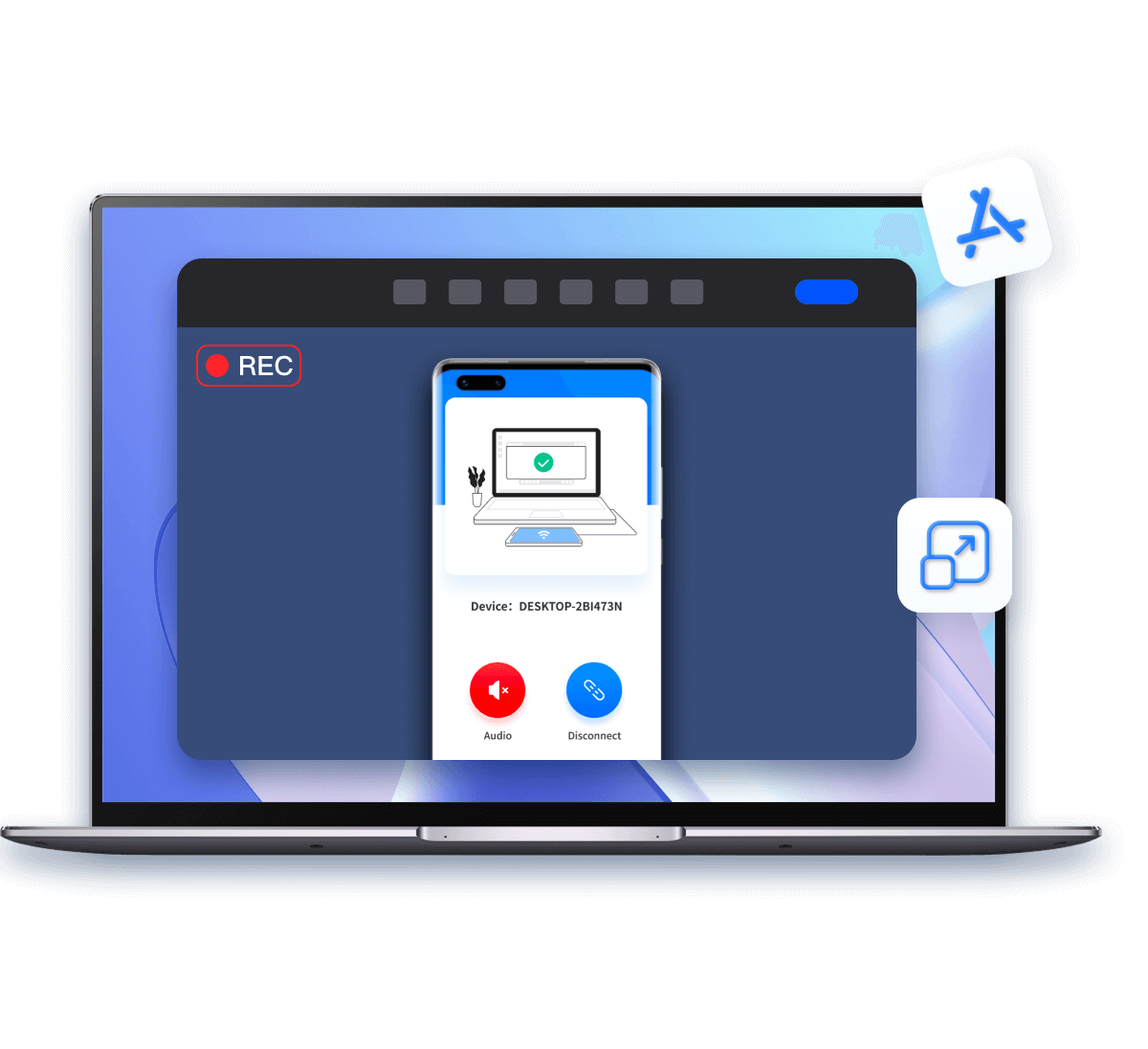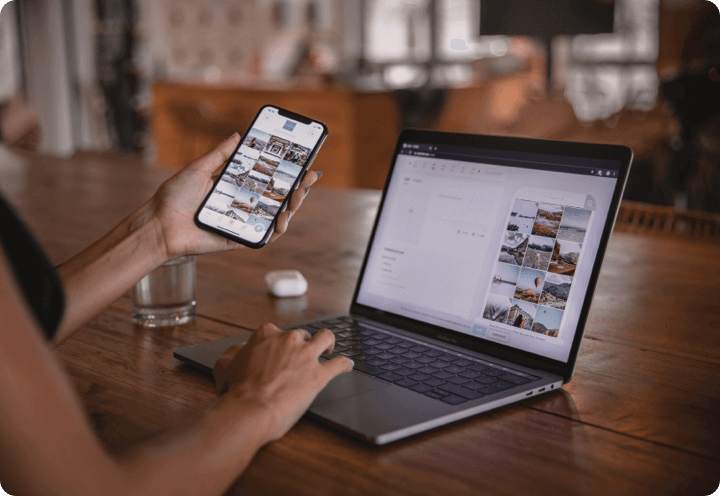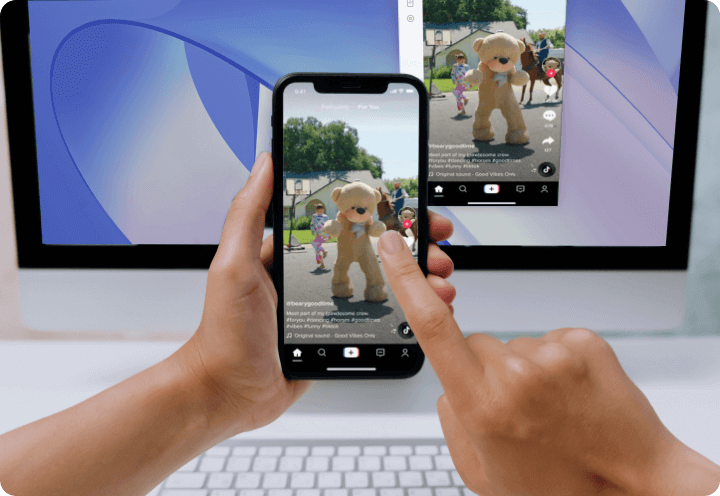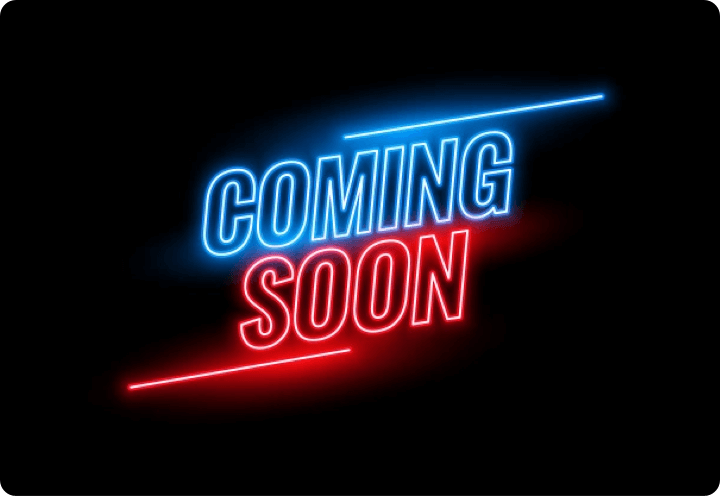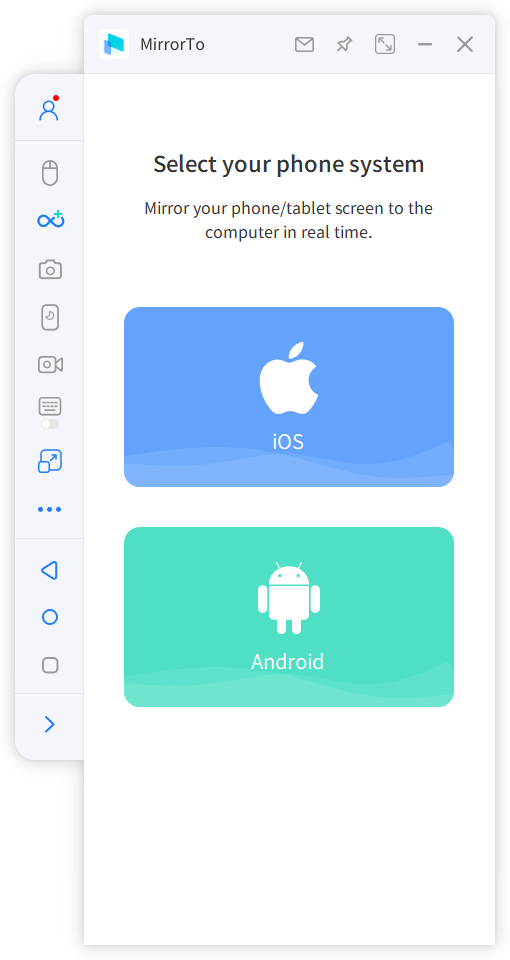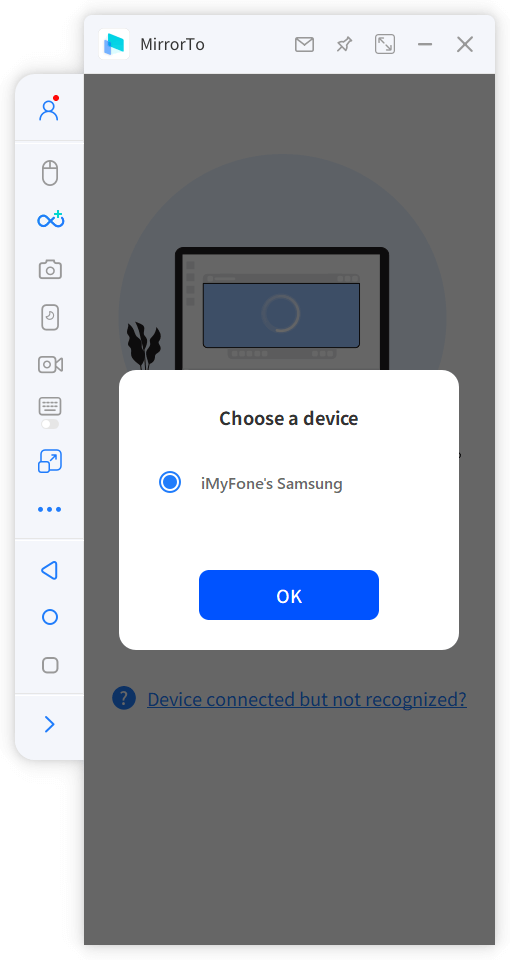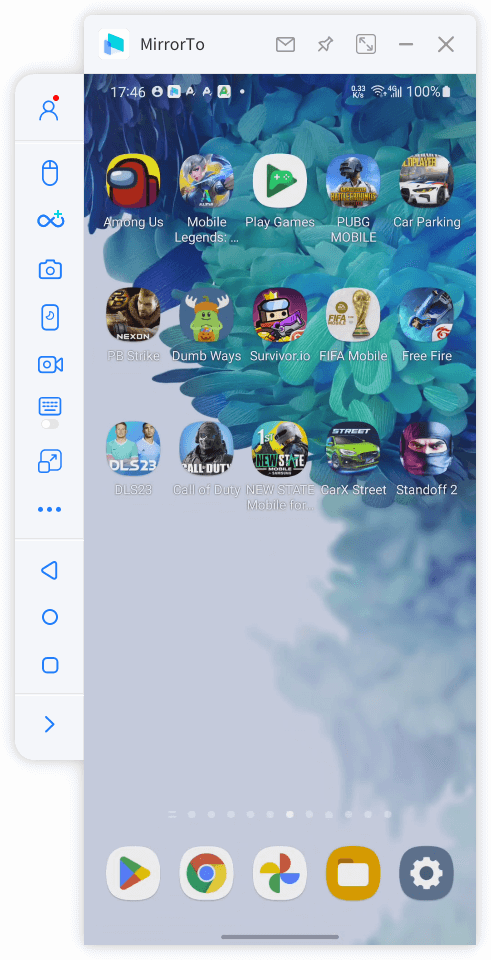שלוט במראה המסך של הטלפון שלך ב-PC/Mac
מראה & לִשְׁלוֹט
- יקוף מסך של iPhone: שיקוף בצורה חלקה את מסך האייפון שלך במחשב האישי או ב-Mac. השג שליטה על מסך האייפון שלך כדי להשתמש באייפון במחשב עם העכבר.
- שיקוף מסך אנדרואיד : העבר ללא מאמץ את מסך האנדרואיד שלך למחשב האישי או ל-Mac שלך, וקבל פיקוד על תצוגת האנדרואיד שלך עם ה-Wyboard והעכבר של המחשב.
- צפייה משופרת: תהנה מחוויה ויזואלית גדולה וסוחפת יותר עם 1080 HD, 60 FPS ורזולוציית 2K במחשב האישי שלך לאחר שיקוף.
התאמה אישית של מקלדת גיימינג
- מיפוי מקשים: התאם אישית פעולות במשחק על ידי הקצאתן למקשי מקלדת שונים, מה שמעניק לך שליטה מלאה על חווית המשחק שלך.
- החלפת תצורת מקלדת: פשט את חוויית המשחק או היישום שלך על ידי שמירה ומעבר בקלות בין הגדרות מקלדת שונות המותאמות אישית לכל משימה או משחק ספציפיים.
- הודעות במחשב:השתמש בטלפון שלך במחשב התחבר עם חברים ובני משפחה באפליקציות של רשתות חברתיות ישירות מהמחשב שלך, הקלד ושלח הודעות בקלות.
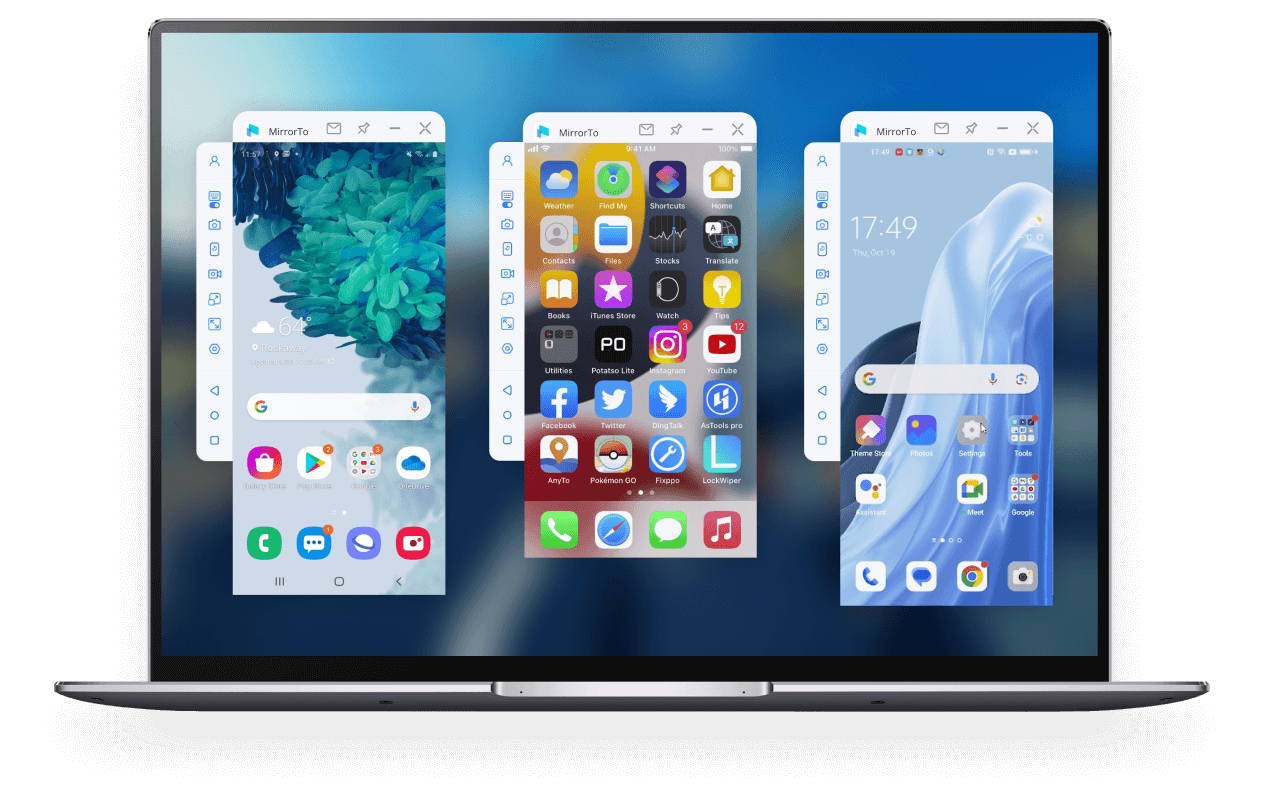
שידור מרובה מסכים סימולטני
- ריבוי משימות יעיל:טפל במספר משימות ואפליקציות מטלפונים שונים במסך אחד, מפשט את זרימת העבודה שלך וחוסך זמן.
- מצגות שיתופיות:שתף תוכן ממספר טלפונים על מסך אחד לעבודת צוות יעילה יותר, אידיאלית לפגישות, הוראה והדרכה.
- שליטה קלה:שקף בצורה חלקה את ה-iPhone למחשב ושלוט במספר מסכי טלפון במחשב, תוך שיפור הפרודוקטיביות והבידור.
הערות בזמן אמת על המסך
- אינטראקציה חיה:שתף את מסך ה-iPhone שלך עם המחשב האישי שלך כדי ליצור אינטראקציה עם הקהל או הצוות שלך על ידי הוספת הערות בזמן אמת לתוכן המשותף שלך תוך כדי הווה או שיתוף פעולה.
- הדגשה חיה:הדגש נקודות מפתח ומשוך תשומת לב באמצעות ציור והדגשה ישירים, מונפשים על המסך על ידי שיקוף של iPad למחשב
- משוב קל:ספק משוב או הצעות במהירות עם הערות על המסך במהלך דיונים או ביקורות.
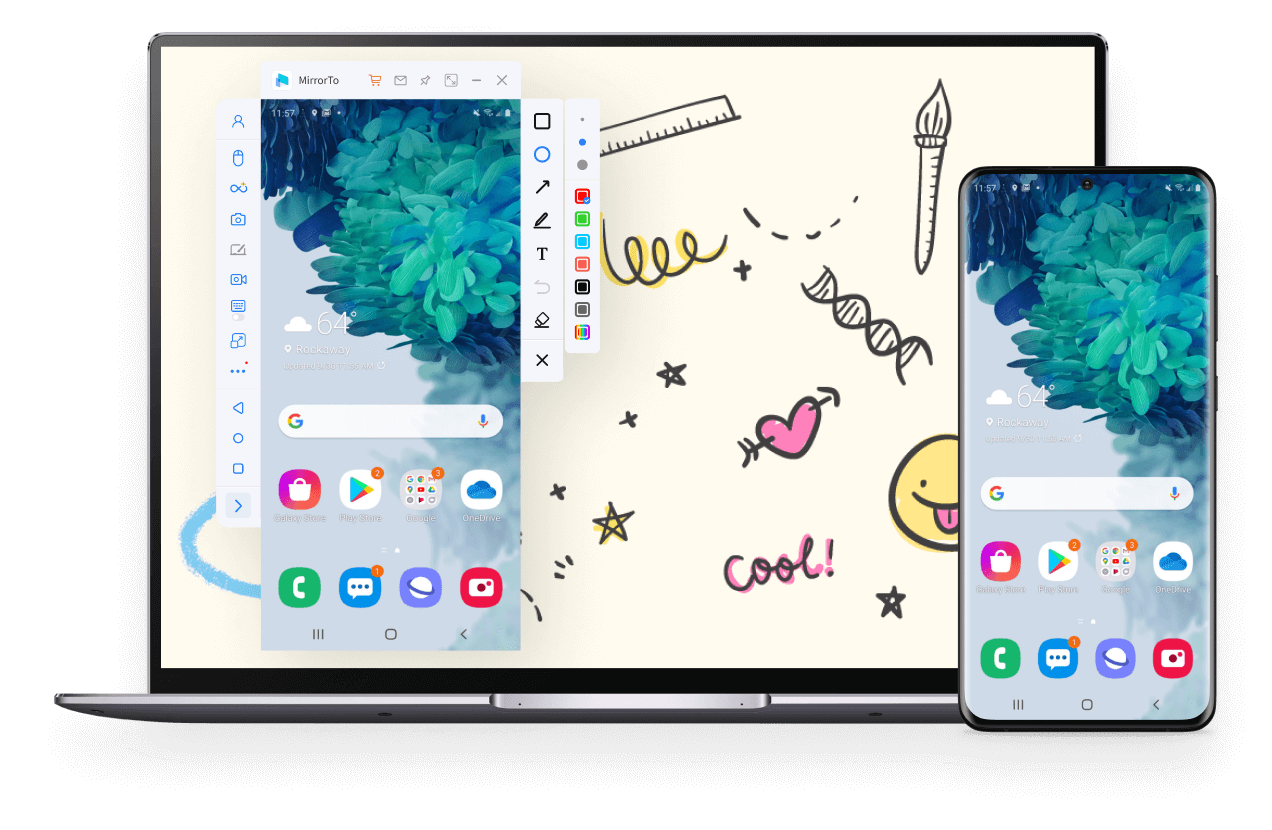
שיתוף מסך IOS & אנדרואיד במחשב במצבים שונים
מה הופך את MirrorTo לאפליקציית שיקוף המסך הטובה ביותר
עם טכנולוגיה מתקדמת, iMyFone MirrorTo יכולה לעזור לך לשקף בקלות את iOS ואנדרואיד ב-Windows PC או Mac.
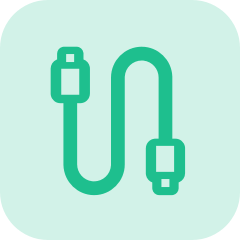
חיבור יציב
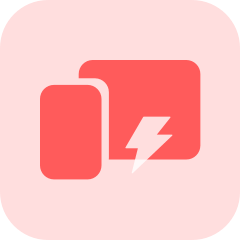
שיקוף שוטף
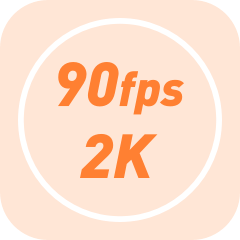
High Definition
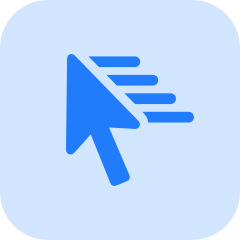
ניתוח קל
שיקוף מסך ל-PC/Mac ב-3 שלבים פשוטים
-
גרסת אנדרואיד אנדרואיד 6.0 ומעלה, כולל אנדרואיד 15 העדכנית ביותר.
-
מכשירי אנדרואיד כל הדגמים של Samsung, Google Pixel, Huawei, LG, Sony, Oppo, Vivo, Xiaomi, OnePlus, Motorola וכו' .
-
גרסת iOS iOS 7 ואילך, כולל הגרסה העדכנית ביותר של iOS 26.
-
מכשירי iOS כל דגמי ה-iPhone, כולל סדרת ה-iPhone 17 העדכנית ביותר.
כל הדגמים של iPad Air, iPad mini, iPad Pro ו-iPad.
-
CPU Win: 1GHz (32 סיביות או 64 סיביות) ומעלה Mac: Intel 1GHz trở lên
-
קיבולת דיסק קשיח 200 MB או יותר מקום פנוי
-
RAM Windows: זיכרון RAM 256 MB או יותר (מומלץ 1024 MB) Mac: 512 MB או יותר
-
מערכת הפעלה למחשב Windows:Win 11/10/8.1/8/7 Mac:macOS 10.15 - 15
שאלות נפוצות ונושאים חמים
שאלות נפוצות:
שלב 1. השתמש תחילה בכבל שלך כדי לחבר את המחשב והטלפון הנייד, נסה מספר יציאות USB בשולחן העבודה.
שלב 2. שנה את העברת ה-USB מטעינה בלבד להעברת קבצים, ויש לשנות את ה-Huawei ל- (MTP).
שלב 3. לאחר סיום האמור לעיל, בדוק אם המחשב יכול לזהות את הטלפון הנייד שלך. אם זה יכול, אתה יכול להתחיל את השלב הבא. אם לא ניתן, עליך לשנות את כבל הנתונים או יציאות ה-USB.
שלב 1. החלף את כבל ה-USB או את יציאת ה-USB של המחשב.
שלב 2. בדוק את מצב החיבור של הטלפון שלך. אם זה מצב טעינת USB, אנא עבור למצב העברת קבצים או למצב MTP או PTP.
שלב 3. לאחר מכן, עקוב אחר הוראות האפליקציה כדי לאפשר איתור באגים ב-USB והמשך.
הערה: אם זה עדיין לא עובד, ייתכן שתצטרך להתקין את מנהל ההתקן הנכון עבור טלפון Android שלך.
ייתכן שהטלפון שלך יבקש ממך הרשאה להשתמש במחשב זה. אם כן, אנא לחץ על [אישור/אפשר].
אם הפעלת איתור באגים ב-USB וחיברת את המחשב שלך באמצעות כבל נתונים מסוג USB אך המחשב שלך עדיין אינו מגיב, ייתכן שהסיבה לכך היא שהתוכנה שלנו מתנגשת עם עוזרים ניידים אחרים ועליך לצאת מסייעים ניידים אחרים באופן ידני.
ודא שאיתור באגים ב-USB מופעל במכשיר ה-Android שלך. תוכל למצוא כאן הוראות שלב אחר שלב להפעלת ניפוי באגים ב-USB.
שלב 1. אם אתה משתמש במכשירי LG ו-Sony, אנא בחר "מצב שליחת תמונה (PTP)" כדי להתחבר לטלפון שלך.
שלב 2. לאחר מכן השתמש בכבל הנתונים USB כדי לחבר את מכשיר ה-Android למחשב.
לטלפונים ניידים שונים יש שיטות פתיחה שונות במקצת, אך הן בעצם זהות. אתה יכול לעיין בשלבים הבאים כדי לנסות:
שלב 1. לחץ על הסמל [הגדרות].
שלב 2. לחץ על אודות הטלפון > מידע על תוכנה > מספר Build.
שלב 3. לחץ על [מספר בנייה]7 פעמים כדי להפעיל את אפשרויות מפתח.
שלב 4. חזור להגדרות והזן "אפשרויות מפתח".
שלב 5. גלול מטה והפעל את "ניפוי באגים באמצעות USB".
*לגירסת מערכת 6.0 ומעלה, אנא הפעל תחילה את [אפשר איתור באגים של ADB רק במצב טעינה].
*אם "הגדרות USB" ו-"ניפוי באגים ב-USB (הגדרות אבטחה)" קיימות ב-"ניפוי באגים ב-USB", אנא הפעל את אלה שתי אפשרויות.
ייתכן שהטלפון שלך יבקש ממך הרשאה להשתמש במחשב זה. אם כן, אנא לחץ על "אישור/אפשר".
יש שתי סיבות לבעיה זו:
1. אין להפעיל את הטלפון כדי לאפשר התקנה והפעלה ממקורות לא ידועים;
2. חלק מתהליך התקנת הטלפון הנייד דורש התערבות ידנית במהלך תהליך ההתקנה. אם לא תלחץ על התקן בטלפון שלך, תהליך ההתקנה לא יושלם (בחלק מטלפונים אנדרואיד מוגדרים הרשאות והגבלות על מערכת ההפעלה).
פתרון:
1. ראשית, עליך להפעיל הגדרות מקורות לא ידועים בטלפון שלך.
2. חבר ונתק את הטלפון שלך, צפה בהודעת ההתקנה המופיעה בטלפון שלך, והתקן ידנית בהתאם להנחיות.
נושא חם:
- איך לשלוט באייפון מהמחשב?
- כיצד להשתמש ב-AirPlay במחשב Windows?
- כיצד להפעיל אפליקציות iOS במחשב?
- איך לשקף את האייפון למחשב?
- כיצד לשלוט באייפון מ-Mac?
- כיצד לשקף & לשלוט על מסך אייפון שבור?
- כיצד לשקף אייפון למק באמצעות USB?
- כיצד אוכל להשתמש ב-Hinge במחשב?
- כיצד לשקף מסך אנדרואיד שבור במחשב?
- איך לשחק Hay Day במחשב?
- כיצד להפעיל אפליקציות אנדרואיד במחשב ללא אמולטור?
- איך לשחק בפוקימון גו במחשב?