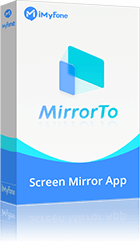בין אם אתה מסייע לבן משפחה בבעיות טכניות, ניגש לקבצים חשובים תוך כדי תנועה או בבית, או נהנה מאפליקציות ומשחקי אנדרואיד המועדפים עליך על מסך גדול יותר, שלט אנדרואיד מהמחשב יכול לשפר משמעותית את הפרודוקטיביות והנוחות שלך.
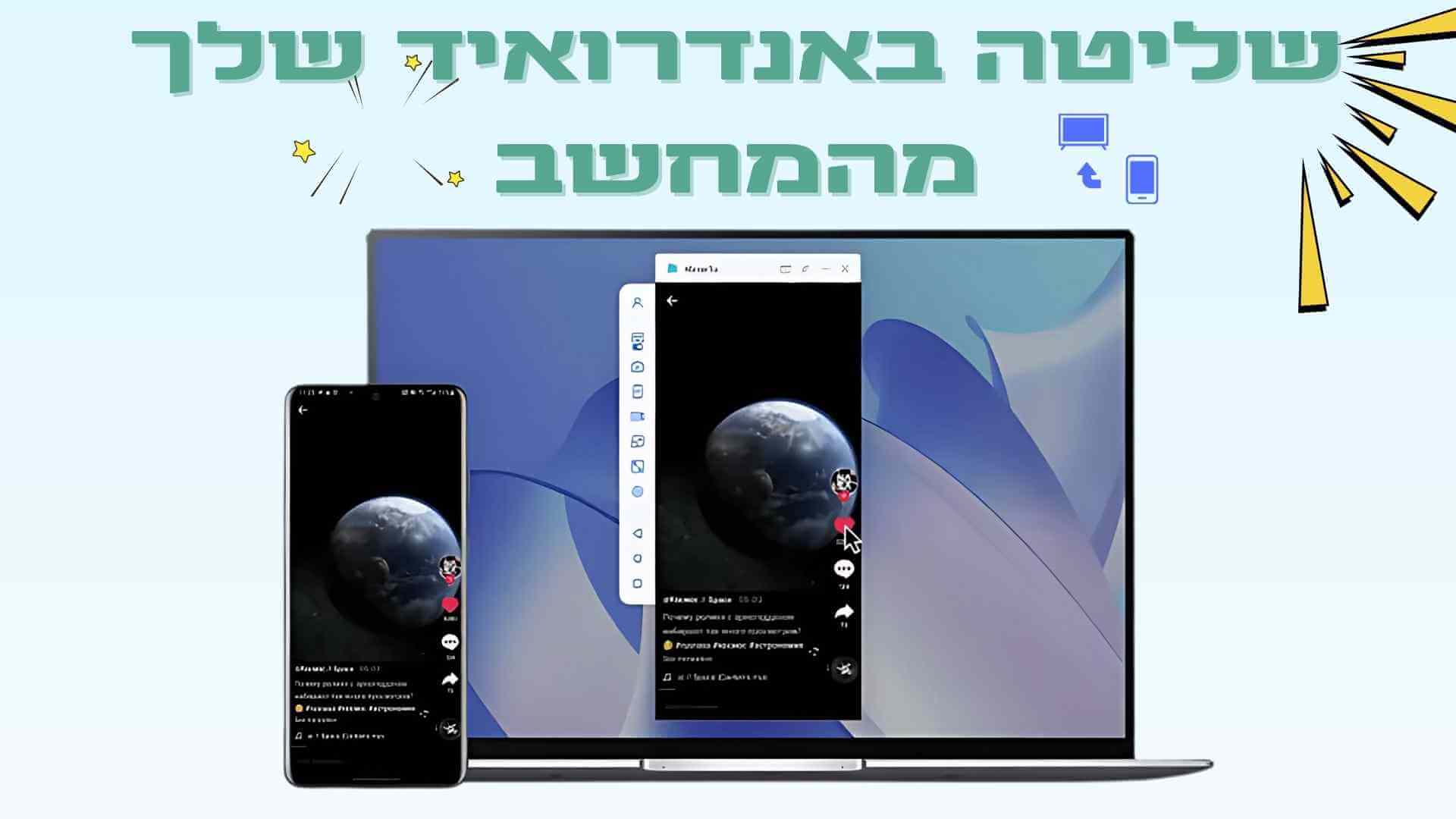
המאמר שלנו מספק 8 שיטות קלות לשלוט במסך האנדרואיד שלך. אתה יכול לבחור את זה המתאים ביותר לצרכים שלך.
8 שיטות נוספות לשלוט באנדרואיד מהמחשב
במאמר זה, 8 יישומים מומלצים עבורך לשקף, לשלוט או לשלוט מרחוק באנדרואיד מהמחשב. יש להם תכונות ומחיר שונים. הטופס רשום למטה לעיונך.
| כְּלֵי עֲבוֹדָה
|
קלות שימוש
|
רמת שליטה
|
שיתוף מסך
|
העברת קבצים
|
תכונות נהדרות
|
תְאִימוּת
|
מְחִיר
|
|---|---|---|---|---|---|---|---|
קל מאוד |
שליטה מלאה באנדרואיד במחשב עם העכבר והמקלדת |
שתף מסך בזמן אמת ב-YouTube, Twitch, Zoom וכו'. |
 |
- מיפוי מקלדת לגיימרים; - הקלטת מסך עם 1080P; - הערה על המסך |
Win, Mac, Android, iPhone, Web |
₪39.99 לחודש |
|
קצת קשה |
 |
 |
 |
לא הרבה |
Win, Android |
₪39.99 לחודש |
|
בֵּינוֹנִי |
תמיכה בשלט רחוק אנדרואיד מהמחשב |
 |
 |
גישה מרחוק ושיתוף פעולה מקוון |
Win, Mac, Linux, Android, iPhone |
18-160 דולר לחודש |
|
בֵּינוֹנִי |
 |
 |
 |
ראה את ההתראות של הטלפון שלך |
Win, Android, Chrome, FireFox |
0.01-9.99 לחודש |
|
תוכנת קוד פתוח תהיה קצת קשה למתחילים. |
שליטה בעכבר באנדרואיד |
 |
 |
לא הרבה |
Win, Android |
לְשַׁחְרֵר |
|
קל מאוד |
 |
 |
 |
לא הרבה |
Win, מכשירי סמסונג |
לְשַׁחְרֵר |
|
בֵּינוֹנִי |
הגבלת שליטה באנדרואיד |
 |
 |
הקלטת מסך |
Win, Android, Mac, iPhone |
$19.95 לחודש |
|
קל מאוד |
שליטה רק באנדרואיד, לא באייפון |
 |
 |
לא הרבה |
Win, Android |
$2.50 לחודש, $10 לשנה או $40 לכל החיים. |
1 iMyFone MirrorTo
iMyFone MirrorTo היא אפליקציית Miracast עבור אנדרואיד ו- iOS. MirrorTo תומך בשליטה בטלפון אנדרואיד מהמחשב באמצעות USB או Wi-Fi. יש לו ממשק פשוט המיועד להקרנת מסך למחשב, שהוא אידיאלי למשחק במגוון משחקים. באמצעותו, אתה יכול לשלוט בחופשיות בטלפון שלך עם מסך גדול מהמחשב. וזה מאפשר לך ליהנות מחוויה ויזואלית טובה יותר ללא הבדל צבע או עיכוב במהלך הקרנת מסך.
תכונות עיקריות של MirrorTo
- מראה מסך: שיקוף iPhone למחשב/Mac או אנדרואיד למחשב ללא שורש ושיקוף iPhone ללא פריצת jailbreak.
- בקרת טלפון: אתה יכול להפעיל אפליקציות אנדרואיד ב-Windows PC/Mac באופן חופשי.
- מיפוי מקלדת: אתה יכול להשתמש בקלות במקלדת ובעכבר כדי לשחק משחקים ניידים במחשב ללא אמולטורים.
- תמיכה גם בשיקוף טאבלט למחשב למצגת, הוראה, בידור ועוד.
- הקלטת מסך: לחיצה אחת כדי ללכוד ולהקליט את מסך השיקוף שלך במחשב עם מסך HD.
▼ כיצד לשלוט בטלפון אנדרואיד מהמחשב:
שלב 1: הורד והתקן את iMyFone MirrorTo במחשב שלך והפעל את האפליקציה.
שלב 2: חבר את טלפון אנדרואיד למחשב באמצעות כבל USB.
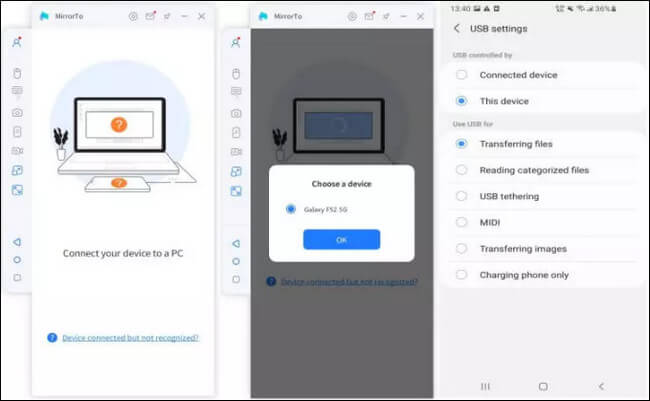
שלב 3: עבור אל הגדרות > מידע על הטלפון > מידע תוכנה. לאחר מכן עבור אל אפשרויות מפתחים על ידי לחיצה על "מספר בנייה" 7 פעמים. לאחר חיבור ה-USB, הפעל ניפוי USB במכשיר אנדרואיד
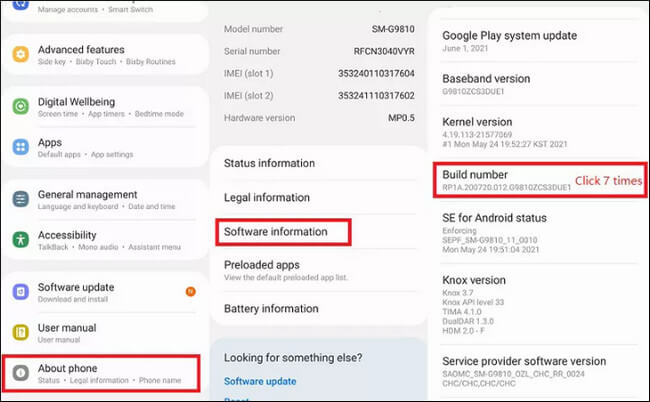
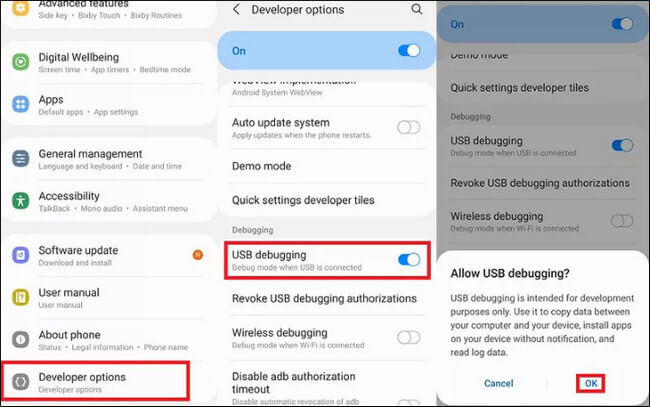
שלב 4: הפעל כעת את תכונות השליטה בעכבר ומיפוי המקלדת כדי לשלוט במסך האנדרואיד שלך במחשב בקלות.
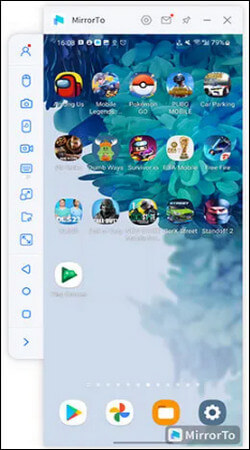
2 VMLite VNC
VMLite VNC היא האפשרות החזקה ביותר ברשימה זו ויש לה תג מחיר צנוע מאוד של $9.99. הוא מגדיר מחשוב רשת וירטואלי (VNC) ולאחר ההגדרה הוא יאפשר לך להתחבר לטלפון שלך מכל מקום.
זה יותר מסובך מרוב ברשימה הזו, אבל היכולת לקבל גישה לטלפון אנדרואיד בכל מקום שהוא יכול להיות נהדרת. יהיה צורך להפעיל איתור באגים ב-USB, כפי שהזכרנו לעיל.
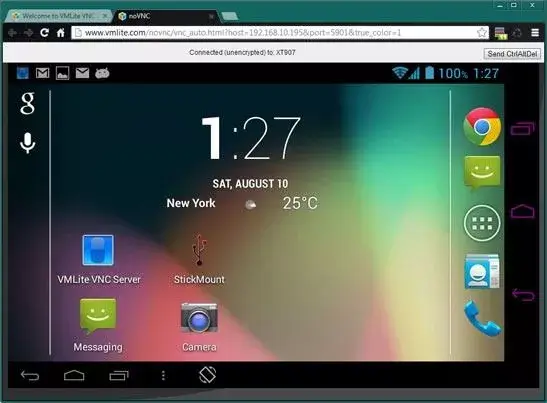
תצטרך להוסיף אליו את אפליקציית הבקר VMLite כדי שהכל יעבוד. על אף שאינך צריך לבצע שורש של המכשיר שלך כדי לגרום לו לעבוד, התקנים שאינם מושרשים צריכים להיות מחוברים מחדש למחשב שבחרת באמצעות כבל USB בכל פעם שהם מופעלים מחדש ואפליקציית הבקר VMLite מופעלת מחדש כדי לחבר מחדש את השירות.
עבור מכשירים שורשיים, אתה יכול פשוט לסמן "התחל שרת באתחול" בהגדרות כדי ליהנות משירות זה ללא הפרעה בכל עת.
3 תמיכה מהירה של TeamViewer
TeamViewer הוא אפליקציית שלט רחוק אנדרואיד ידועה. זה מספק לך חיבור יציב עבור מכשירי האנדרואיד והמחשב שלך. אתה יכול מרחוק את אנדרואיד מהמחשב כדי לנהל הכל במכשירי האנדרואיד שלך ממחשב, כגון שליחת הודעות במדיה חברתית, משחק במשחקים ניידים, העברת קבצים וכן הלאה. TeamViewer היא פלטפורמת שירות מלא.
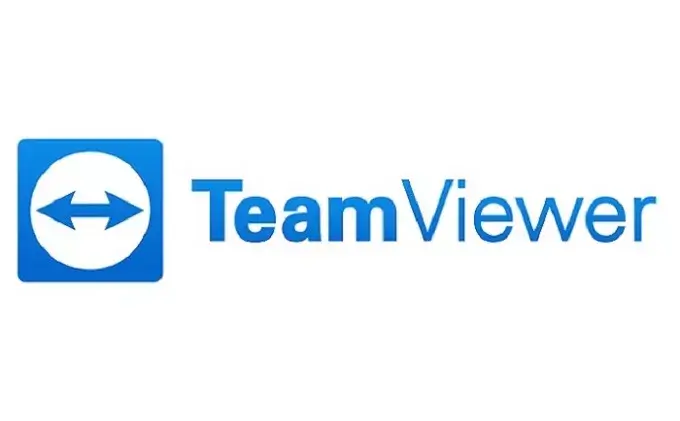
שלב 1: הורד והתקן את TeamViewer מחנות Google Play במכשיר האנדרואיד ובמחשב שלך. וקבל את המנוי שלך ל-TeamViewer. זה יעלה שקל יפה.
שלב 2: בצע את ההוראות של התוכנית כדי לסיים את תהליך ההתקנה. תקבל מזהה של מכשיר האנדרואיד שלך.
שלב 3: לאחר מכן הפעל את התוכנה במחשב האישי שלך. הזן את המזהה תחת "מזהה שותף" ולחץ על "התחבר".
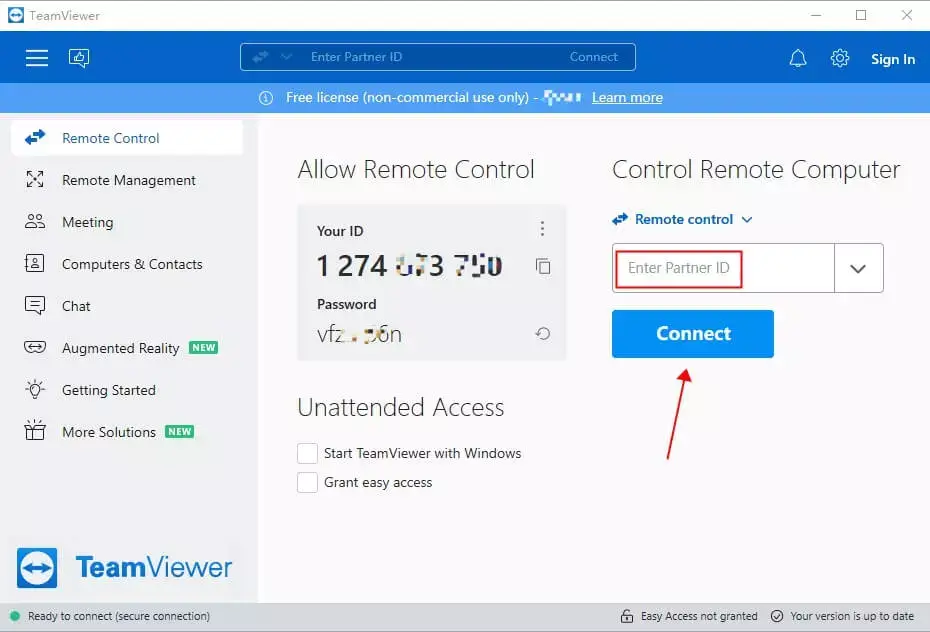
עכשיו אתה יכול לשלוט בטלפון אנדרואיד מהמחשב שלך עם TeamViewer במיקום מרוחק.
4 Pushbullet
Pushbullet הוא יישום תוכנה חוצה פלטפורמות המאפשר לך לשתף בקלות קבצים, קישורים ותוכן אחר בין המכשירים שלך. זה מאפשר לך לשלוח ולקבל התראות, הודעות טקסט ושיחות טלפון מהמחשב שלך, ולשתף קבצים וקישורים עם החברים והקולגות שלך.
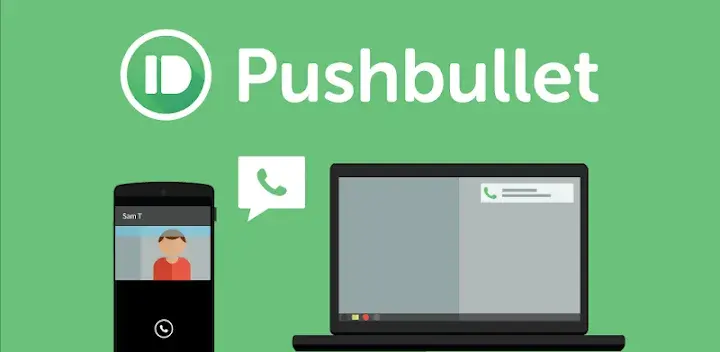
שלב 1: הורד והתקן את Pushbullet גם במכשיר האנדרואיד וגם במחשב האישי שלך. אתה יכול להוריד אותו מחנות Google Play ומאתר Pushbullet, בהתאמה.
שלב 2: פתחו את Pushbullet בשני המכשירים והיכנסו עם אותו חשבון גוגל או פייסבוק.
שלב 3: במכשיר האנדרואיד שלך, עבור להגדרות Pushbullet והפעל את התכונה "שיקוף הודעות".
שלב 4: במחשב האישי שלך, התקן את תוסף הדפדפן Pushbullet עבור הדפדפן המועדף עליך.
שלב 5: בצע את ההוראות שעל המסך כדי להשלים את תהליך ההגדרה.
שלב 6: לאחר השלמת תהליך ההגדרה, אתה אמור לראות את ההתראות של מכשיר האנדרואיד שלך במחשב. כעת תוכל לנהל את ההתראות שלך ולהגיב להן באמצעות המקלדת של המחשב האישי שלך.
5 Scrcpy
Scrcpy היא תוכנת קוד פתוח בחינם המאפשרת לך לשלוט באנדרואיד מהמחשב שלך. זהו פתרון קל משקל ובעל ביצועים גבוהים המאפשר לך לשקף את מסך מכשיר האנדרואיד שלך במחשב, וליצור איתו אינטראקציה באמצעות העכבר והמקלדת של המחשב.▼ שליטה באנדרואיד במחשב באמצעות Scrcpy:
שלב 1: הורד והתקן את Scrcpy במחשב האישי שלך. אתה יכול להוריד אותו מהאתר הרשמי.
שלב 2: הפעל ניפוי USB במכשיר האנדרואיד שלך. כדי לעשות זאת, עבור אל הגדרות > מידע על הטלפון > מידע תוכנה > מספר Build.
שלב 3: הקש על מספר Build 7 פעמים כדי לאפשר אפשרויות מפתח. חזור להגדרות ובחר אפשרויות מפתח. הפעל ניפוי USB.
שלב 4: חבר את מכשיר האנדרואיד למחשב באמצעות כבל USB. ודא שמנהלי התקן ה-USB המתאימים מותקנים במחשב שלך.
שלב 5: פתחו שורת פקודה או חלון מסוף במחשב האישי שלכם ונווט אל הספרייה שבה התקנת את Scrcpy.
שלב 6: כעת אתה אמור לראות את מסך מכשיר האנדרואיד שלך במחשב. כעת תוכל להשתמש בעכבר ובמקלדת של המחשב שלך כדי לשלוט בטלפון/טאבלט אנדרואיד שלך.
6 Samsung Flow
Samsung Flow היא אפליקציית תוכנה המאפשרת קישוריות ושילוב חלקים בין מכשירי סמסונג. זה מאפשר לך להעביר בקלות קבצים, התראות ונתונים אחרים בין מכשירי סמסונג שלך, כגון הטלפון החכם, הטאבלט והמחשב.
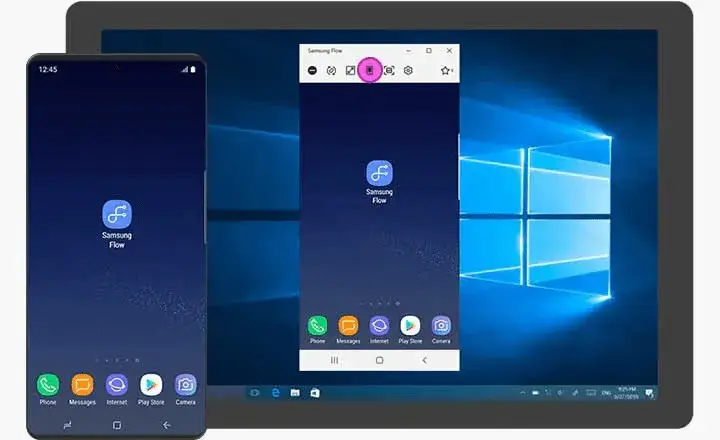
▼ להלן השלבים לשימוש ב-Samsung Flow כדי לשקף ולשלוט בטלפון/טאבלט של סמסונג במחשב האישי שלך:
שלב 1: הורד והתקן את Samsung Flow גם במכשיר האנדרואיד וגם במחשב האישי שלך. אתה יכול להוריד אותו מחנות Google Play ומחנות Microsoft, בהתאמה.
שלב 2: פתח את Samsung Flow בשני המכשירים והיכנס עם אותו חשבון סמסונג.
שלב 3: חבר את מכשיר האנדרואיד למחשב באמצעות כבל USB.
שלב 4: במחשב האישי שלך, לחץ על האפשרות "שיקוף מסך הטלפון" באפליקציית Samsung Flow.
שלב 5: בצע את ההוראות שעל המסך כדי להשלים את תהליך ההגדרה.
שלב 6: לאחר השלמת תהליך ההגדרה, אתה אמור לראות את מסך מכשיר האנדרואיד שלך במחשב האישי שלך. כעת תוכל להשתמש בעכבר ובמקלדת של המחשב שלך כדי לשלוט ב-Andr מכשיר oid.
שימו לב
על מנת להשתמש בתכונת "שיקוף מסך הטלפון" של Samsung Flow, מכשיר הסמסונג שלך חייב לתמוך ב-Smart View או בשיקוף מסך, והמחשב חייב לתמוך ב-Miracast או ב-Wi-Fi Direct.7 ApowerMirror
ApowerMirror מאפשרת לך לשלוט בכל אנדרואיד מהמחשב האישי שלך, ומאפשרת לך לגשת למכשיר שלך עם מקלדת ועכבר ולקבל שליטה מלאה על כל ההיבטים של תוכנת אנדרואיד. אתה יכול לצלם צילומי מסך, להקליט הפעלות משחק ועוד הרבה יותר.
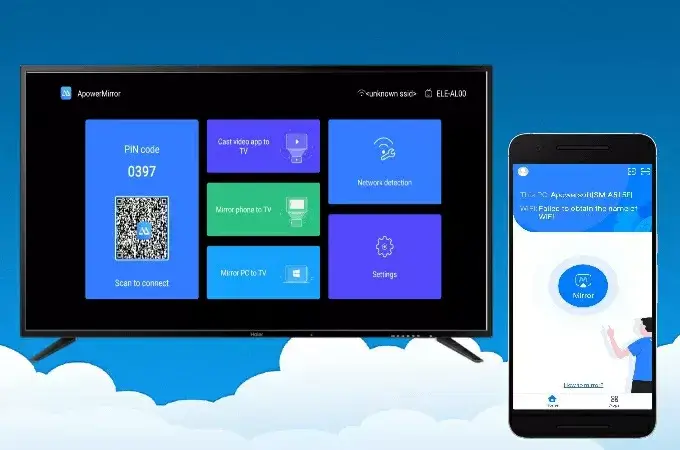
אינך צריך לבצע רוט/פריצת jailbreak של הטלפון שלך והאפליקציה פועלת על כל אנדרואיד המריץ אנדרואיד 5.0 ומעלה.
לגרסה החינמית יש מגבלות, כגון סימני מים המוצגים על מסך המראה, אך אפשרויות ה-VIP הן סבירות ומעניקות לך תוכנה מלאה.
התמחור מתחיל ב-$29.95 לחודש, אבל היינו מדלגים ישר על פני זה או לקנות מנוי שנתי ב-$39.95, או חבילה לכל החיים ב-$59.95.
▼ ההתקנה נמשכת רק כמה דקות. בצע את השלבים הבאים כדי להעביר מסך אנדרואיד למחשב באמצעות ApowerMirror:
שלב 1: הורד את ApowerMirror ב-Google Play.
שלב 2: ודא שגם המחשב וגם ההתקן מחוברים לאותו Wi-Fi או השתמש בכבל USB כדי לחבר אותם.
שלב 3: הורד והתקן את אפליקציית ApowerMirror במחשב האישי שלך.
שלב 4: הפעל את האפליקציה במכשיר האנדרואיד שלך.
שלב 5: הקש על סמל המראה כדי להתחיל בסריקה של כל המכשירים הזמינים.
שלב 6: הקש על שם המחשב שלך, שיופיע בתור "ApowerSoft" ואחריו שם המשתמש שלך.
שלב 7: לחץ על "התחל עכשיו". מסך טלפון האנדרואיד שלך ישוקף כעת במחשב האישי שלך.
8 vysor
Vysor הוא אחד הכלים הפופולריים ביותר לחיבור אנדרואיד למחשב. Vysor עושה הכל בדפדפן Google Chrome, מה שהופך אותו לתואם לכל מכשיר המריץ את Chrome. יש גם אפליקציית שולחן עבודה ייעודית אם אתה מעדיף.
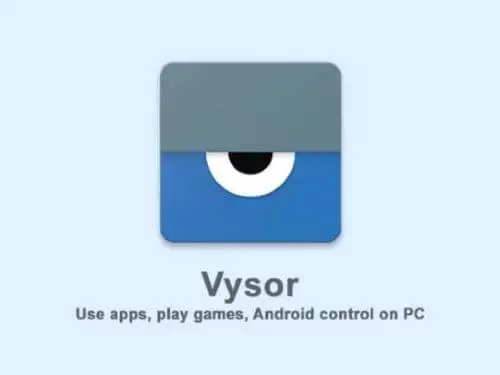
▼ שימוש ב-Vysor באפליקציית Chrome:
האפשרות הטובה ביותר היא להשתמש באפליקציה הייעודית של Vysor ובאפליקציית שולחן העבודה כדי לקבל שיקוף מיידית, אך עבור אלה שבוחרים להשתמש באפשרות הפלאגין של Chrome, להלן השלבים שתצטרכו לנקוט כדי להשתמש ב-Vysor כדי לשלוט בטלפון אנדרואיד מ מחשב עם כבל usb:
שלב 1: חבר את המכשיר לכבל USB כדי להבטיח שהוא ייטען בזמן הזרמת נתונים למחשב.
שלב 2: אפשר ניפוי USB במכשיר שלך. המיקום של זה יהיה תלוי באיזו התקנה של אנדרואיד יש לך, ואיזה מכשיר, אבל הוא יימצא בתפריט ההגדרות. בדוק באינטרנט לקבלת הדרכה אם אתה מתקשה למצוא את שלך.
שלב 3: אם אתה משתמש במחשב Windows, עליך להוריד ולהתקין את ADB.
שלב 4: כעת התקן את Vysor for Chrome.
שאלות נפוצות לגבי שליטה בטלפון מהמחשב
1 האם אני יכול לשלוט מרחוק בטלפון אנדרואיד מהמחשב?
כֵּן. כפי שנפרט לעיל, ישנן דרכים רבות לשלוט מרחוק במכשיר האנדרואיד שלך.
2 האם אוכל לשלוט בטלפון אנדרואיד מהמחשב שלי?
אנשים רבים שואלים: האם אני יכול לשלוט בטלפון אנדרואיד מהמחשב שלי? התשובה היא "כן". אתה יכול לשלוט בטלפון אנדרואיד מהמחשב שלך בשיטות שונות. אחת הדרכים הנפוצות היא להשתמש ביישומי תוכנה כמו iMyFone MirrorTo (תמיכת iOS ו- Android) או Vysor (תומכת רק באנדרואיד). שניהם מאפשרים לך לשלוט באופן מלא על מסך אנדרואיד עם העכבר והמקלדת ולשלוט על מסך ה-iPhone עם העכבר. כלים אלה מציעים תכונות ואפשרויות קישוריות שונות, כך שתוכל לבחור את זה המתאים ביותר לצרכים שלך על פי ההקדמה לעיל.
3 כיצד אוכל לשלוט בטלפון האנדרואיד שלי מהמסך השבור של המחשב שלי?
אם בטלפון האנדרואיד שלך יש מסך שבור, כנראה שאתה לא יכול לראות בבירור את מסך הטלפון שלך או אפילו מסך המגע לא יכול לעבוד. במצב זה, אתה יכול לשקף את טלפון האנדרואיד שלך למחשב האישי שלך ולהשתמש במקלדת ובעכבר כדי לשלוט בטלפון האנדרואיד השבור. iMyFone MirrorTo יכול לעזור לך בקלות עם 3 שלבים פשוטים:
1. הורד והתקן את MirrorTo במחשב שלך. לאחר מכן הפעל אותו.
2. בטלפון אנדרואיד שלך, הפעל ניפוי USB באפשרויות המפתחים.
3. כעת עקוב אחר ההוראות להעברה של טלפון אנדרואיד שלך ושליטה מלאה בו.
אם מסך המגע שלך לא יכול לעבוד יותר, אתה זקוק לשיטות אחרות כדי להשתמש במסך האנדרואיד השבור שלך במאמר זה. למידע נוסף על מדריך מפורט.
4 כיצד אוכל לאפשר ניפוי USB באנדרואיד מהמחשב?
כדי לאפשר איתור באגים ב-USB, ייתכן שיהיה עליך למצוא את הגדרות המפתחים הנסתרות לפעמים. לרוב, חפש באנדרואיד שלך את ה"מבנה" שלו ולאחר מכן הקש על build מספר פעמים, לעתים קרובות 5 או 7, כדי לאפשר מצב מפתחים. כעת חפש "ניפוי באגים USB" ושנה את המתג כדי לאפשר את האפשרות.
5 האם ניתן לשלוט ממחשב מבלי לחבר את המכשיר?
לא ניתן לשלוט ממחשב מבלי לחבר מכשיר אנדרואיד. כל האפליקציות דורשות אותו חיבור Wi-Fi או חיבור כבל.
בפעם הראשונה שאתה משתמש בו, אתה צריך להגדיר אותו, אבל זה קל להתחבר בכל פעם, אז זה רעיון טוב למצוא זמן להתקין את כלי השיקוף.
6 האם יש דרך לשלוט מרחוק בטלפון אנדרואיד?
דרך בטוחה לשלוט מרחוק בטלפון האנדרואיד שלך היא באמצעות AirDroid. יישום זה מאפשר לך לשלוח קישור דרך Wi-Fi למכשיר אחר כדי לשקף ולשלוט בו מרחוק.
בנוסף, ניתן לגשת מרחוק למסוף אנדרואיד ממחשב אישי דרך האינטרנט. בנוסף, ל-AirDroid יש ממשק דומה לשולחן העבודה של מחשב, המממש שליטה מרחוק מלאה במכשירי אנדרואיד.
7 כיצד אוכל לשלוט בטלפון אנדרואיד מהמחשב שלי ללא USB?
1. פונקציונליות מובנית: חלק ממכשירי אנדרואיד מגיעים עם תכונות שלט רחוק מובנות, כמו SideSync של סמסונג או AirDrive של LG. תכונות אלה מאפשרות לך לעתים קרובות לשלוט במכשיר שלך ממחשב דרך Wi-Fi או פרוטוקול קנייני.
2. Wi-Fi: אפליקציות מסוימות כמו iMyFone MirrorTo, Vysor ו-TeamViewer מציעות אפשרויות קישוריות Wi-Fi. גם הטלפון וגם המחשב שלך צריכים להיות מחוברים לאותה רשת Wi-Fi כדי שזה יעבוד. אתה מתקין את האפליקציה בשני המכשירים ולאחר מכן בצע את ההוראות ליצירת חיבור.
מַסְקָנָה
לסיכום, שליטה באנדרואיד מהמחשב מרחוק או ממרחק קצר יכולה להיות שימושית מאוד במצבים שונים, כמו למשל כאשר אתה רוצה לשקף את מסך המכשיר שלך בתצוגה גדולה יותר, או כאשר אתה רוצה להשתמש בעכבר ובמקלדת של המחשב שלך כדי ליצור אינטראקציה עם המכשיר שלך. iMyFone MirrorTo באמת עוזר לי מאוד לשלוט בטלפון שלי באמצעות מחשב. אני משתמש בו לעתים קרובות כדי לשחק במשחקים ניידים מרגיעים במחשב. בהתאם לצרכים שלך, אתה יכול לבחור את הפתרון בגישה מרחוק מהמחשב המתאים לך ביותר בהתבסס על תכונות, תאימות וקלות שימוש.