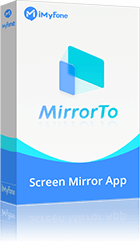מכשירי אייפד הם מכשירים מגוונים וניידים, מושלמים למשחקים, ליצירת אמנות ב-Procreate או לרישום הערות תוך כדי תנועה. בין אם אתה מחפש לשתף את התהליך היצירתי שלך או את המשחק בשידור חי ב-YouTube, Twitch ופלטפורמות סטרימינג אחרות, או אפילו להשתמש ב-iPad שלך כלוח דיגיטלי לכיתה, קל להזרים ולשדר בזמן אמת.
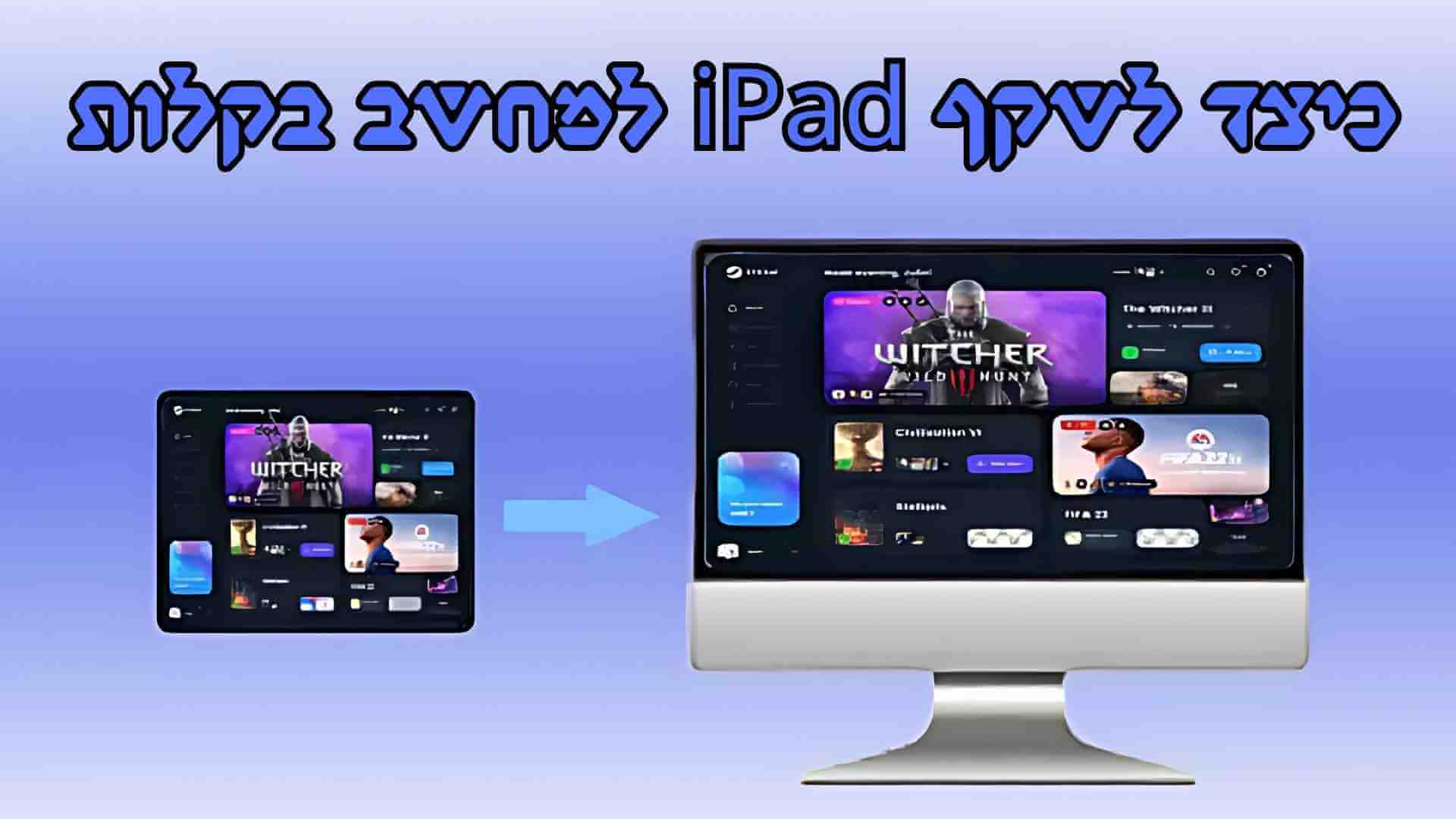
במאמר זה, נסקור כמה שיטות פשוטות לשקף את ה-iPad שלך למחשב Windows, מה שיקל על הזרמת התוכן שלך בדיוק כמו שאתה רוצה.
חלק 1. כיצד לשקף iPad ל-Windows PC/Mac
1 iMyFone MirrorTo
iMyFone MirrorTo הוא כלי שיקוף מסך עם תכונת סטרימינג בשידור חי שיכול לשתף תוכן iPad לכל הפלטפורמות בזמן אמת. הוא ידוע ברבים בזכות המסך האיכותי שלו ושיקוף המסך החלק. אתה יכול לשקף את ה-iPad שלך במחשב העבודה שלך עבור הדגמת אפליקציה ומצגות PPT.
תכונות עיקריות של MirrorTo
- בקרת עכבר: שיקוף ושליטה במסך iOS שלך במחשב באופן שוטף בזמן שאתה משחק.
- שיקוף עם אודיו: זה תומך בהזרמת מסך האייפד שלך עם אודיו למחשב.
- סטרימינג בשידור חי: שתף טלפון בפגישות זום ושתף את התקדמות המשחקים הניידים שלך ב-Twitch, TikTok, YouTube וכו'.
- הקלטה קלה: סרטונים יישמרו במחשב האישי לנוחות המהדורה המאוחרת יותר.
▼ העבר מסך iPad למחשב/מק/מחשב נייד:
שלב 1: הורד והתקן את iMyFone MirrorTo במחשב האישי שלך. בדף הבית, בחר "iOS" ו"חיבור USB".
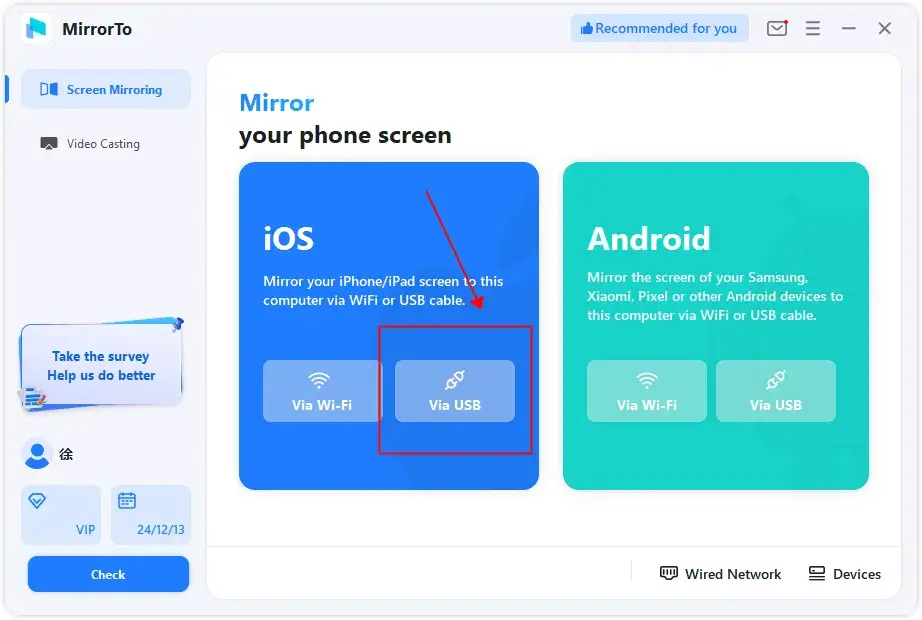
שלב 2: לאחר מכן, חבר את ה-iPad שלך למחשב באמצעות כבל טעינת ה-USB שלך. תראה חלון קופץ על מסך האייפד שלך. הקש על כפתור "אמון" כאשר הוא מבקש ממך "לסמוך על המחשב הזה".
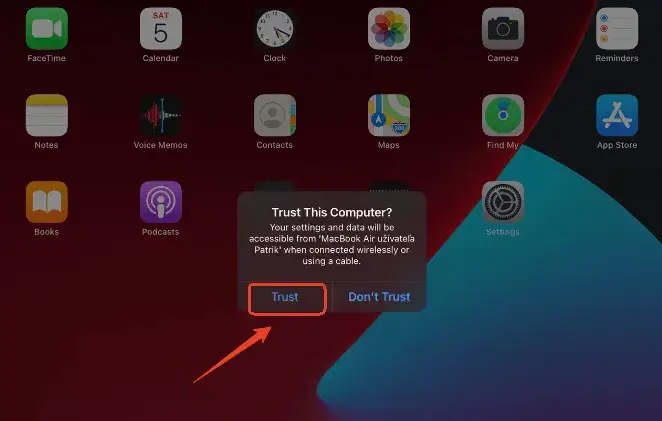
שלב 3: לאחר מכן, עליך להזין את קוד הגישה למסך של מכשיר ה-iOS שלך כדי להשלים את הליך שיקוף המסך.
שלב 4: כעת אתה יכול לראות את מסך האייפד שלך בבירור במחשב Windows שלך. MirrorTo עובד גם עבור iPad ל-Mac.
2 AirPlay
AirPlay היא אחת מיישומי שיקוף המסך הנפוצים ביותר שנמצאים בשימוש נרחב לשיקוף iPad למחשב באופן אלחוטי. זוהי אפשרות מובנית הזמינה בכל מכשירי iOS. כעת, אולי אתה תוהה כיצד להעביר iPad למחשב Windows עם AirPlay. קרא עוד כדי לדעת על AirPlay בפירוט!
▼ שלבים לשיקוף iPad למחשב עם AirPlay:
שלב 1: בתחילה, הורד והתקן את "מקלט שיקוף מסך של AirPlay" במחשב האישי שלך מ-Microsoft App Store.
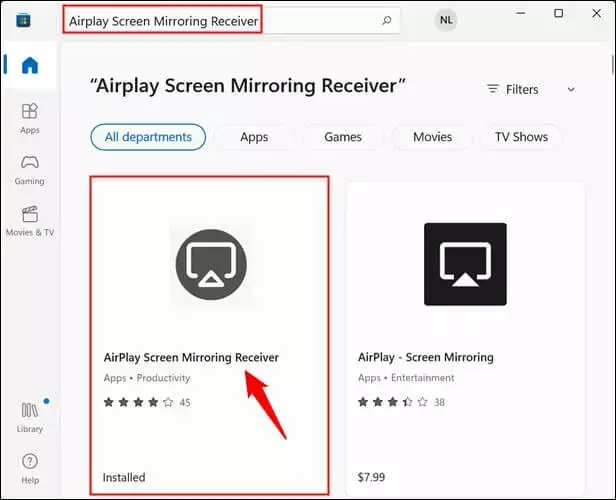
שלב 2: לאחר מכן, חבר את מכשיר ה-iOS שלך לאותה רשת Wi-Fi כמו המחשב האישי שלך.
שלב 3: פתח את "מרכז הבקרה" באייפד שלך והקש על האפשרות "שיקוף מסך".
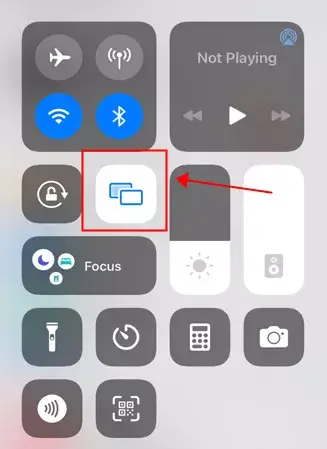
שלב 4: בחר את שם המחשב האישי שלך מרשימת ההתקנים הזמינים כדי להתחיל בשיקוף מסך.
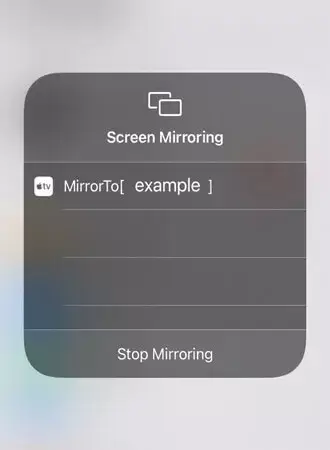
שימו לב
AirPlay רק תומך בהזרמת המדיה של ה-iPad שלך ל-Mac ואינך יכול להעביר את מסך ה-iPad כמו iMyFone MirrorTo. אם אתה רוצה להזרים מסך iPad בזום או YouTube, תצטרך כלי שיקוף מסך כמו MirrorTo.חלק 2: כיצד להשתמש ב-iPad כצג שני של Windows/Mac
1 HDMI Adapter
זה יעיל להשתמש באפליקציה כדי להעלות מסך iPad עם PC. עם זאת, לא ניתן להשתמש בו ללא סביבת Wi-Fi. הדרך לשקף iPad למחשב ללא סביבת Wi-Fi היא להשתמש במתאם HDMI כדי להתחבר. ישנם סוגים ומחירים שונים של מתאמי HDMI. זול בסביבות 2,000 ין ישבור את החיבור או יישבר מיד, לכן מומלץ להשתמש במתאם מקורי הנמכר על ידי אפל.
▼ השתמש במתאם HDMI כדי להציג את מסך Windows שלך ב-iPad:
שלב 1: רכוש מתאם Lightning ל-HDMI.
שלב 2: חבר את האייפד והמחשב שלך עם מתאם ה-HDMI.
שלב 3: פתח את הגדרות התצוגה של המחשב ובחר את כניסת ה-HDMI כמקור.
שלב 4: לאחר בחירת כניסת ה-HDMI, מסך ה-iPad שלך אמור להופיע בתצוגת המחשב האישי או המחשב הנייד שלך.
שלב 5: אתה יכול לשנות את הגדרות התצוגה באייפד או במחשב שלך לצפייה טובה יותר, כמו התאמת רזולוציית המסך או כיוון המסך.
2 Sidecar
לא, לא ניתן לשקף את מסך האייפד למחשב ללא תוכנה או כלים. שיקוף מסך מאפשר לך לצפות בכל התכנים והפעולות מהטלפון/טאבלט שלך על מסך גדול כמו מחשב וטלוויזיה. אז ללא תוכנה, תהליך יציקת המסך לא יכול להמשיך.
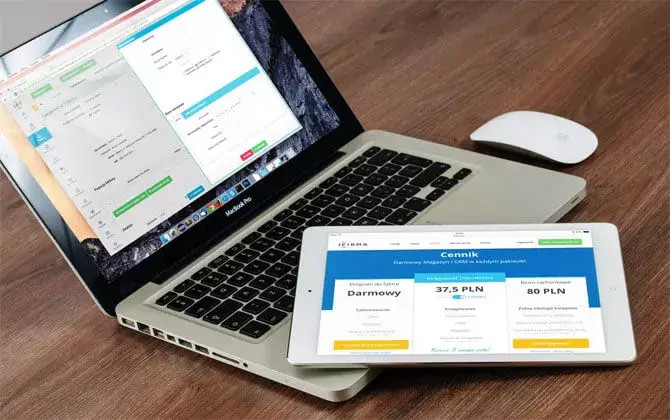
תוכנת שיקוף מסך עושה יותר מסתם שיקוף של המסך אבל עוזרת לך רבות בתרחישים שונים, כמו משחק באמצעות המקלדת כדי לקבל יותר יתרונות, נותנת לך יותר חופש על ידי הפיכת האייפד שלך ללוח שני, הפיכת המצגות שלך לבהירות יותר וכו' לכן, עליך לבחור אפליקציה מהידידותיות למשתמש שהוזכרו לעיל כדי להפוך את חייך ועבודתך לקלים ופרודוקטיביים יותר.
כדי לשקף ולשלוט במסך ה-iPad שלך ב-Mac, אתה יכול להשתמש בתכונה מובנית בשם Sidecar. Sidecar מאפשר לך להרחיב או לשקף את תצוגת ה-iPad שלך ב-Mac ולשלוט בה באמצעות התקני הקלט של ה-Mac כמו העכבר והמקלדת.
▼ שלבים להגדרה ולשימוש Sidecar:
שלב 1: בדוק תאימות: ודא ש-Mac מריץ את macOS Catalina ואילך, ובאייפד יש iPadOS 13 ואילך.
שלב 2: חבר התקנים: חבר את Mac ו-iPad לאותו Wi-Fi והפעל את בלוטות'.
שלב 3: הפעל Sidecar: בהעדפות המערכת של Mac > תצוגות > סידור, בחר את ה-iPad שלך.
שלב 4: בחר מצב: החלט להרחיב או לשקף את התצוגה.
שלב 5: שליטה מ-Mac: השתמש בעכבר, משטח העקיבה והמקלדת של Mac כדי לשלוט באייפד.
שלב 6: התאם הגדרות: התאם את ההעדפות ב"העדפות מערכת" > "תצוגות" > "צדדיות" ב-Mac שלך.
שלב 7: כעת תוכל להשתמש באייפד שלך ב-Mac.
חלק 3. כיצד להזרים את האמנות שלי בשידור חי מאייפד למחשב ל-YouTube
אם אתה מצייר ב-iPad וברצונך לשתף את יצירות האמנות שלך ב-YouTube, Twitch או פלטפורמות סטרימינג בשידור חי אחרות, אתה יכול להשתמש ב-iMyFone MirrorTo כדי להעביר את ה-iPad שלך למחשב האישי ולהזרים את מסך המראה בפלטפורמות. זה לא יתפוס הרבה מזיכרון האייפד שלך, מה שמבטיח את הביצועים החלקים באייפד.
▼ שלבים לסטרימינג בשידור חי של מסך iPad ל-YouTube/Twitch:
שלב 1: תחילה עקוב אחר חלק 1.1 כדי להטיל את מסך ה-iPad שלך ל-Windows PC/Mac.
שלב 2: לאחר מכן לחץ על כפתור "סטרימינג בשידור חי" בסרגל הצד של MirrorTo.
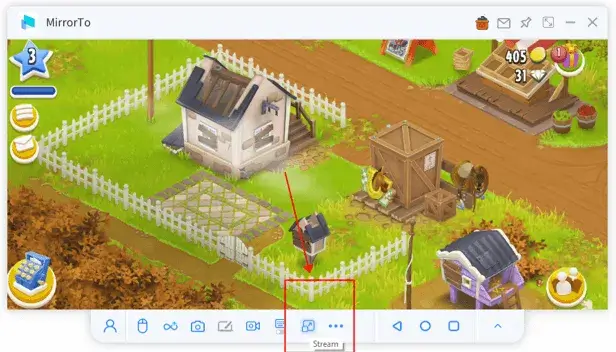
שלב 3: בחר "הזרום לפלטפורמות סטרימינג בשידור חי".
שלב 4: מצא את מפתח הסטרימינג ואת כתובת האתר להדבקה ב- MirrorTo. הקש על "התחל סטרימינג".
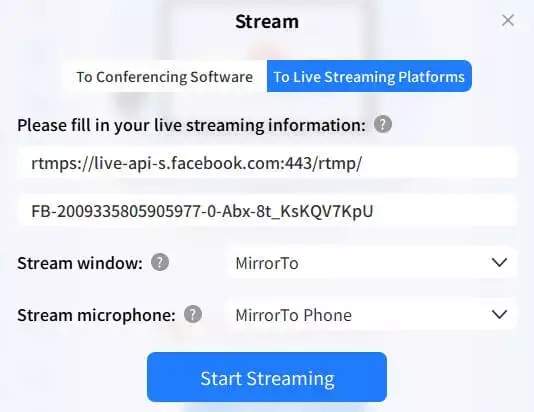
שלב 5: כעת מסך האייפד שלך משדר ב-Twitch/YouTube. הצג מדריך מפורט יותר להזרמת תוכן חי מנייד לפלטפורמות אחרות.
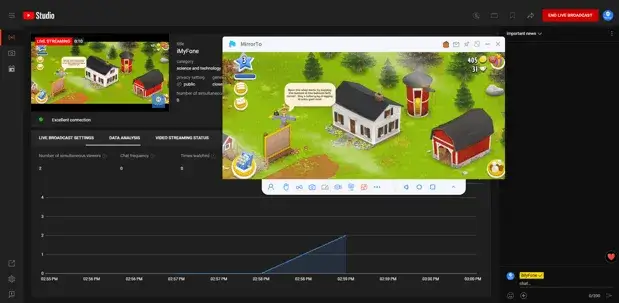
שימו לב
אתה יכול גם לשלב את iMyFone MirrorTo עם OBS כדי להראות את הפנים שלך במהלך שידור חי. על ידי שיקוף מסך ה-iPad שלך עם MirrorTo ושימוש ב-OBS להוספת הזנת מצלמת אינטרנט, תוכל להציג הן את הגרפיקה והן את הפנים שלך על המסך, וליצור חווית סטרימינג בשידור חי יותר מרתקת ואינטראקטיבית.חלק 4. כיצד להשתמש באייפד כלוח לבן בפגישת זום
אתה יכול גם להשתמש ב-iMyFone MirrorTo כדי להשתמש ב-iPad שלך בתור לוח לבן בפגישה מקוונת.
▼ שלבים לשימוש ב-iPad כלוח לבן::
שלב 1: העבר תחילה את ה-iPad ל-Windows PC/Mac.
שלב 2: לאחר מכן לחץ על "סטרימינג בשידור חי" בסרגל הצד ובחר "לתוכנת ועידות מקוונות".
שלב 3: ב-Zoom, בחר "סמל וידאו" ובחר "MirrorTo Virtual Camera64".
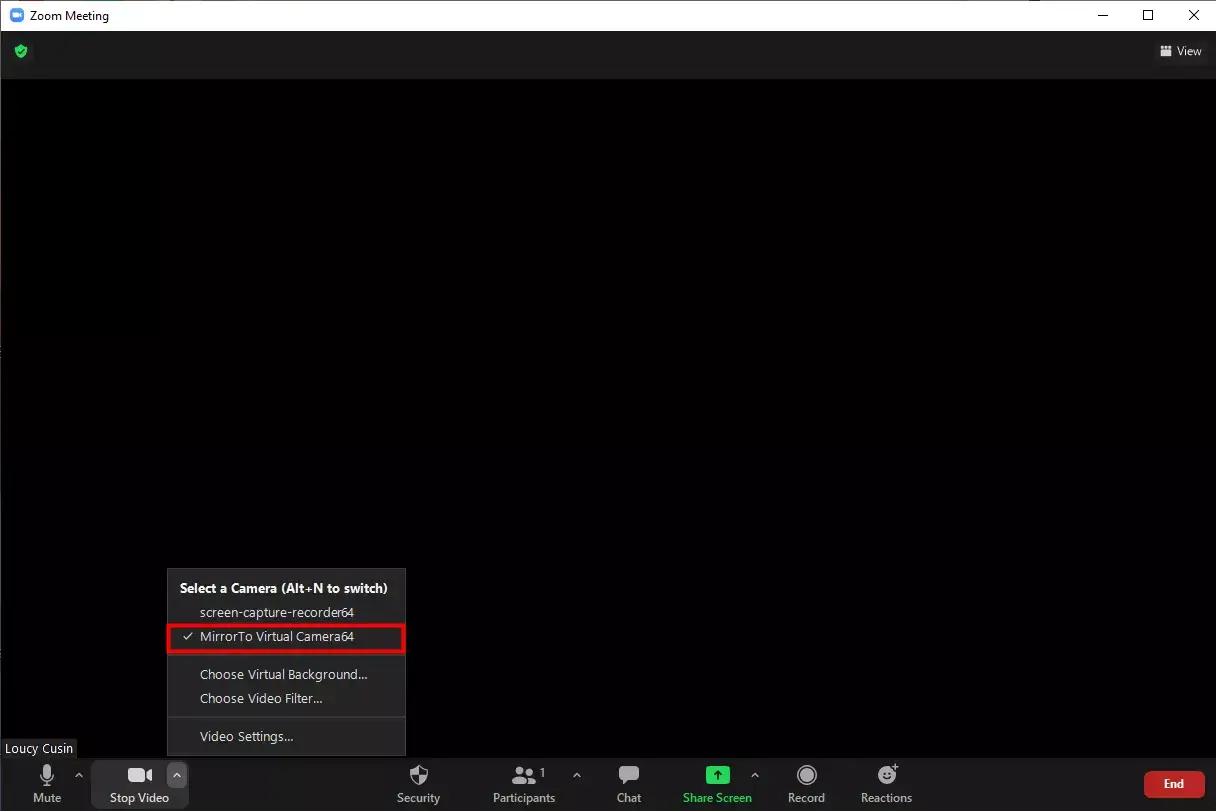
שלב 4: כעת אתה יכול לראות את מסך האייפד שלך בזום שלך. ההערות שלך יוצגו בזמן אמת.
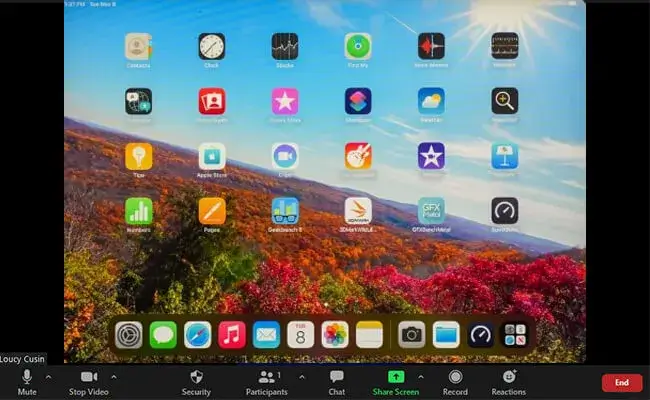
שאלות נפוצות לגבי שיקוף מסך של iPad למחשב
1 כיצד לשלוט ולשקף את ה-iPad שלי ל-Windows 10/11?
לא ניתן לשלוט באייפד מחלונות 10 ללא אפליקציה של צד שלישי. עליך להוריד את אפליקציית הצד השלישי האמינה לבחירתך מהרשימה המוזכרת לעיל. למרות שלכל אפליקציה יש דרכים שונות להתחבר, היסודות הם כדלקמן:
שלב 1: הפעל את האפליקציה גם ב-iPad וגם ב-PC.
שלב 2: צור קישוריות אינטרנט בין שניהם דרך אותו מקור אינטרנט.
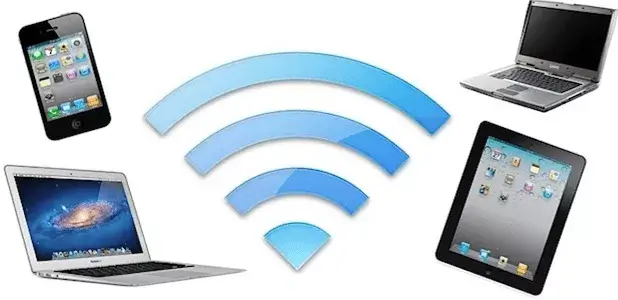
שלב 3:הענק הרשאה מה-iPad להתחיל בשיקוף מסך.
2 האם אוכל לשקף מסך iPad למחשב באמצעות Bluetooth?
כן, אתה יכול בקלות לחבר את האייפד שלך למחשב עבור העברת קבצים באמצעות Bluetooth. עם זאת, בלוטות' אינו חזק מספיק כדי ליצור חיבור שיקוף מסך בין iPad למחשב. עליך להוריד כל אחד מהכלים שהוזכרו לעיל כדי לשקף את מסך האייפד שלך למחשב עם חיבור יציב.
3 כיצד לשתף את מסך ה-Mac עם האייפד שלי?
הגרסה העדכנית ביותר של מכשירי iOS מגיעה עם תכונה מובנית המכונה Sidecar המאפשרת לך להגדיר שיקוף מסך בין iPad ו-Mac. עליך לבצע את השלבים הבאים כדי לשקף את מסך ה-Mac שלך לאייפד שלך:
שלב 1: קודם כל, פתח את "מרכז הבקרה" ב-macOS Big Sur שלך.
שלב 2: תחת סעיף זה, לחץ על התפריט "תצוגה".
שלב 3: הקש על האפשרות "שיקוף מסך" מתפריט "תצוגה".
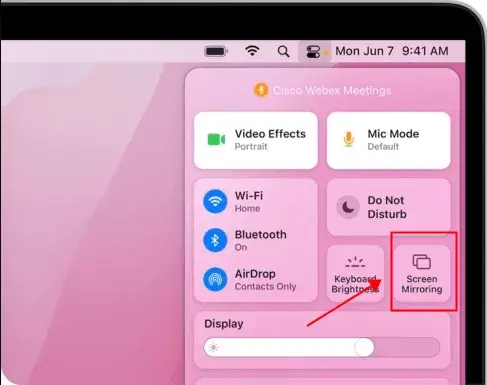
שלב 4:לבסוף, בחר את שם ה-iPad שלך מהקטע "התחבר אל" כדי לשקף את מסך ה-Mac שלך ל-iPad שלך.
4 כיצד אוכל להעביר אייפד לטלוויזיה?
אתה יכול בקלות לשקף את האייפד שלך לטלוויזיה באמצעות כבל HDMI או דרך אפשרות שיקוף מסך אלחוטי. כאן, הזכרנו את השלבים הפשוטים שעוזרים לך לחבר את האייפד שלך לטלוויזיה באופן אלחוטי:
שלב 1:צור קישוריות לאינטרנט באייפד ובטלוויזיה שלך דרך אותו מקור אינטרנט.
שלב 2:פתח את "מרכז הבקרה" באייפד שלך. לאחר מכן, הקש על סמל "שיקוף מסך" הזמין על המסך.
שלב 3:בחר את שם הטלוויזיה שלך כדי ליצור שיקוף מסך בין ה-iPad לטלוויזיה.
5 האם אני יכול AirPlay למחשב שלי?
כן, אתה יכול להפעיל או לשקף את האייפון שלך למחשב עם כמה כלים של צד שלישי כגון iMyFone MirrorTo. זה תומך ב-iOS, אנדרואיד, Mac ו-Windows.
6 למה אתה רוצה לשתף מסך אייפד למחשב נייד?
לפני היציאה קדימה כדי לדעת על השיטות השונות של שיקוף iPad למחשב, יש צורך להסתכל במהירות על הסיבות לשקף iPad למחשב. כאן, הזכרנו כמה סיבות נפוצות של שיקוף iPad למחשב:
בזמן הצגת מצגת בישיבת הדירקטוריון במשרד שלך, שיקוף ה-iPad למסך PC מקלה על הסבר והצגת התצוגות.
בזמן צפייה בסרט שהורדת לאייפד שלך עם חברים ובני משפחה.

בזמן משחק במשחקי וידאו עם חברים על מסך גדול מעניק חוויה ברמה הבאה ואיכות HD לאוהבי משחקי וידאו.
כאשר אתה רוצה לבצע משימות מרובות בו-זמנית, שיקוף של iPad למחשב עוזר לבצע אותן בקלות.
לְסַכֵּם
שיקוף iPad למחשב אינו אפשרי ללא עזרת כלי או תוכנה של צד שלישי. עכשיו כשאתה מודע ליתרונות של שיקוף מסך, אתה אולי תוהה איזה כלי להוריד כדי לקבל את חווית שיקוף המסך הטובה ביותר. כל הכלים שהוזכרו לעיל זמינים להורדה בקלות מהאתרים הרשמיים שלהם.
עם זאת, יש צורך להשוות את היתרונות והתכונות של כל הכלים כדי לבחור את זה המתאים לך ביותר. iMyFone MirrorTo הוא אחד היישומים הטובים ביותר עם ממשק קל לשימוש וידידותי למשתמש. הוא מספק חווית שיקוף מסך ללא עיכובים ואיכותיים לחיים ולעבודה שלך.