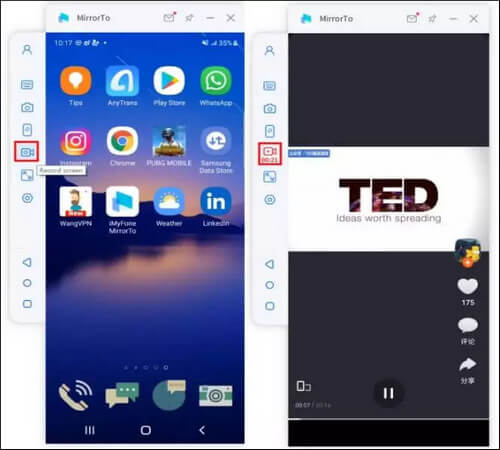שיקוף ושלוט ב-iOS/אנדרואיד ב-PC/Mac
האם אתה יודע איך להשתמש במסך גדול במחשב כדי לשחק במשחקים ניידים, להשיב להודעות וואטסאפ או לצפות בתוכן נייד ישירות במחשב? עם iMyFone MirrorTo, אתה יכול בקלות ליהנות ממשחקים ניידים ולנהל את כל האפליקציות החברתיות מהמחשב שלך בכמה שלבים פשוטים. אתה יכול גם לשלוט בקלות במכשיר הנייד שלך באמצעות המקלדת והעכבר של המחשב שלך. אנא עיין בהוראות המפורטות למטה כדי ליהנות מ-iMyFone MirrorTo.
חלק 1. כיצד לשקף מכשיר iOS למחשב
1. שיקוף מכשיר iOS למחשב באמצעות USB
שלב 1הפעל את iMyFone MirrorTo
הפעל את MirrorTo, הכנס את מכשיר ה-iOS והמחשב שלך לאותה סביבת רשת Wi-Fi ובחר "iOS".
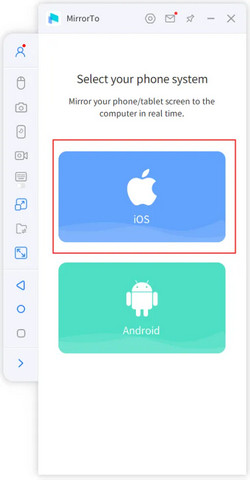
שלב 2חבר את מכשיר ה-iOS למחשב באמצעות כבל USB
לאחר מכן, חבר את האייפון והמחשב שלך באמצעות כבל USB ובחר חיבור USB ב-MirrorTo.
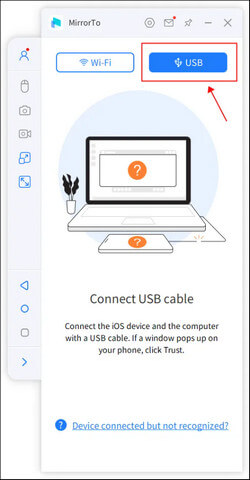
שלב 3סמוך על המחשב באייפון
חבר את מכשיר ה-iOS למחשב שלך באמצעות כבל USB. לאחר מכן, לחץ על אמון כאשר האייפון שלך מבקש ממך "סמוך על המחשב הזה". לאחר מכן הזן את סיסמת המסך כדי להשלים את התהליך.
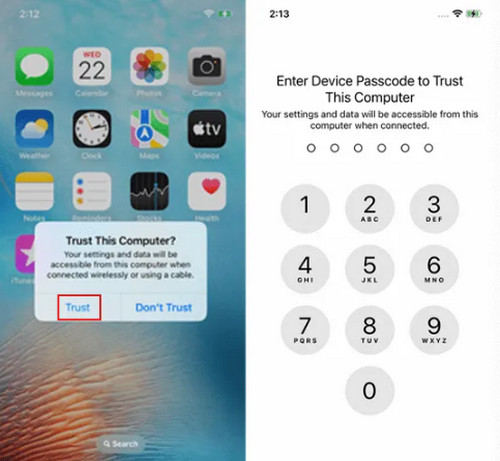
שלב 4התקן דרייבר
אם אין לך את מנהל ההתקן במחשב שלך, תחילה עליך להתקין את מנהל ההתקן. לאחר התקנת מנהל ההתקן בהצלחה, אנא חבר מחדש את ההתקן והפעל מחדש את MirrorTo כדי להשתמש במנהל ההתקן כרגיל.
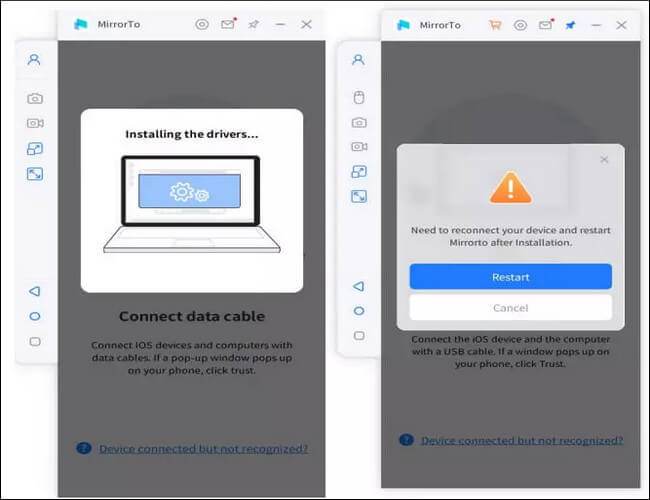
שלב 5שיבוט בהצלחה למחשב
כעת, מכשיר ה-iOS שלך שיקוף בהצלחה למחשב האישי שלך.
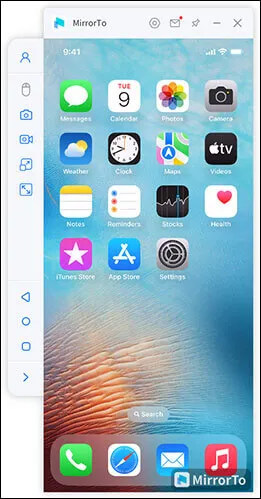
2. שיקוף מכשיר iOS למחשב באמצעות Wi-Fi
שלב 1הפעל את iMyFone MirrorTo
הפעל את MirrorTo, הכנס את מכשיר ה-iOS והמחשב שלך לאותה רשת Wi-Fi ובחר ב-iOS.
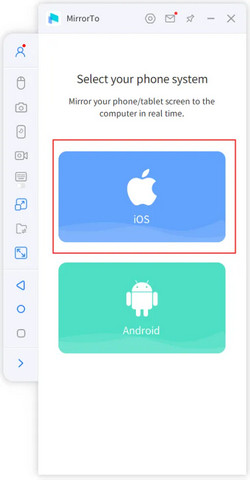
שלב 2בחר רשת אלחוטית
לאחר מכן הקש על Wi-Fi כדי להשתמש ב- MirrorTo דרך חיבור Wi-Fi.
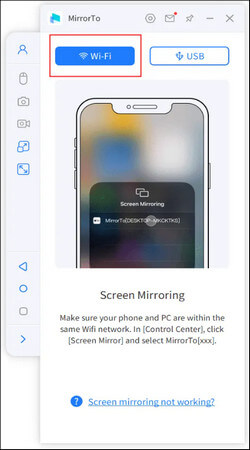
הערה:אם המחשב שלך אינו מחשב נייד אלא שולחן עבודה, הפעל את הנקודה החמה של שולחן העבודה שלך וחבר את הטלפון שלך אליו.
שלב 3אפשר ל-MirrorTo לגשת לרשת שלך
מאפשר ל-MirrorTo לגשת לרשתות דומיין, פרטיות וציבוריות.
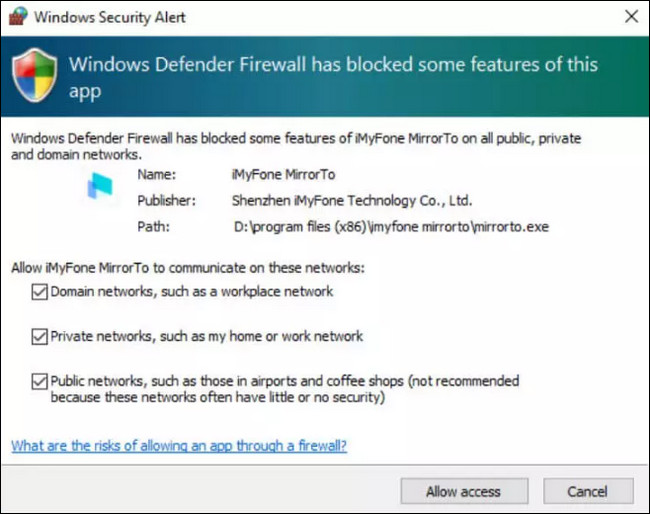
שלב 4התחל לשקף את מכשיר ה-iOS שלך
הזן את מספר הטלפון הנייד שלך במרכז הבקרה > שיקוף מסך, בחר MirrorTo והתחל בשיקוף.
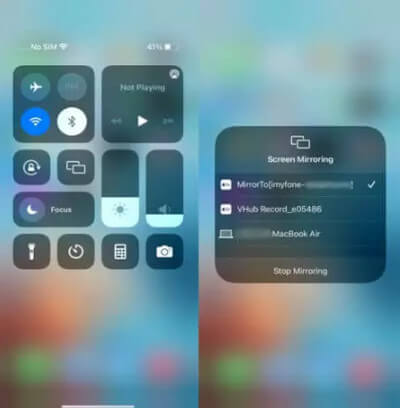
3. שליטה במכשירי iOS מהמחשב
אם ברצונך לשלוט באייפון שלך דרך המחשב שלך, עליך להתאים את ה-Bluetooth של האייפון וה-PC לאחר השלמת שלבי שיקוף המסך לעיל.
שלב 1היכנס לממשק ה-Bluetooth של האייפון
היכנסו להגדרות באייפון שלכם, ואז עברו ל-Bluetooth והתחברו למחשב כדי להעביר את המסך הנוכחי.
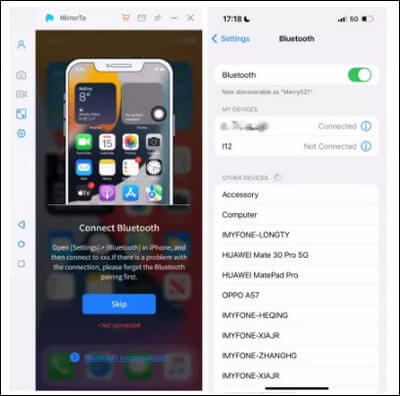
שלב 2חבר שתי אפשרויות Bluetooth עם אותו שם
אם ממשק חיבור ה-Bluetooth של האייפון שלך מציג את אותם שני שמות Bluetooth כמו של המחשב האישי שלך, אנא חבר אותם בו-זמנית.
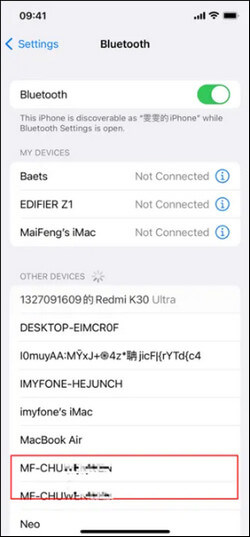
שלב 3התאם iPhone למחשב Bluetooth
לאחר מכן, כאשר החלון "בקשת זיווג Bluetooth" צץ באייפון שלך, לחץ על "הצמד" באייפון שלך.
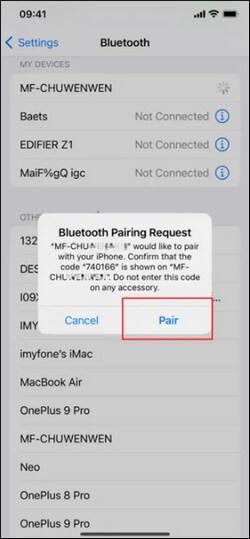
במחשב שלך, לחץ על "כן" כאשר החלון "רוצה לשייך את המכשיר שלך" קופץ.
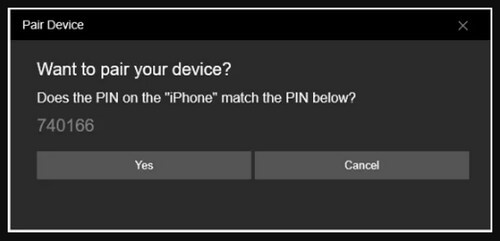
לאחר מכן יופיעו המילים "החיבור הצליח". כעת, צימוד ה-Bluetooth הצליח ותוכל לשלוט באייפון מהמחשב שלך באמצעות העכבר.
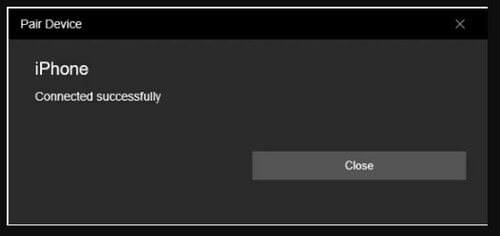
חלק 2. כיצד לשקף טלפון אנדרואיד למחשב
1. שיקוף מכשיר אנדרואיד למחשב באמצעות USB
שלב 1הפעל את iMyFone MirrorTo
הורד והתקן את iMyFone MirrorTo במחשב שלך והפעל את התוכנית. לאחר מכן בחר "אנדרואיד".
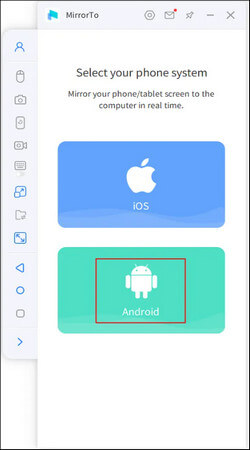
שלב 2חבר את המכשיר שלך
חבר את טלפון אנדרואיד למחשב באמצעות כבל USB ובחר את המכשיר שלך. לאחר מכן בחר "העברת קבצים" כדי לחבר את ה-USB ולהמשיך.
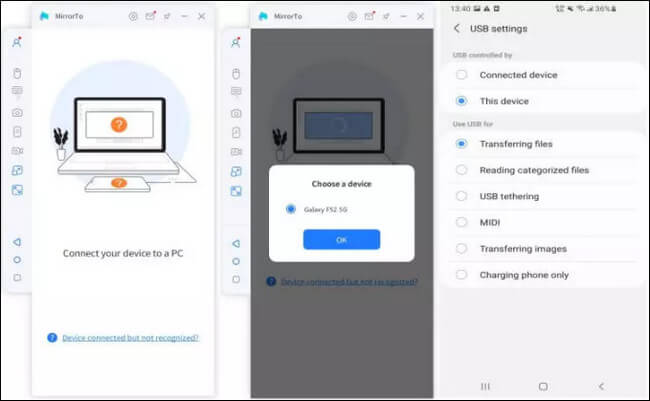
שלב 3עבור אל אפשרויות מפתחים והפעל ניפוי USB
עבור אל הגדרות > מידע על הטלפון > מידע תוכנה. לאחר מכן עבור אל אפשרויות מפתחים על ידי לחיצה על מספר Build 7 פעמים. לאחר חיבור ה-USB, הפעל ניפוי USB במכשיר האנדרואיד שלך.
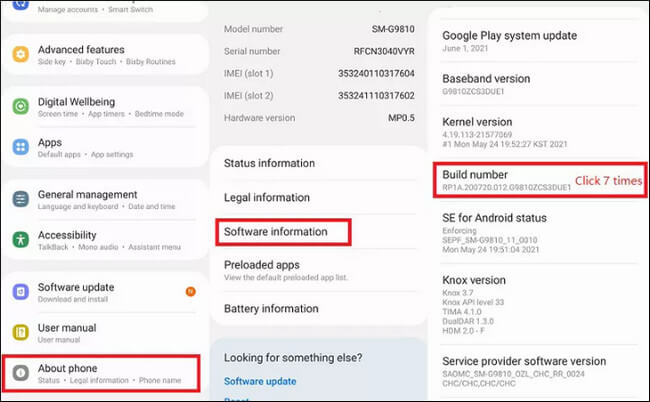
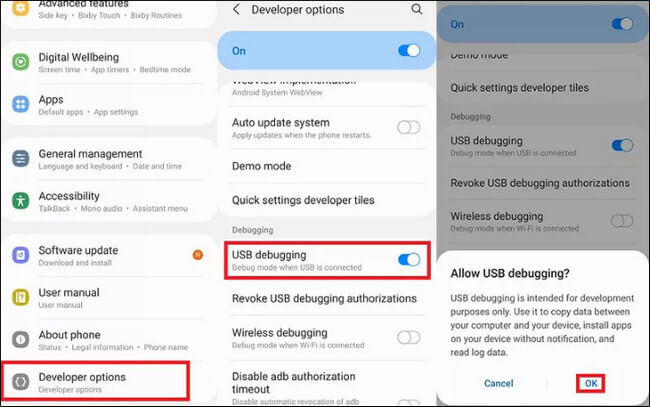
הערה:יופיע חלון שישאל אותך אם ברצונך לאפשר תמיד ניפוי USB מהמחשב שלך, פשוט לחץ על אישור.
שלב 4אפשר הרשאות MirrorTo
הענק הרשאה ל-MirrorTo ואפשר לה להציג הכל למעלה. לחץ על הפעל. iMyFone MirrorTo Apk תוריד אוטומטית לטלפון האנדרואיד שלך.
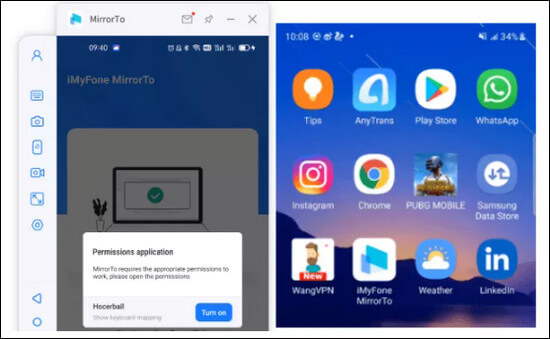
שלב 5התחל לשלוט בטלפון אנדרואיד מהמחשב
כעת, מסך טלפון אנדרואיד שלך שיקף בהצלחה למחשב. אתה יכול גם להשתמש במקלדת ובעכבר כדי ליהנות ממשחקים ניידים על המסך הגדול או להשיב להודעות בפלטפורמות חברתיות.
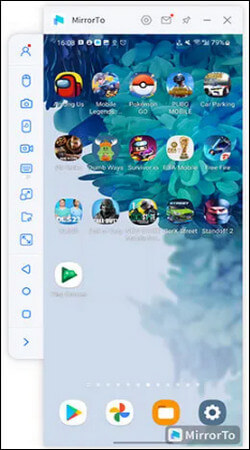
2. שיקוף מכשיר אנדרואיד למחשב באמצעות Wi-Fi
שלב 1הפעל את iMyFone MirrorTo
הורד והתקן את iMyFone MirrorTo במחשב שלך והפעל את התוכנית. ודא שמכשיר ה-Android והמחשב שלך נמצאים באותה רשת Wi-Fi, ולאחר מכן בחר אנדרואיד.
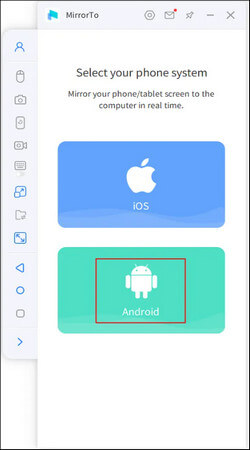
שלב 2אפשר ל-MirrorTo לגשת לרשת שלך
מאפשר ל-MirrorTo לגשת לרשתות דומיין, פרטיות וציבוריות.
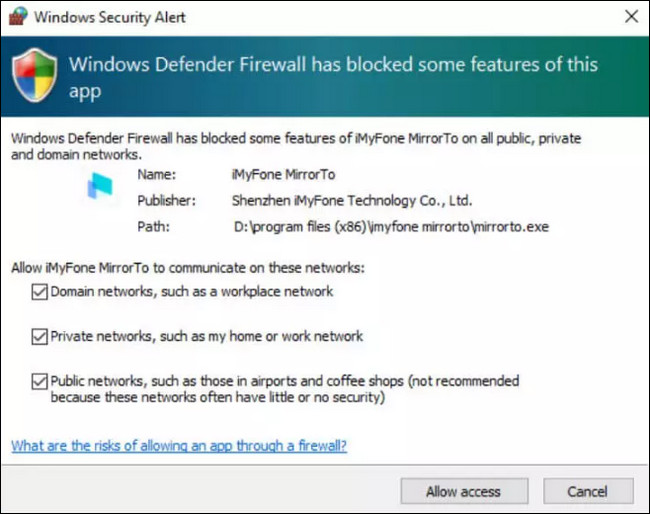
שלב 3בחר חיבור Wi-Fi
אם לא התחברת דרך USB לפני כן, תצטרך להשתמש בכבל USB כדי לחבר את הטלפון והמחשב שלך. לאחר מכן בצע את שלב 4 כדי לאפשר תחילה איתור באגים ב-USB. לאחר מכן תוכל לשקף את מסך מכשיר האנדרואיד שלך למחשב באמצעות Wi-Fi.
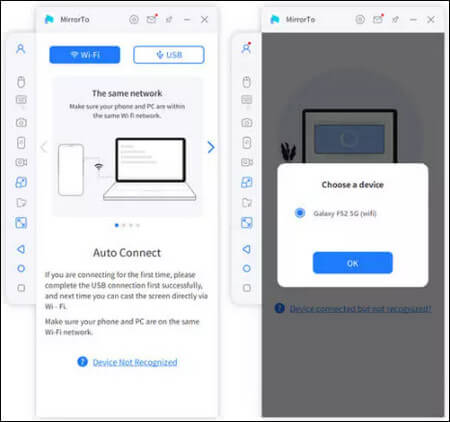
שלב 4עבור אל אפשרויות המפתח והפעל ניפוי USB
עבור אל הגדרות > מידע על הטלפון > מידע תוכנה. לאחר מכן לחץ על "מספר גרסה" 7 פעמים כדי להיכנס לאפשרויות המפתחים. לאחר חיבור ה-USB, הפעל "ניפוי באגים USB" במכשיר האנדרואיד שלך.
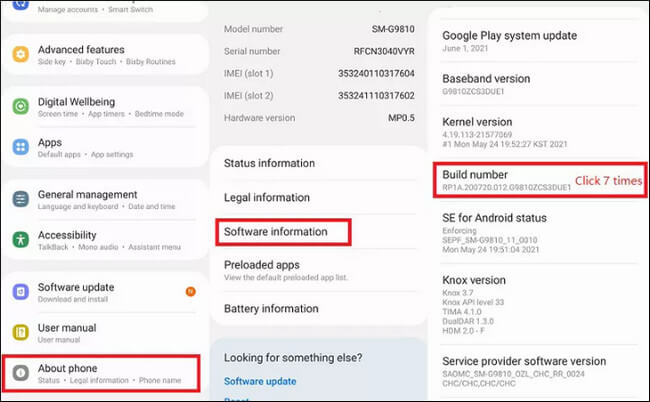
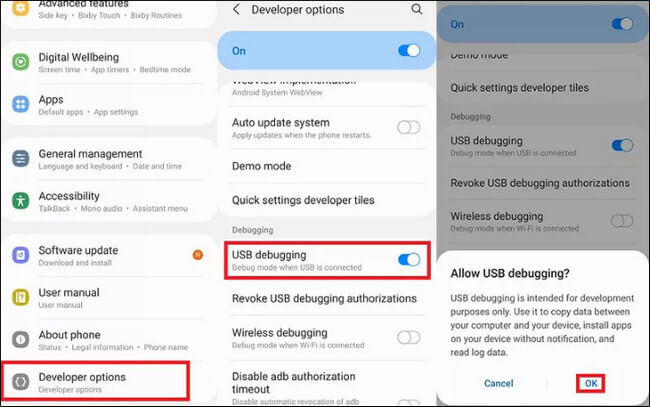
שלב 5אפשר הרשאות MirrorTo
הענק הרשאה ל-MirrorTo ואפשר לה להציג הכל למעלה. לחץ על הפעל. אפליקציית iMyFone MirrorTo תוריד אוטומטית לטלפון האנדרואיד שלך.
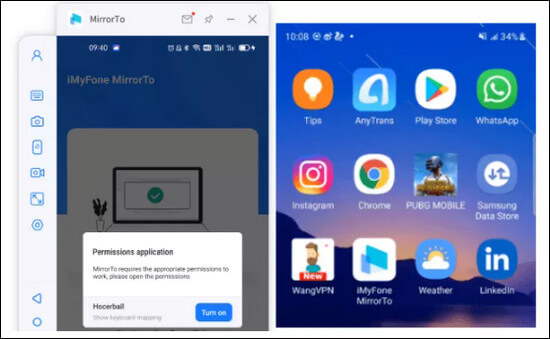
שלב 6התחל לשלוט בטלפון האנדרואיד שלך מהמחשב
כעת, מסך טלפון אנדרואיד שלך שיקף בהצלחה למחשב. אתה יכול גם להשתמש במקלדת ובעכבר כדי ליהנות ממשחקים ניידים על המסך הגדול או להשיב להודעות בפלטפורמות חברתיות.
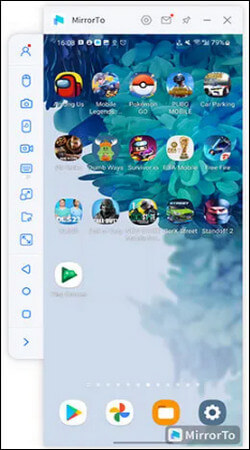
3. איך להשתמש ב-MirrorTo כדי לשחק במשחקים ניידים במחשב
1. הפעל PUBG Mobile במחשב
שלב 1הורד והפעל את MirrorTo
הפעל את MirrorTo במחשב שלך והתחבר.
שלב 2הפעל מיפוי מפתח
אפשר מיפוי מקשים בסרגל הכלים.
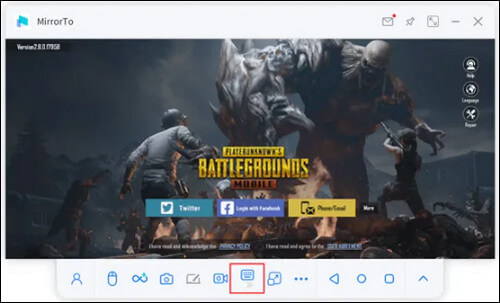
שלב 3בחר תצורת מקלדת PUBG
בכניסה למשחק PUBG Mobile, אתה יכול לבחור את תצורת PUBG של מקלדת המשחקים המשולבת. לחץ על שמור.
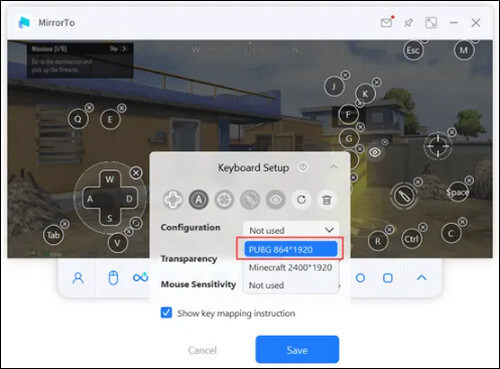
שלב 4הגדר את מקלדת המשחקים שלך
אתה יכול גם להגדיר את מפת המקשים בהתאם להרגלים שלך.
אלו הן ההגדרות המומלצות עבור מקלדת PUBG Mobile.
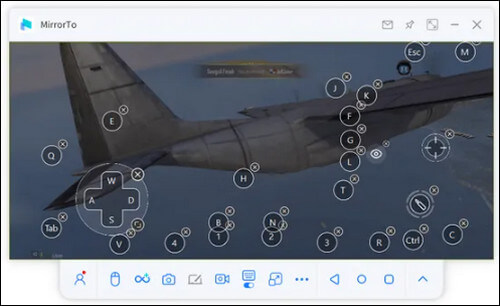
שלב 5הפעל PUBG במחשב
עכשיו אתה יכול לצלם תמונות מהנוחות של המחשב שלך לחוויה ויזואלית טובה יותר.
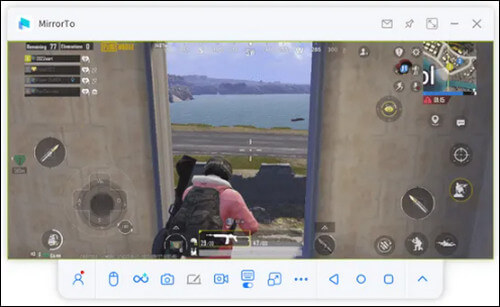
טיפים:הוראות שימוש מפתח
להלן מבוא קצר למקשי הקיצור:
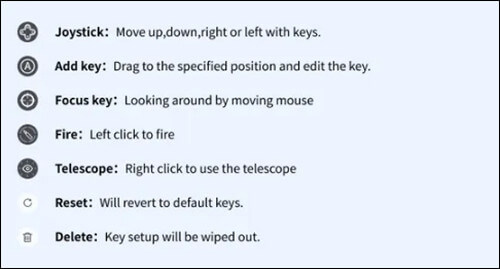
2. שחקו את Minecraft במחשב
שלב 1הורד והפעל את MirrorTo
הפעל את MirrorTo במחשב שלך והתחבר.
שלב 2הפעל מיפוי מפתח
גש ל-Minecraft על ידי שיקוף הטלפון למחשב שלך. מפעיל את תכונת מיפוי המקשים בסרגל הכלים.
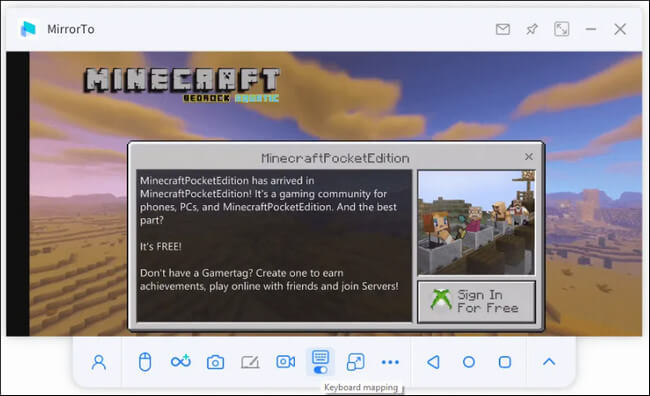
שלב 3הגדר את מקלדת Minecraft
לחץ שוב על הפונקציה "מפת מקשים" כדי להגדיר את המקלדת. בחר את פרופיל מקלדת Minecraft שלך ולחץ על שמור.
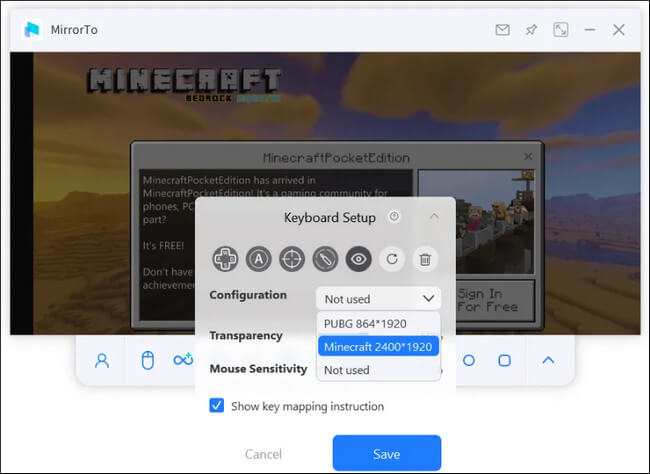
שלב 4מדריך מיקום מפתח
אתה יכול לעיין בתרשים מיקום המקלדת למטה.
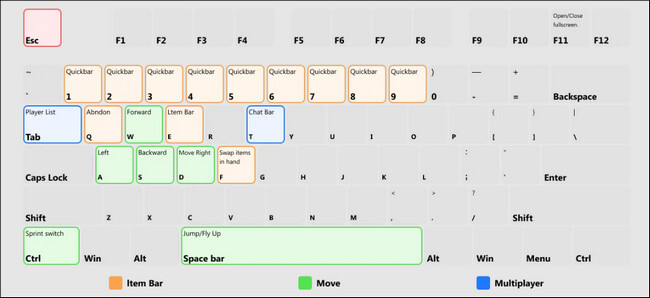
אתה יכול גם להגדיר את מקלדת Minecraft כך שתתאים להרגלי המשחק שלך.
שלב 5שחק Minecraft במחשב
עכשיו, תהנה לבנות את העולמות שלך במיינקראפט עם MirrorTo.
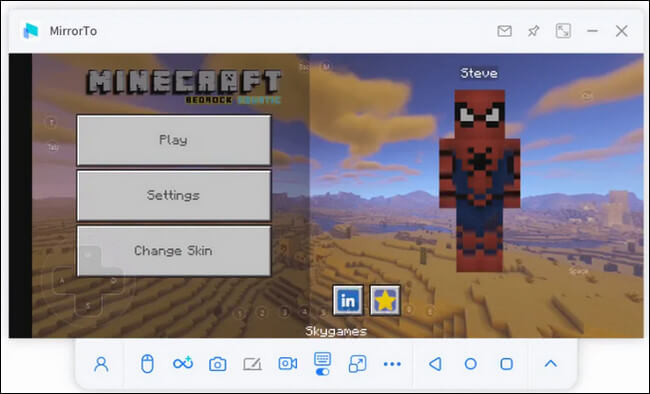
חלק 4. הקרנה מרובה מסכים
שלב 1הפעל את MirrorTo
הורד והתקן את MirrorTo במחשב שלך. ואז התחל את זה.
שלב 2התחל על ידי שיקוף טלפון
בהתאם למערכת המכשיר שלך, עקוב אחר חלק 1 או חלק 2 כדי לשקף אחד מהמכשירים הניידים שלך למחשב שלך.
שלב 3חבר מכשיר אחר
לחץ על "פונקציית צגים מרובים" בסרגל הצד ותוכל לראות את הממשק החדש מופיע.
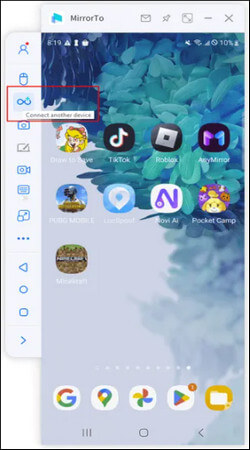
שלב 4שיקוף טלפון אחר
כעת, בצע את אותם השלבים כמו בחלק 1 או חלק 2 כדי לשקף את הטלפון השני שלך למחשב שלך בממשק החדש.
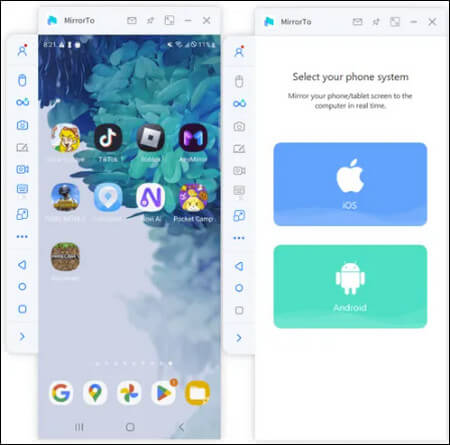
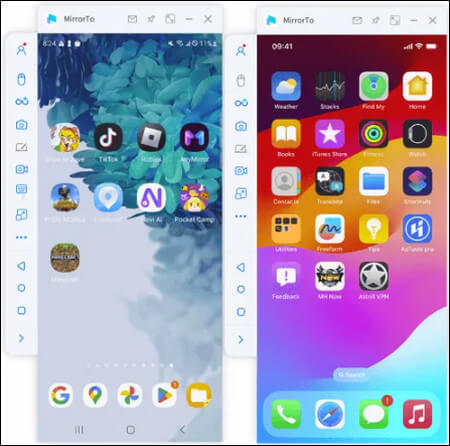
שלב 5שיקוף מסכים נוספים
MirrorTo מאפשרת לך לשקף יותר מסכים, לא רק 2.
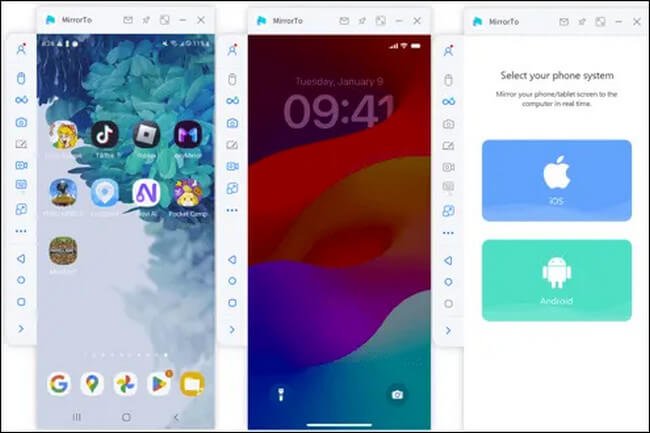
שלב 6הצג ובקר במספר מסכים
כעת תוכל להציג ולשלוט בקלות במסכים של מכשירים שונים במחשב שלך כדי לבצע ריבוי משימות.
חלק 5. כתוביות על מסך המראה
שלב 1הפעל את MirrorTo
הורד והתקן את MirrorTo במחשב שלך. ואז התחל את זה.
שלב 2שיקוף את הטלפון שלך
בהתאם למערכת המכשיר שלך, עקוב אחר חלק 1 או חלק 2 כדי לשקף את המכשיר הנייד שלך למחשב.
שלב 3פתח את הלוח
לחץ על לוח לבן בסרגל הכלים כדי לאפשר הערה.
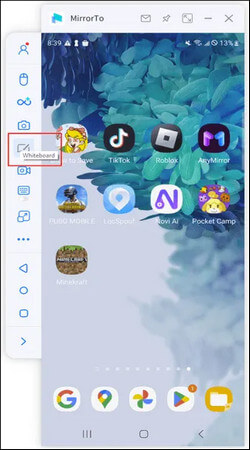
שלב 4הערות במסך המשותף
עכשיו אתה יכול. אתה יכול בעיגול, קו תחתון, להוסיף הערות טקסט, לכתוב, ליצור סימניות ועוד כדי להוסיף הערות על מסך המראה.
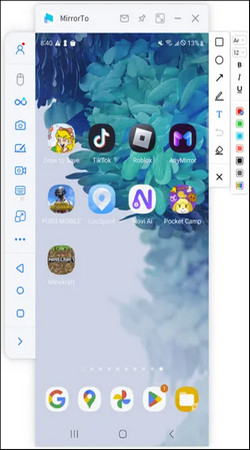
שלב 5תהליך תיוג
אם תפעיל גם הקלטת מסך, תוכל להקליט ולשמור הערות במחשב שלך.
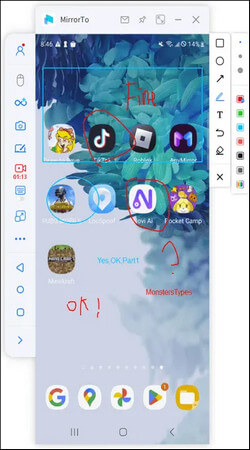
חלק 6. איך לשדר חי בתוכנת ועידות ופלטפורמות סטרימינג דרך הטלפון הנייד
1. שידור חי באמצעות תוכנת ועידה
שלב 1בחר בלחצן "זרם" בסרגל הכלים
לאחר חיבור מוצלח של הטלפון והמחשב, בחר בלחצן "זרם" בסרגל הכלים.
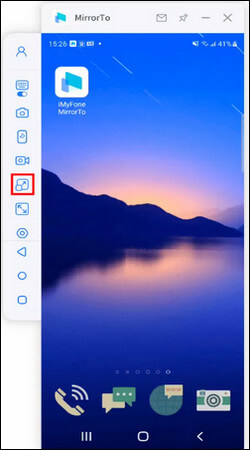
שלב 2בחר באפשרות "עבור לתוכנת פגישות".
הפעל את האפשרויות "חלון זרימה" ו"מיקרופון זרימה". לאחר מכן, לחץ על כפתור "התחל סטרימינג".
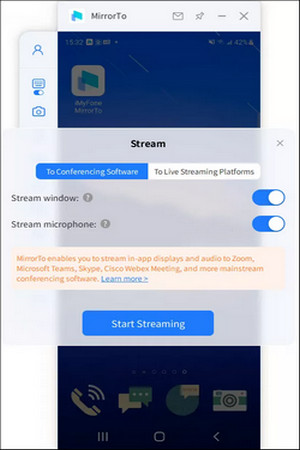
שלב 3השלם את התקנת תוכנת הוועידה
אם לוקחים את זום כדוגמה, תחילה הפעל את זום במחשב שלך וארגן פגישה. לאחר מכן, מצא את "מצלמה" ובחר "MirrorTo Virtual Camera64".
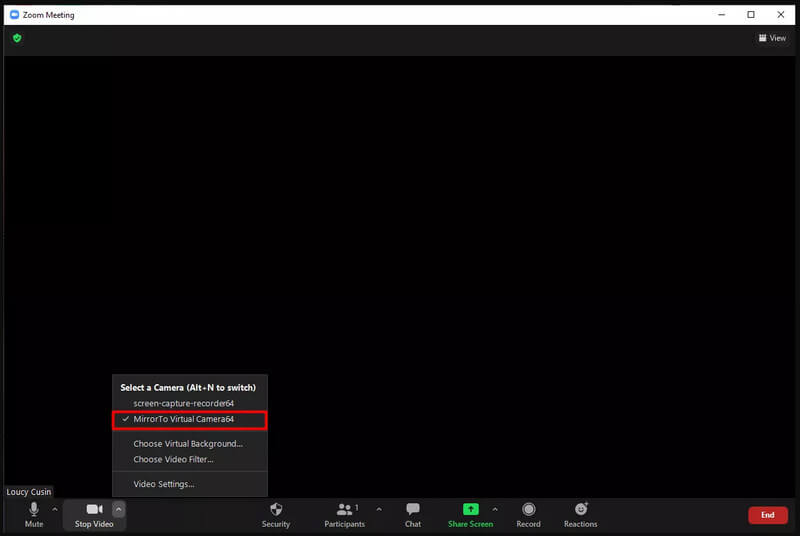
לאחר מכן, בחר את רמקולי המערכת כאפשרות "Voice Changer Virtual Audio Device WDM".
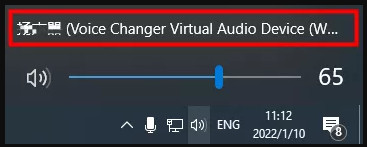
לאחר מכן לחץ על "השתקת השמע שלי" כדי לבחור את הגדרות המיקרופון והרמקול שלך. בחר באפשרות "התקן שמע וירטואלי WDM Voice Changer" עבור שניהם.
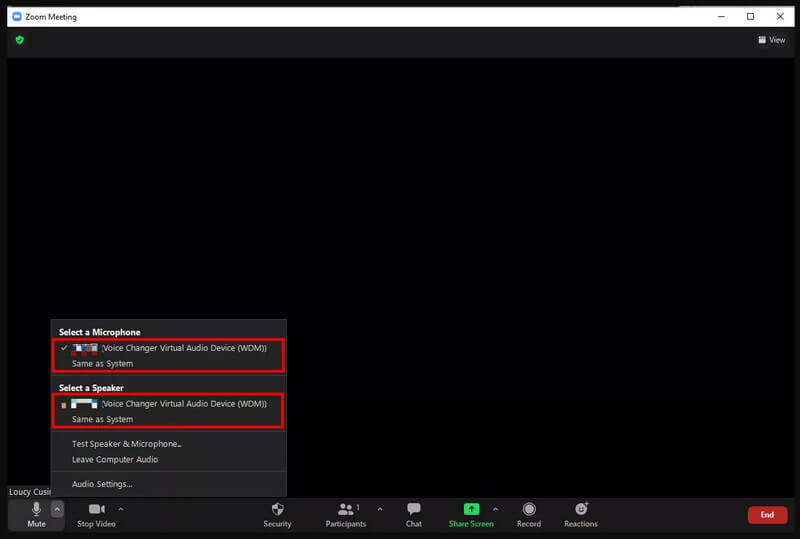
לבסוף, ודא שהגדרות השמע באפליקציית MirrorTo פועלות כהלכה.
- דף הבית של אפליקציית MirrorTo.
- הגדרות > כללי > כניסת שמע > כל השמע.
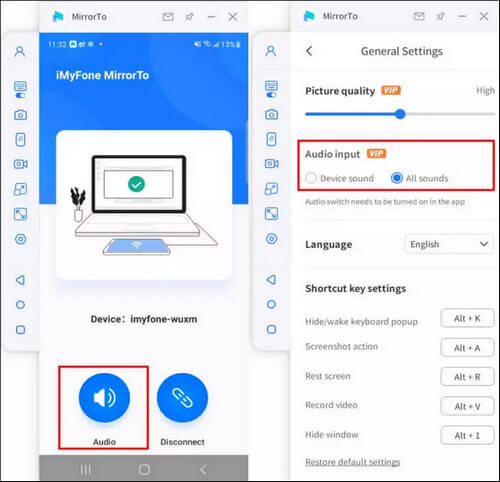
שלב 4יש להזרים בהצלחה לתוכנת הוועידה
עכשיו אתה יכול לארח פגישות באמצעות הטלפון או הטאבלט שלך כמצלמה ומיקרופון.
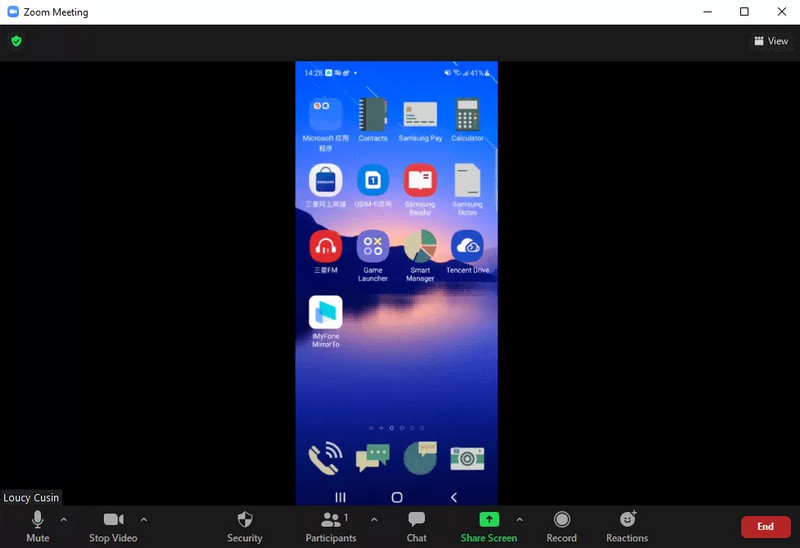
2. שידור חי בפלטפורמת השידור החי
שלב 1בחר בלחצן "זרם" בסרגל הכלים
לאחר חיבור מוצלח של הטלפון והמחשב, בחר בלחצן "זרם" בסרגל הכלים.
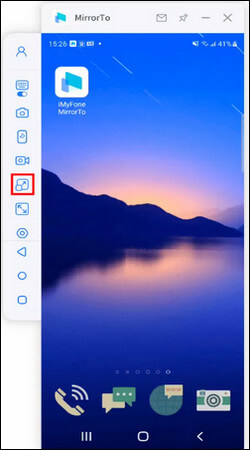
שלב 2בחר באפשרות "עבור לפלטפורמת שידור חי".
אנא בחר באפשרות "עבור לפלטפורמת שידור חי" בסרגל הכלים.
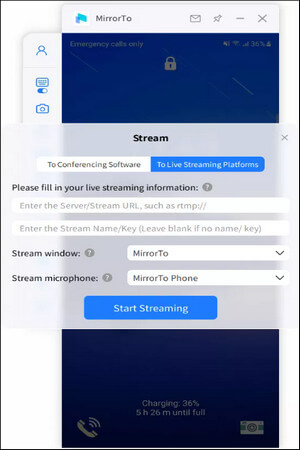
שלב 3מצא והעתק את קוד הזרימה
אם ניקח את YouTube כדוגמה, התחל שידור חי ב-YouTube על ידי לחיצה על האפשרות צור ובחירה בעבור לשידור חי. לאחר מכן מצא והעתק את קוד הזרם בממשק YouTube.
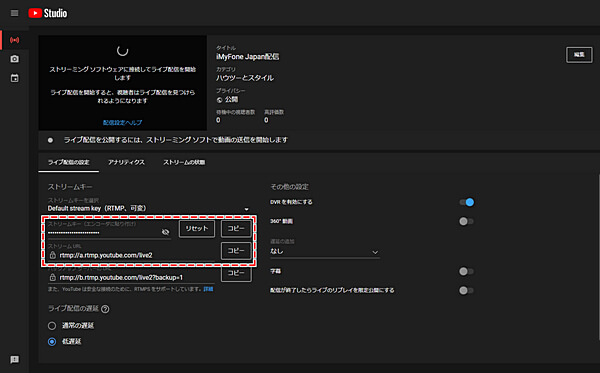
שלב 4העתק והדבק את קוד הסטרימינג שלך בחלון למטה
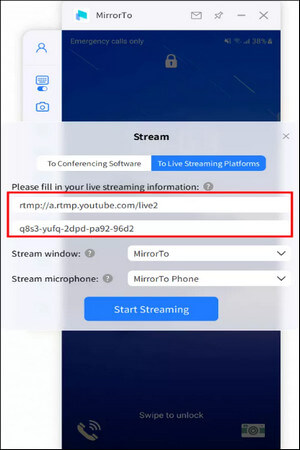
שלב 5שידור חי הצליח
עכשיו אתה יכול להצליח בשידור חי בטלפון הנייד שלך. התחל את השידור החי המהנה שלך עכשיו!
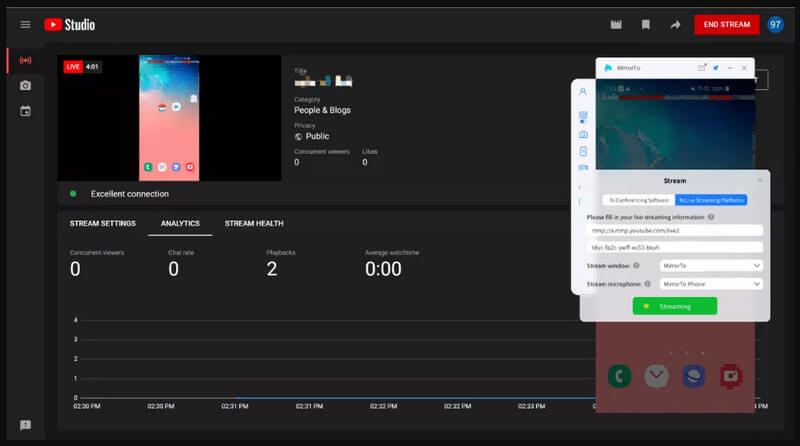
הערה:מערכות מחשב של 32 סיביות אינן תומכות כרגע בפונקציית "שידור חי". אם יש לך שאלות או בעיות כלשהן לגבי MirrorTo, אנא צור איתנו קשר
חלק 7. כיצד להעביר קבצים ממחשב למכשיר אנדרואיד
שלב 1לחץ על הלחצן "העברת קבצים" בסרגל הכלים
בחר בלחצן "העברת קבצים" בסרגל הכלים למטה כדי לשקף בהצלחה את טלפון האנדרואיד שלך למחשב האישי שלך.
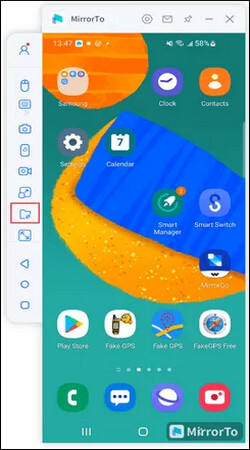
שלב 2בחר את הקבצים שברצונך להעביר
מאפשר בחירה בודדת להעביר קובץ אחד ובחירה מרובה להעביר מספר קבצים בבת אחת.
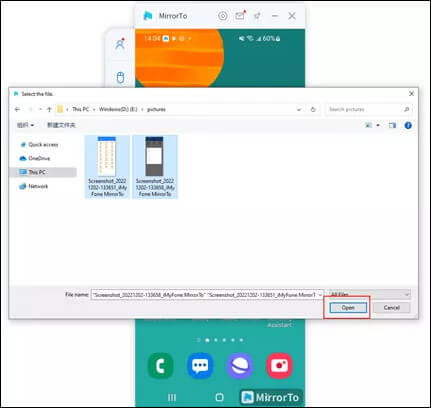
שלב 3העברת הקבצים הושלמה
הכפתור יסומן בנקודה אדומה קטנה ותוכל ללחוץ עליו כדי לצפות בקבצים שהועברו בטלפון האנדרואיד שלך.
(כאשר אתה משתמש באפליקציה בפעם הראשונה, עליך לאשר אותה כפי שמוצג להלן, ולאחר מכן תוכל להציג את כל הקבצים שהועברו בטלפון האנדרואיד שלך.)
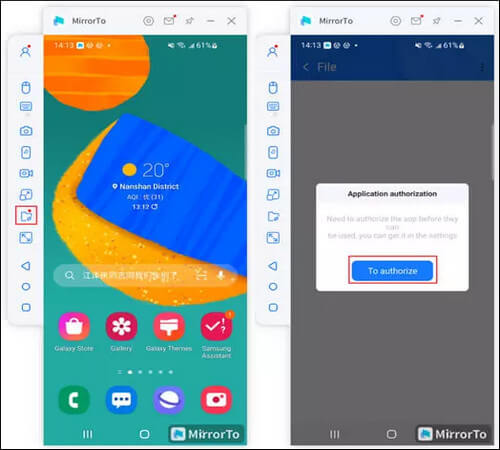
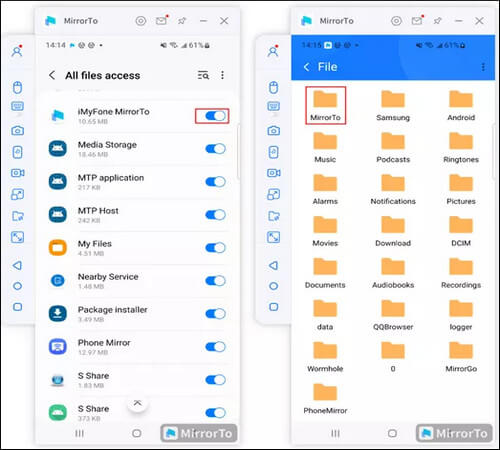
חלק 8. מרכז העזרה
1. מבוא לפונקציות וכפתורים של סרגל הצד
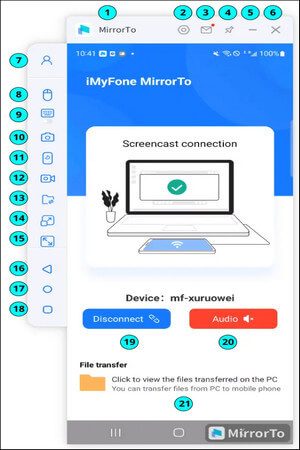
1 [שם מותג]: iMyFone MirrorTo.
2 [הגדרות]: היכנס להגדרות הכלליות וקבע את פורמט צילום המסך, נתיב שמירת צילום המסך, הגדרות קיצור, איכות תמונה והגדרות נוספות.
3 [מרכז הודעות]: מצא הודעות מ-iMyFone MirrorTo.
4 [Pin to Top] : הצמד iMyFone MirrorTo לחלק העליון.
5 [מזעור]: מזעור ממשק iMyFone MirrorTo.
6 [סגור]: סגור את ממשק iMyFone MirrorTo.
7 [החשבון שלי]: הצג את פרטי החשבון, כולל מזהה משתמש, תוכנית רישוי, תאריך תפוגה ומחשבים בשימוש.
8 [בקרת עכבר]: השתמש בעכבר המחשב כדי לשלוט במסך הטלפון.
9 [מפת מפתח]: התאם אישית מקשים וירטואליים עבור אפליקציית המשחקים iMyFone MirrorTo כדי לשחק משחקים ניידים במחשב באמצעות מקלדת ועכבר.
10 [צילום מסך]: צלם את המסך בלחיצה אחת.
11 [מסך כבוי]: כבה את מסך הטלפון והצג אותו ב-iMyFone MirrorTo.
12 [הקלטת מסך]: הקלט את התוכן של מסך הטלפון הנייד המוצג על מסך המחשב.
13 [העברת קבצים]: העבר קבצים ממחשב למכשיר אנדרואיד.
14 [שידור חי]: שידור חי של מסך הטלפון הנייד לתוכנת הוועידה ולפלטפורמת השידור החי.
15 [מסך מלא]: מקסם את iMyFone MirrorTo במחשב.
16 [חזרה]: חזור לשלב הקודם.
17 [דף הבית]: היכנסו לדף הבית הנייד בלחיצה אחת.
18 [תפריט]: הצג את היישומים הפועלים ברקע של טלפון האנדרואיד שלך.
19 [נתק]: נתק את הטלפון מהמחשב והפסק את שידור המסך.
20 [אודיו]: לחץ כדי לאפשר ל-iMyFone MirrorTo להקליט אודיו.
21 [הצג קבצים שהועברו]: לחץ כדי להציג את הקבצים שהועברו מהמחשב.
2. הגדר קיצורי מקלדת
1. Alt + K : התעורר את חלון המקלדת הקופץ
2. Alt + A: פעולת צילום מסך
3. Alt + R: מסך מנוחה
4. Alt + 1: הסתר/הצג חלון
5. Alt + V: מסך הקלטה
3. כיצד להשתמש במיפוי מפתח במחשב
שלב 1העבר טלפון אנדרואיד למחשב
לאחר הפעלת iMyFone MirrorTo, חבר את טלפון אנדרואיד למחשב באמצעות כבל USB.
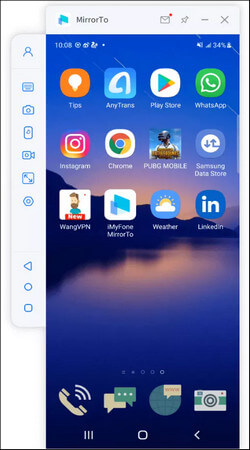
שלב 2היכנס למשחק ולחץ על "מפת מפתח"
גרור ושחרר את הכפתורים למקומם והתאם אישית את המקשים.
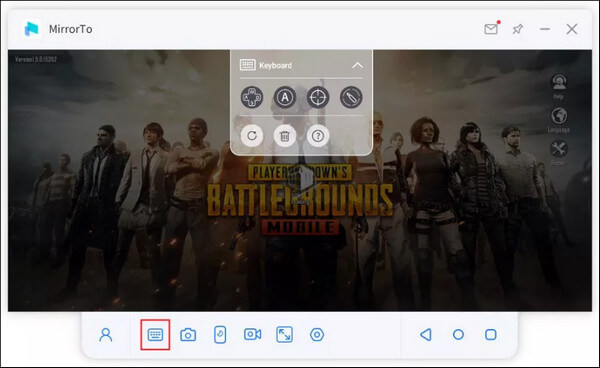
להלן הכפתורים המכניים לעיון:
 הוסף מפתח [הוסף מפתח]: גרור למיקום שצוין וערוך את המפתח.
הוסף מפתח [הוסף מפתח]: גרור למיקום שצוין וערוך את המפתח.
 מקש מיקוד [מקש מיקוד]: במשחקי יריות, הקש על מקש "~" כדי לנעול/לפתוח את מרכז המטרה כדי להשיג שליטה בכוונות ובכיוונים.
מקש מיקוד [מקש מיקוד]: במשחקי יריות, הקש על מקש "~" כדי לנעול/לפתוח את מרכז המטרה כדי להשיג שליטה בכוונות ובכיוונים.
 לאחר נעילת הכוונת, לחץ לחיצה ימנית כדי לצלם.
לאחר נעילת הכוונת, לחץ לחיצה ימנית כדי לצלם.
 איפוס מפת מפתח [איפוס]: יחזור למפתחות ברירת המחדל.
איפוס מפת מפתח [איפוס]: יחזור למפתחות ברירת המחדל.
 הסר מפת מקשים [מחק]: הגדרות המפתח יוסרו.
הסר מפת מקשים [מחק]: הגדרות המפתח יוסרו.
 לחצן עזרה [עזרה לחצן]: הצגת עצות לחצנים.
לחצן עזרה [עזרה לחצן]: הצגת עצות לחצנים.
שלב 3לחץ על כפתור "שמור" כדי לשמור את המפתח המותאם אישית שלך
לחץ על כפתור "שמור" כדי לשמור את המפתח המותאם אישית שלך. לאחר מכן התחל את המשחק ונצל את מפת המקשים. לכן, אתה יכול לקבל חווית משחק ניידת טובה יותר במחשב האישי שלך עם מקלדת.
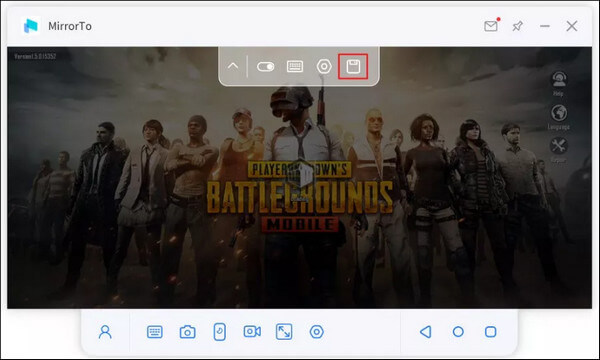
הערה:אם ברצונך להשתמש במיפוי מפתחות, עליך להתקין את iMyFone MirrorTo APK במכשיר האנדרואיד שלך. אם תמחק בטעות את ה-APK שלך, פשוט לחץ על סמל מפת המקשים. ה-APK יוריד אוטומטית.
4. כיצד לצלם צילומי מסך בטלפון באמצעות iMyFone MirrorTo
עבור לדף שברצונך לצלם ולחץ על "צילום מסך" כדי לשמור את התמונה בקלות.
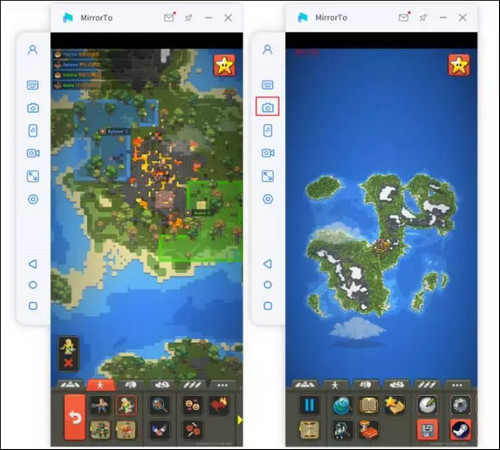
5. כיצד להשתמש ב-iMyFone MirrorTo כדי להקליט מסך הטלפון
עבור למסך שברצונך להקליט ולחצו על "הקלט מסך" והסרטון יישמר במחשב בקלות.