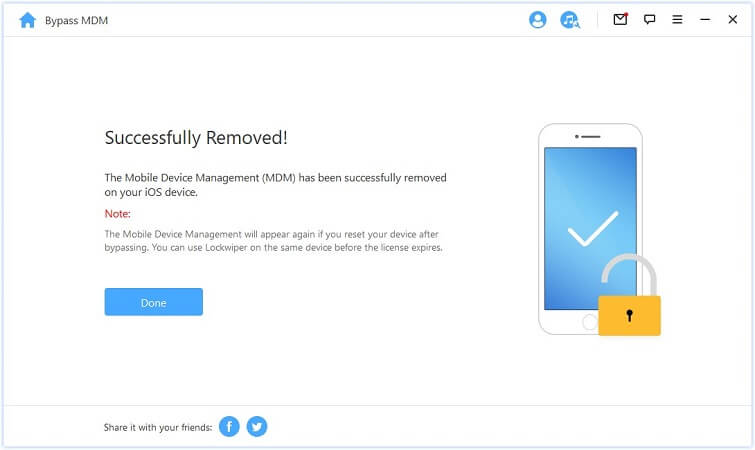הוראות iMyFone LockWiper
האם שכחת את חשבון Apple ID/iCloud, קוד הגישה למסך האייפון או קוד הגישה לזמן מסך? או שמכשיר ה-iOS שלך נעול על ידי MDM? אל תדאג! iMyFone LockWiper יכול לעזור לך לעקוף בעיות בחשבון Apple ID/iCloud, קוד גישה למסך, קוד גישה לזמן מסך ונעילת MDM מכיוון שיש לו ארבעה מצבים מדהימים. פשוט עקוב אחר ההוראות ואפשר ל-LockWiper לעשות את העבודה בשבילך.
חלק 1: בטל את נעילת ה-Apple ID שלך
סרטון הדרכה:
שלב 1:הפעל את iMyFone LockWiper
הפעל את iMyFone LockWiper במחשב שלך ובחר במצב "ביטול נעילה מזהה Apple".
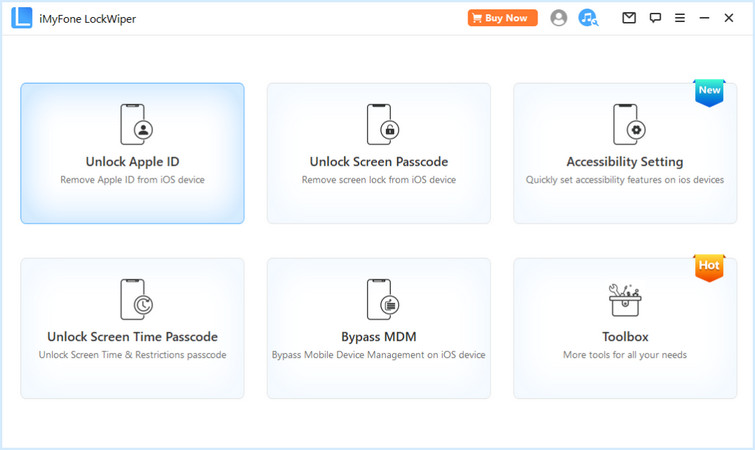
חבר את מכשיר ה-iOS שלך למחשב, בטל את נעילת מסך מכשיר ה-iOS ובחר "אמון" ממסך האייפון אם לא סמכת על המחשב קודם לכן.
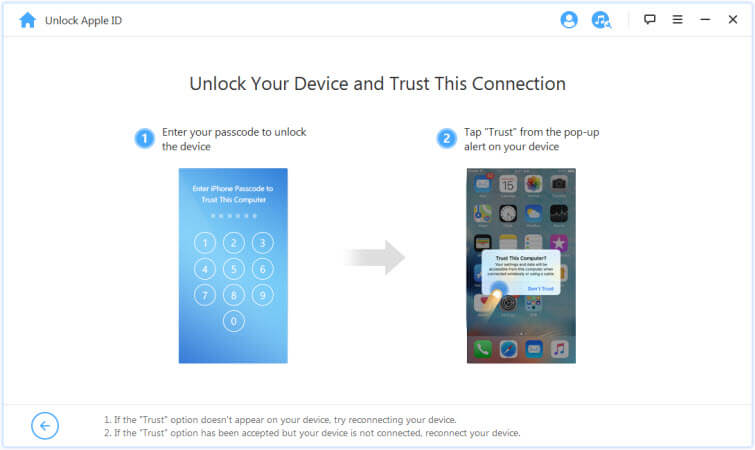
שלב 2:בטל את הנעילה של Apple ID
תרחיש 1: אם מצא את האייפון שלי מושבת (כל גרסאות iOS נתמכות)
מקרה 2: אם "מצא את האייפון שלי" מופעל (להלן תומך ב-iOS 11.4)
תרחיש 3: אם אימות דו-שלבי מופעל (iOS 11.4 ואילך נתמך)
לחץ על הכרטיסייה "התחל ביטול נעילה" כדי למחוק את ה-Apple ID וחשבון ה-iCloud המשויכים כעת ל-iPhone, iPad או iPod touch שלך.
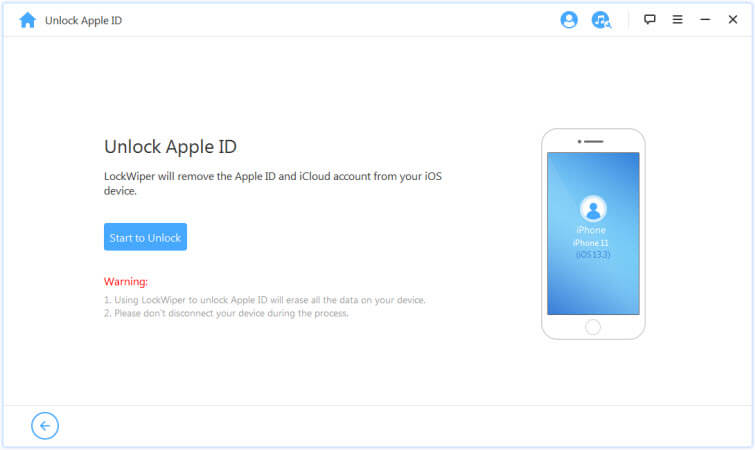
תרחיש 1: אם מצא את האייפון שלי מושבת (כל גרסאות iOS נתמכות)
אם Find My iPhone מושבת במכשיר ה-iOS שלך, LockWiper יתחיל לבטל את נעילת המכשיר שלך באופן מיידי.
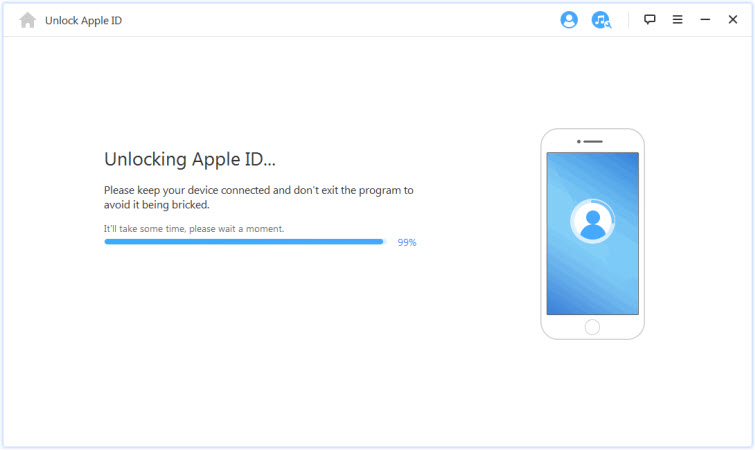
זה ייקח כמה שניות, אנא המתן עד ש- LockWiper יבטל את נעילת המכשיר שלך.
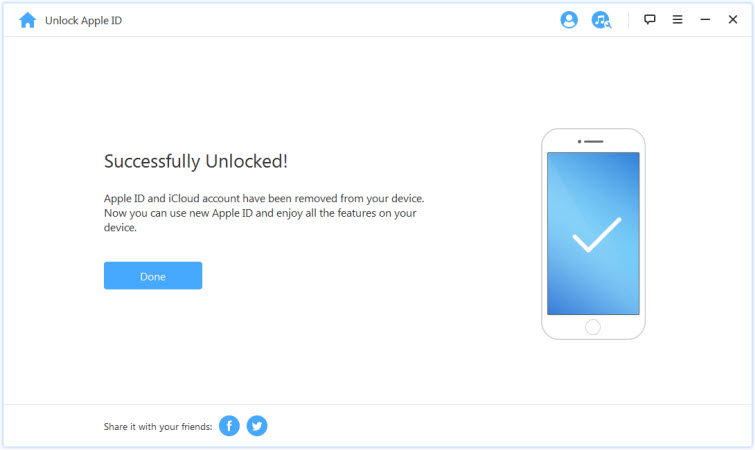
מקרה 2: אם "מצא את האייפון שלי" מופעל (להלן תומך ב-iOS 11.4)
אם מצא את האייפון שלי מופעל במכשיר שלך, תצטרך לאפס את כל ההגדרות במכשיר ה-iOS שלך. כדי לאפס את כל ההגדרות, עבור אל הגדרות > כללי > אפס את כל ההגדרות. לאחר שתאשר לאפס את כל ההגדרות, מכשיר ה-iOS שלך יופעל מחדש ולאחר השלמתו, LockWiper יתחיל לבטל את הנעילה של מזהה Apple וחשבון iCloud שלך.
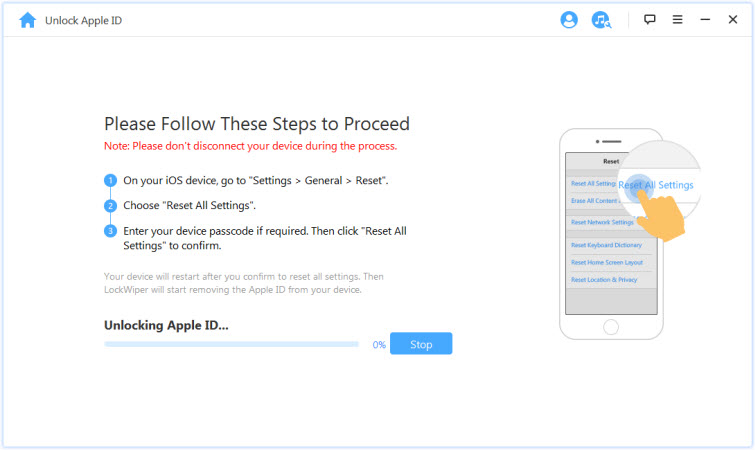
לאחר השלמת התהליך, ה-Apple ID וחשבון ה-iCloud לא יירשמו עוד במכשיר, כעת תוכל להגדיר את המכשיר שלך עם Apple ID אחר או ליצור אחד חדש.
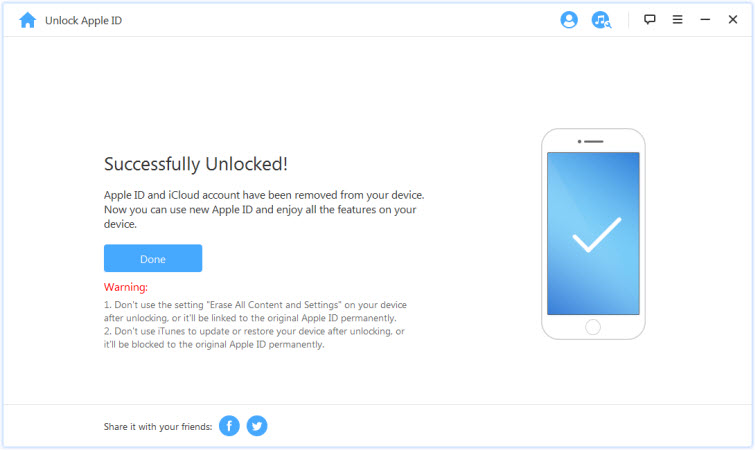
מקרה 3: אם אימות דו-שלבי מופעל (תומך ב-iOS 11.4 ומעלה)
שלב 1:בדוק ואשר את מצב המכשיר
ודא שסיסמת מסך ואימות דו-גורמי מופעלים.
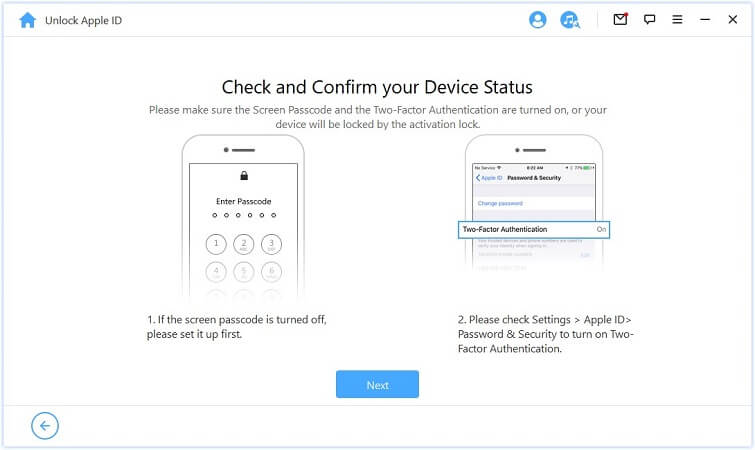
אם הכל בסדר, פשוט לחץ על "הבא". לאחר מכן יופיע חלון שיבקש ממך לאשר שוב. הזן "000000" ולחץ על "ביטול נעילה" כדי להמשיך.
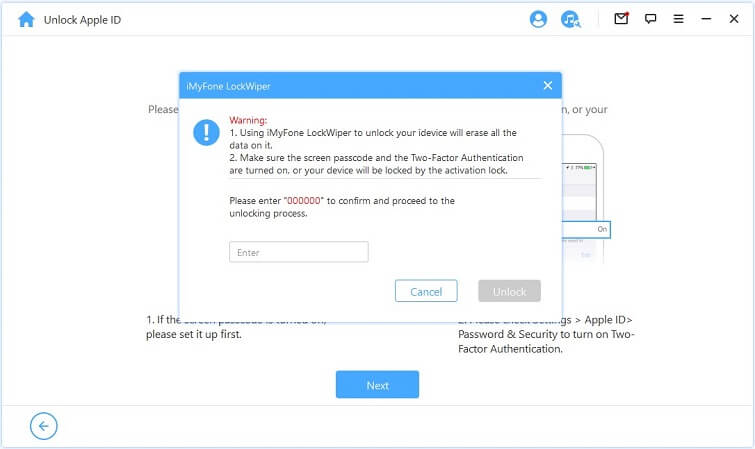
שלב2 בטל את הנעילה והגדר את המכשיר שלך
ברגע שתלחץ על "ביטול נעילה", LockWiper יתחיל לבטל את נעילת האייפון שלך ותפעיל מחדש מיד. הגדר את המכשיר שלך לאחר הפעלה מחדש.
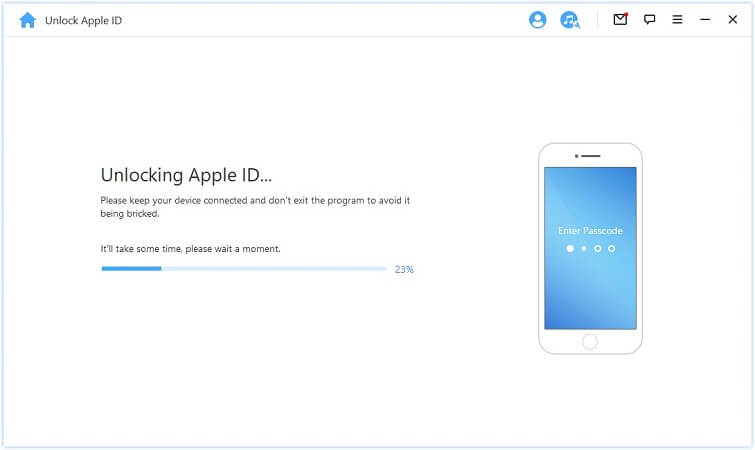
כאשר הדף מופיע, לחץ על "בטל נעילה באמצעות סיסמה". לאחר מכן בחר "השתמש בקוד מכשיר" והזן את קוד הסיסמה שלך למסך. לאחר מכן תוכל להשתמש ב-Apple ID החדש שלך וליהנות מכל התכונות במכשיר שלך.
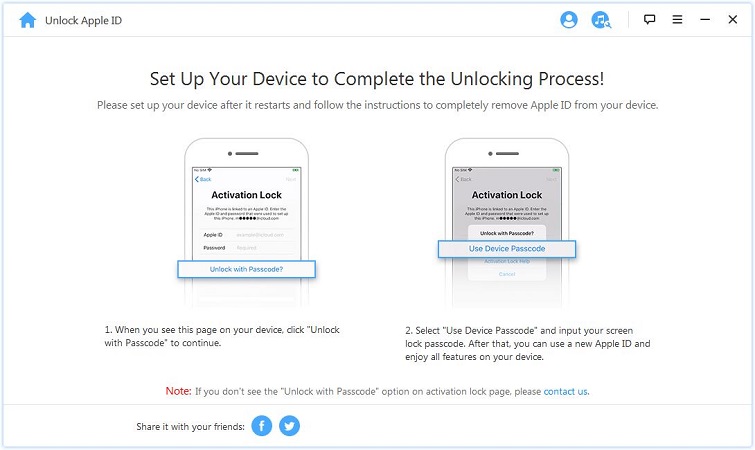
חלק 2: בטל את נעילת קוד הסיסמה של מסך האייפון
שכחת את קוד הסיסמה לאייפון? או שהוא יהיה מושבת כאשר תזין את הסיסמה השגויה יותר מדי פעמים? iMyFone LockWiper יכול לעזור לך לפתוח את ה-iPhone/iPad בקלות ובמהירות ללא סיסמה. זה מסיר את כל סוגי מנעולי המסך ללא כל קושי!
סרטון הדרכה:
הפעל את LockWiper ובחר במצב "ביטול נעילת קוד מסך".
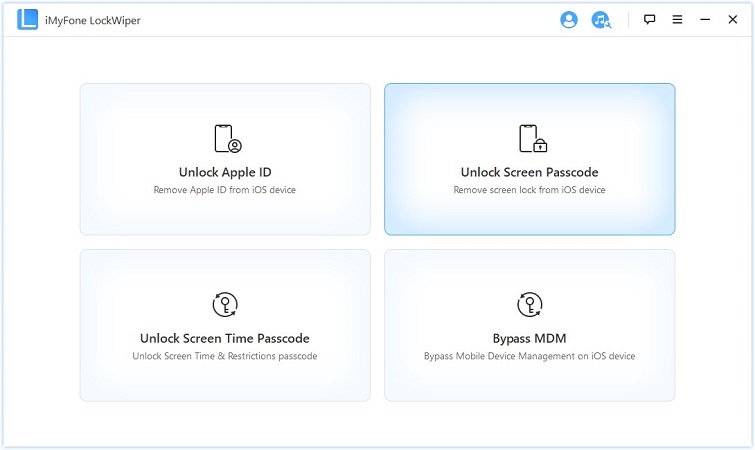
לחץ על "התחל" כדי להתחיל בתהליך.
הערות:
- 1. שימו לב שלאחר מחיקת הסיסמה, כל הנתונים במכשיר שלכם יימחקו.
- 2. גרסת ה-iOS שלך תעודכן לגרסה העדכנית ביותר.
- 3. ודא שהמכשיר שלך מחובר תמיד למחשב שלך.
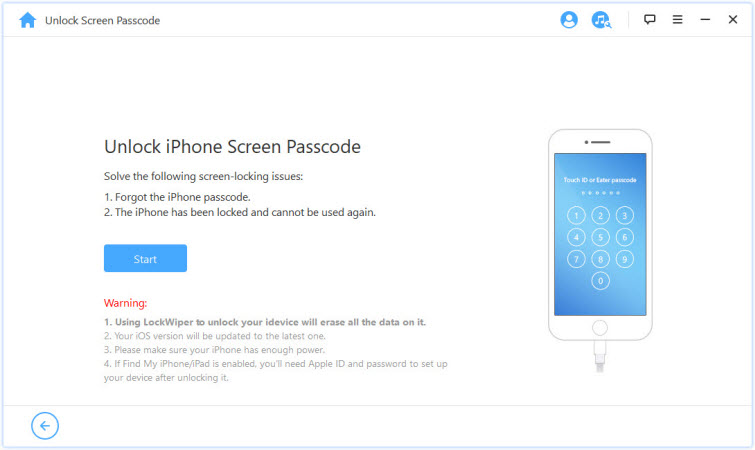
חבר את ה-iPhone/iPad/iPod Touch למחשב באמצעות כבל USB. לאחר מכן לחץ על "הבא" וזה יתחיל לטעון את פרטי המכשיר שלך.
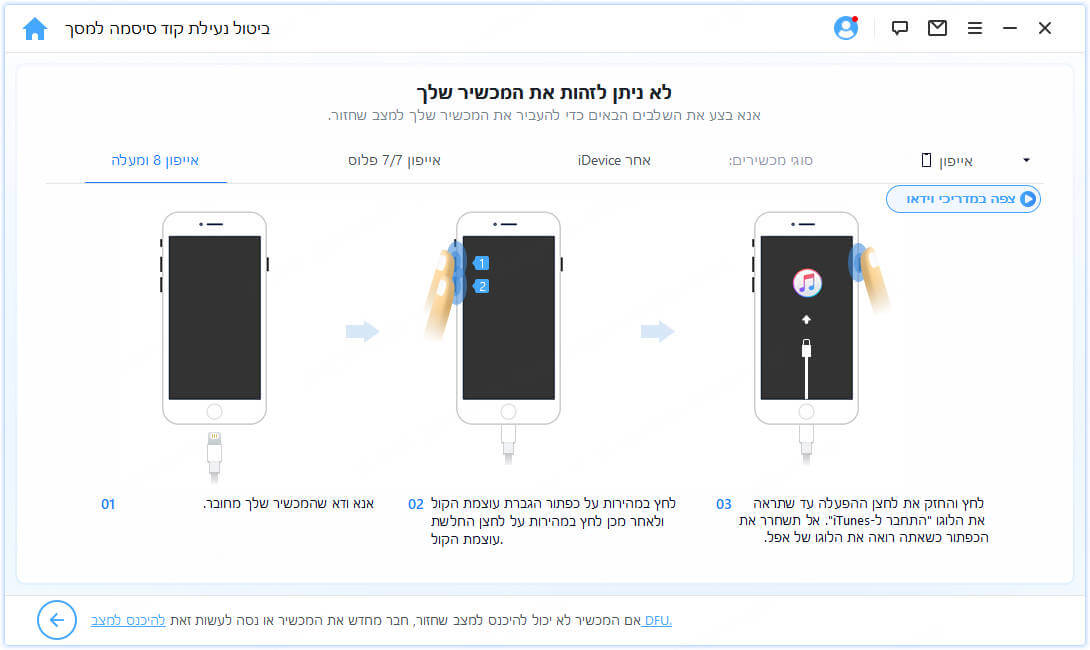
אם המכשיר שלך אינו מזוהה, אתה יכול להעביר את המכשיר באופן ידני למצב DFU/שחזור לצורך זיהוי.
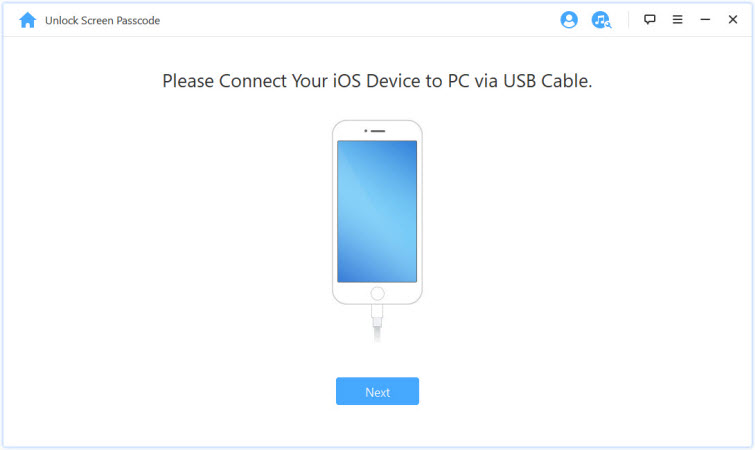
שלב 2:הורד ופתח את החבילה
התוכנית תזהה אוטומטית את דגם המכשיר שלך. בחר את גרסת הקושחה שסופקה ולחץ על הורד.
אם ההורדה נכשלת, תוכל ללחוץ על "העתק" בדפדפן כדי להוריד את חבילת הקושחה.
אם כבר הורדת את חבילת הקושחה למחשב שלך, לחץ על בחר כדי להוסיף את חבילת הקושחה.
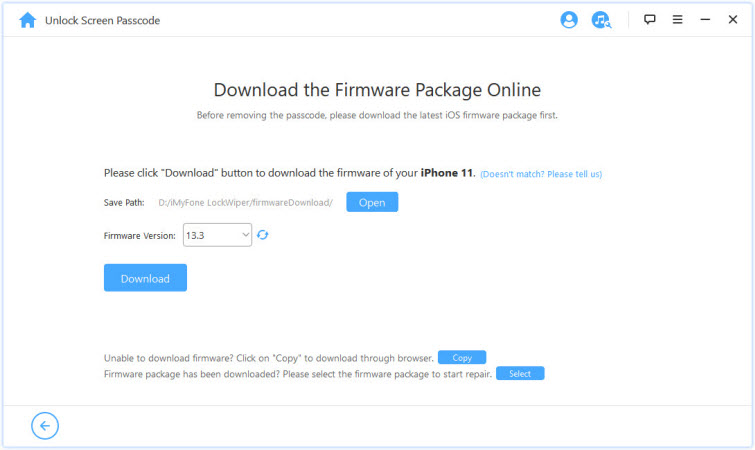
המתן מספר דקות עד שחבילת הקושחה תוריד ותאמת.

לאחר שתהליך האימות הצליח, לחץ על "התחל חילוץ" והמתן עד שתהליך האימות יסתיים.
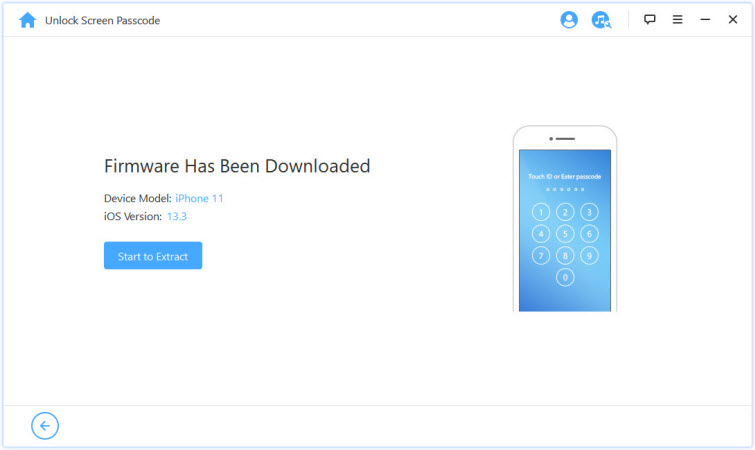
שלב 3:ביטול נעילת סיסמת מסך
לחץ על "התחל ביטול נעילה" כדי להתחיל. במהלך תהליך ביטול הנעילה, אנא חבר את המכשיר למחשב באמצעות כבל USB.
אנא קרא את ההודעה בעיון והזן "000000" פעמיים כדי לאשר שאתה מסכים לבטל את נעילת המכשיר שלך, ולאחר מכן לחץ על "ביטול נעילה". המכשיר שלך יעבור אוטומטית למצב שחזור.
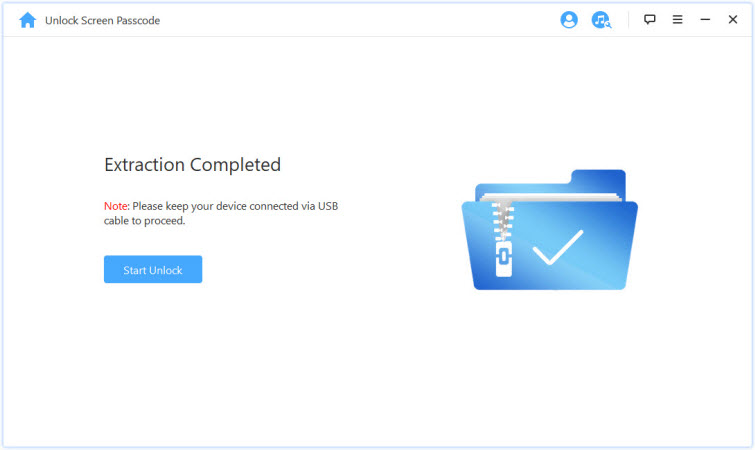
אם המכשיר שלך לא נכנס אוטומטית למצב שחזור, תופנה לעקוב אחר ההוראות הידניות כדי להעביר את המכשיר שלך למצב DFU/שחזור.
לאחר מספר דקות, המנעול יוסר מהמכשיר שלך.
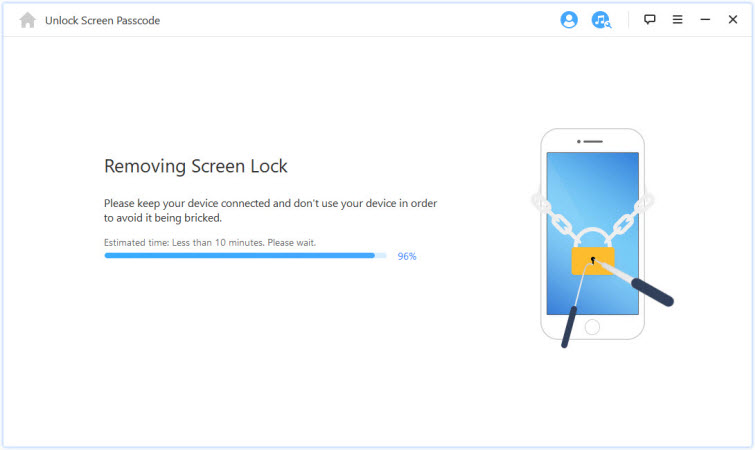
עכשיו זה נעשה! קוד הגישה למסך ה-iPhone/iPad/iPod Touch שלך בוטלה בהצלחה!
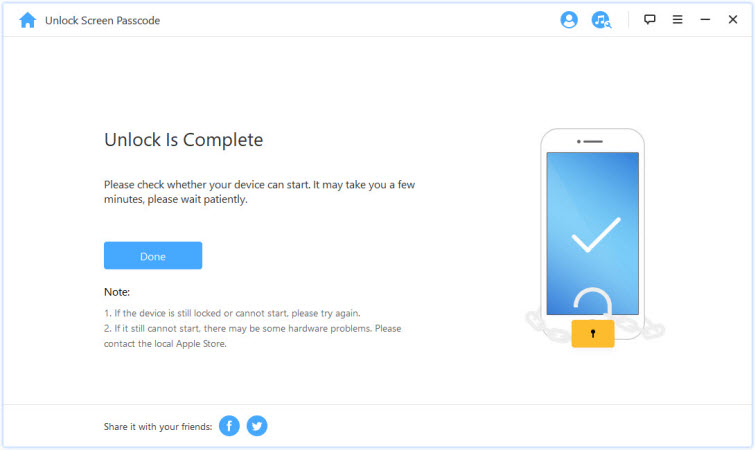
טיפ: הכנס את המכשיר שלך למצב DFU/שחזור
אם המכשיר שלך אינו מזוהה כראוי במהלך טעינת המידע או ביטול הנעילה של המכשיר, עליך להעביר את המכשיר באופן ידני למצב DFU/שחזור.
בחר את דגם המכשיר שלך "מכשיר iDevice אחר", "iPhone 7/7 Plus" או "iPhone 8 ומעלה" בסרגל העליון. לאחר מכן עקוב אחר ההוראות כיצד להעביר את המכשיר שלך למצב DFU.
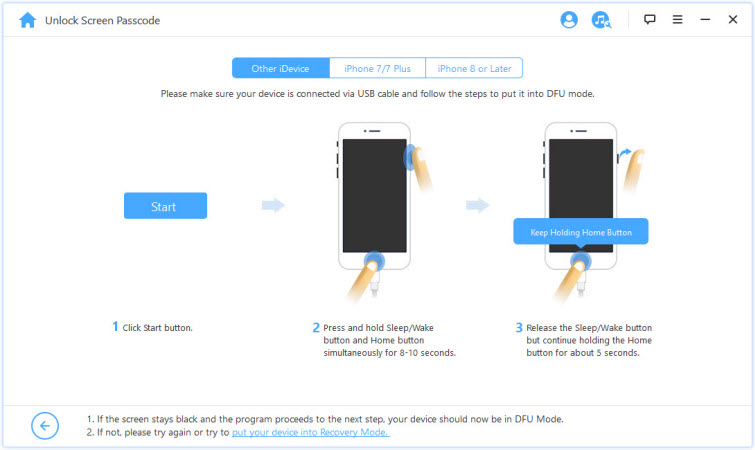
אם המכשיר שלך לא יכול להיכנס למצב DFU, אנא לחץ על "הכנס את המכשיר שלך למצב שחזור" בתחתית כדי לנסות את מצב השחזור.
לאחר מכן בחר את דגם המכשיר שלך "מכשיר iDevice אחר", "iPhone 7/7 Plus" או "iPhone 8 ומעלה" בסרגל העליון כדי להציג הוראות.
חלק 3: ביטול נעילת קוד גישה לזמן מסך
שכחת את קוד זמן המסך או ההגבלות באייפון, אייפד או iPod touch? iMyFone LockWiper יכול לעזור לך לפתוח סיסמאות בקלות ובמהירות ללא אובדן נתונים.
סרטון הדרכה:
שלב 1:הפעל את iMyFone LockWiper
הפעל את iMyFone LockWiper במחשב שלך ובחר במצב "ביטול נעילת קוד גישה לזמן מסך".
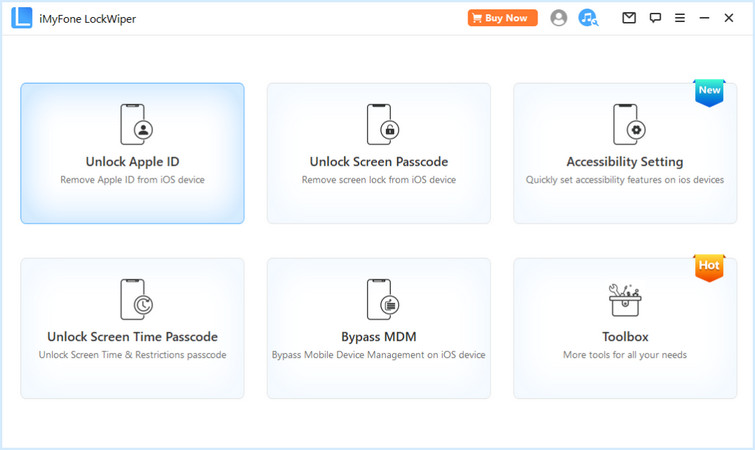
שלב 2:חבר את המכשיר למחשב שלך
חבר את ה-iPhone/iPad/iPod Touch למחשב באמצעות כבל USB.
אם החיבור לא מזוהה, לחץ על "ה-iDevice שלך אינו מזוהה כדי לתקן אותו".
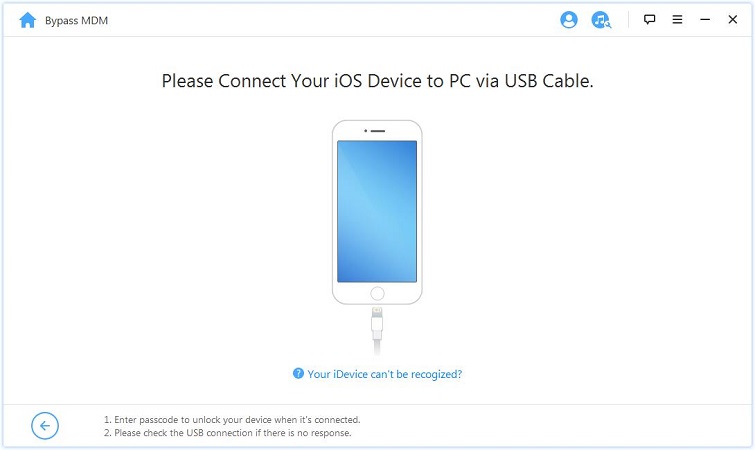
אם לא בטחת במחשב זה קודם לכן, בטל את נעילת מסך המכשיר שלך והקש על "אמון" מהאזהרה שצצה במכשיר שלך.
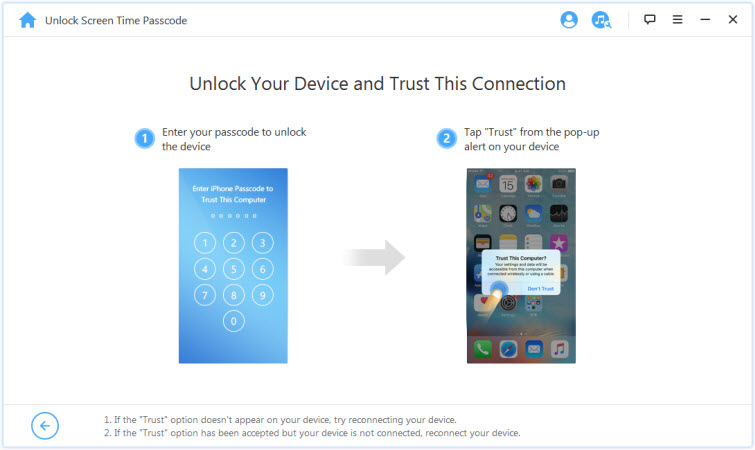
שלב 3:ביטול הנעילה של זמן מסך וקוד סיסמה
ברגע שהמכשיר שלך מזוהה, תראה את ממשק "ביטול נעילה של קוד גישה לזמן מסך" אם המכשיר שלך פועל עם iOS 12 ומעלה, או אם המכשיר שלך פועל עם iOS 11 או גרסה קודמת יותר, ראה את ממשק "שחזור הגבלות סיסמה".
מקרה 1: הסר את קוד הגישה של זמן מסך ב-iOS 12 ואילך
בחר אם קוד הגישה של זמן מסך מוגדר ישירות במכשיר או דרך שיתוף משפחתי, ולחץ על .
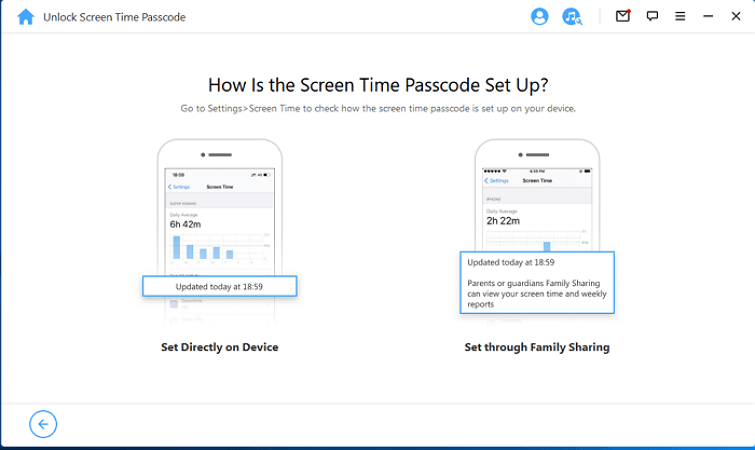
מצב 1: ממוקם ישירות על המכשיר
לחץ על הלחצן "התחל ביטול נעילה" כדי להמשיך.
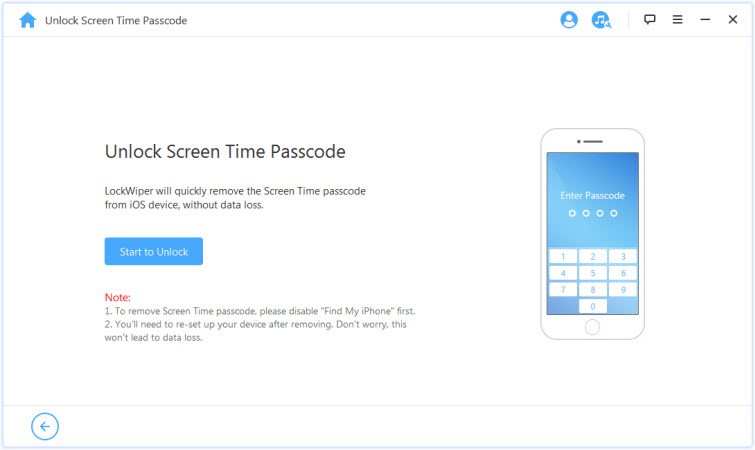
ביטול נעילת קוד הגישה לזמן מסך מחייב כיבוי של Find My iPhone. אם מצא את האייפון שלי מופעל במכשיר שלך, עקוב אחר ההוראות שעל המסך כדי לכבות את מצא את האייפון שלי ולאחר מכן לחץ על המשך כדי להמשיך.
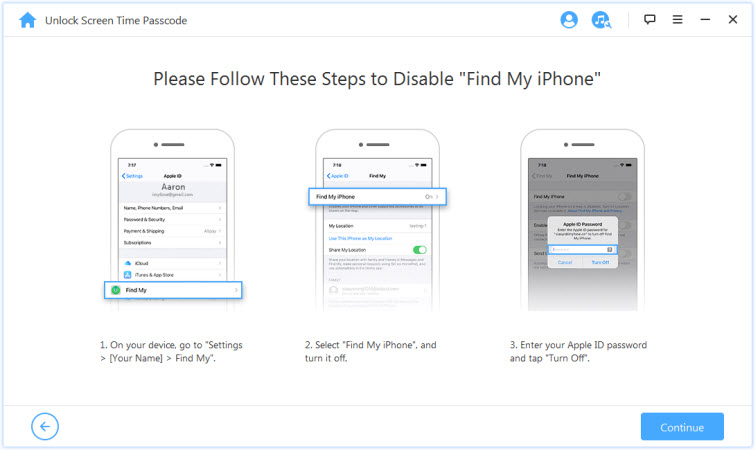
אם מצא את האייפון שלי כבוי במכשיר ה-iOS שלך, LockWiper יתחיל מיד למחוק את קוד הגישה של זמן המסך במכשיר שלך.
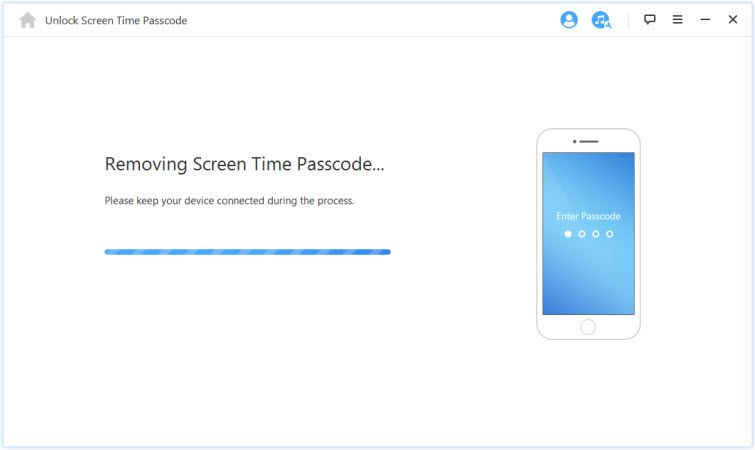
תהליך זה לא ייקח הרבה זמן, רק המתן ל-LockWiper להסיר את קוד הגישה של זמן מסך. לאחר המחיקה, יהיה עליך להגדיר מחדש את המכשיר שלך. בעת הגדרת המכשיר שלך, עקוב אחר ההוראות שעל המסך כדי להבטיח שקוד הגישה של זמן מסך הוסר לחלוטין.
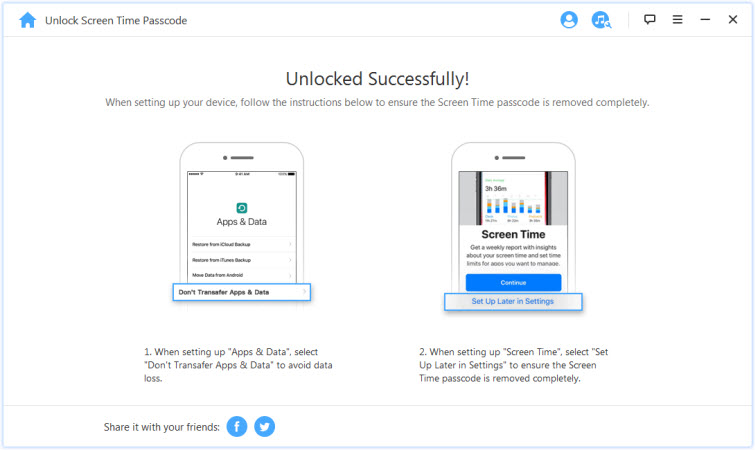
תרחיש 2: הזמנה באמצעות שיתוף משפחתי
לחץ על הכרטיסייה "התחל ביטול נעילה" כדי להסיר את קוד הגישה של זמן מסך.
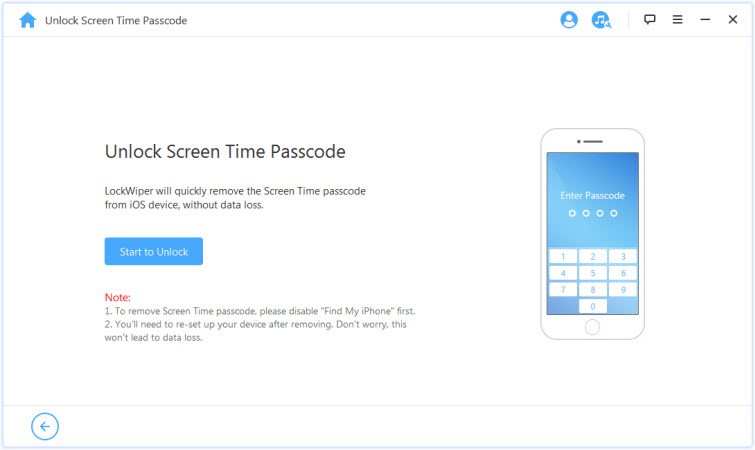
תרחיש 1: אם מצא את האייפון שלי כבוי
תרחיש 2: אם אימות דו-גורמי מופעל
תרחיש 1: אם מצא את האייפון שלי כבוי
אם Find My iPhone מושבת במכשיר ה-iOS שלך, LockWiper יתחיל לבטל את נעילת המכשיר שלך באופן מיידי.
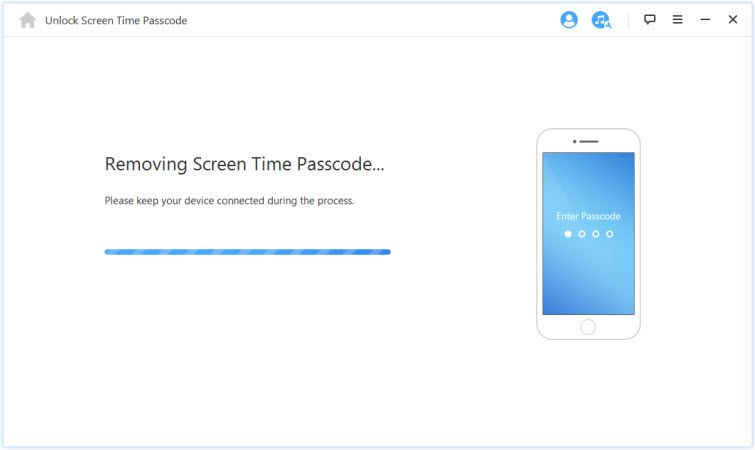
זה ייקח כמה שניות, אנא המתן עד ש- LockWiper יבטל את נעילת המכשיר שלך.
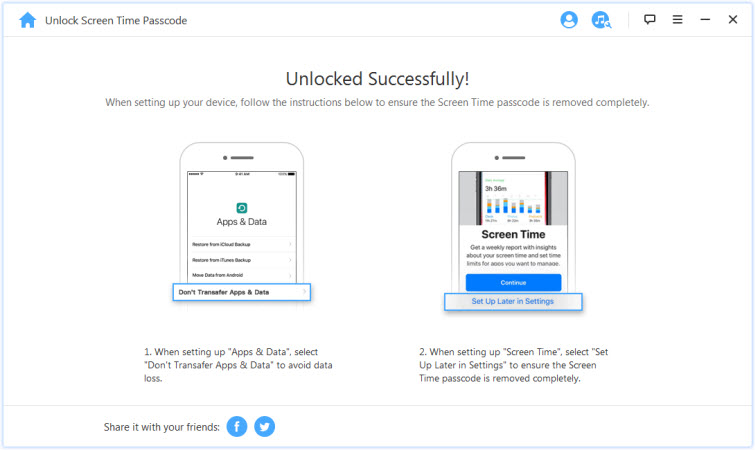
תרחיש 2: אם אימות דו-גורמי מופעל
שלב 1:בדוק ואשר את מצב המכשיר
ודא שסיסמת מסך ואימות דו-גורמי מופעלים.
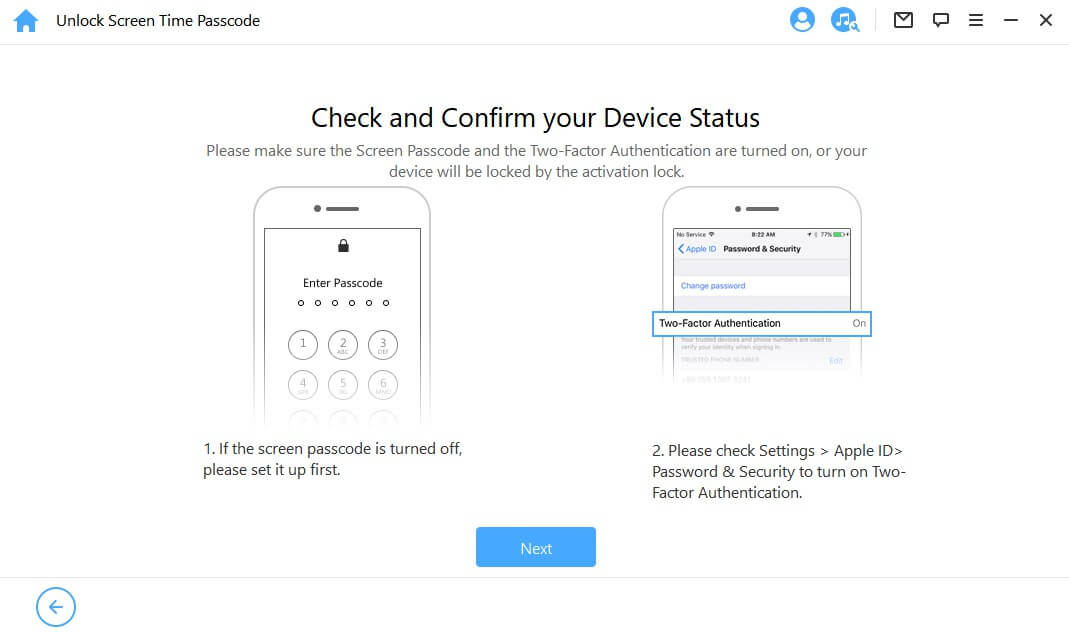
אם הכל בסדר, פשוט לחץ על "הבא". לאחר מכן יופיע חלון שיבקש ממך לאשר שוב. הזן "000000" ולחץ על "ביטול נעילה" כדי להמשיך.
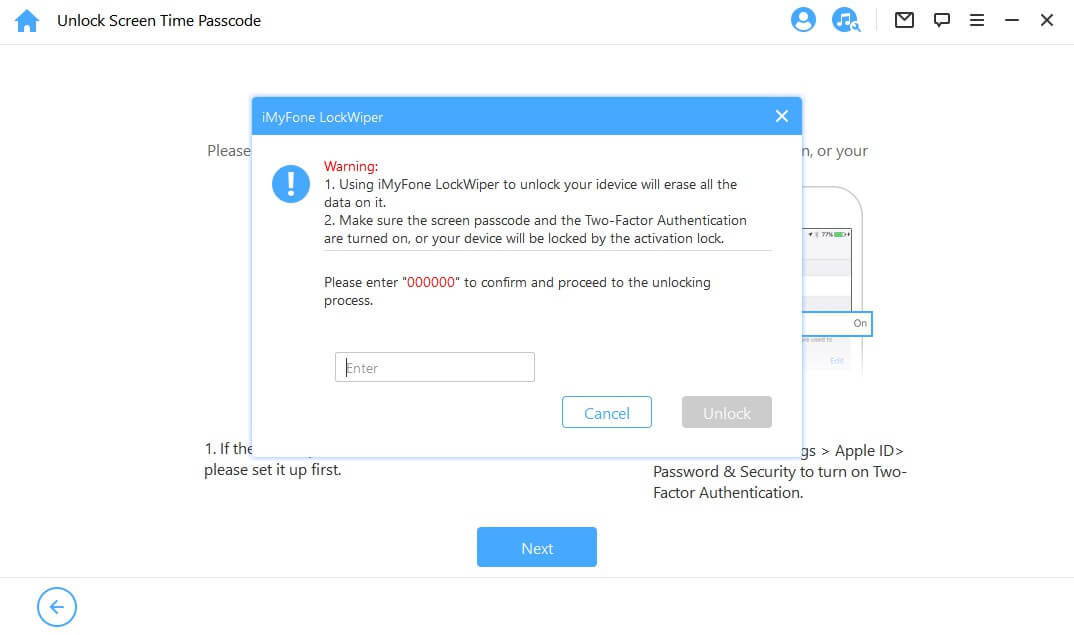
שלב 2:בטל את הנעילה והגדר את המכשיר שלך
ברגע שתקיש על "ביטול נעילה", LockWiper יתחיל למחוק את זמן המסך באייפון שלך ותפעיל מחדש מיד. הגדר את המכשיר שלך לאחר הפעלה מחדש.
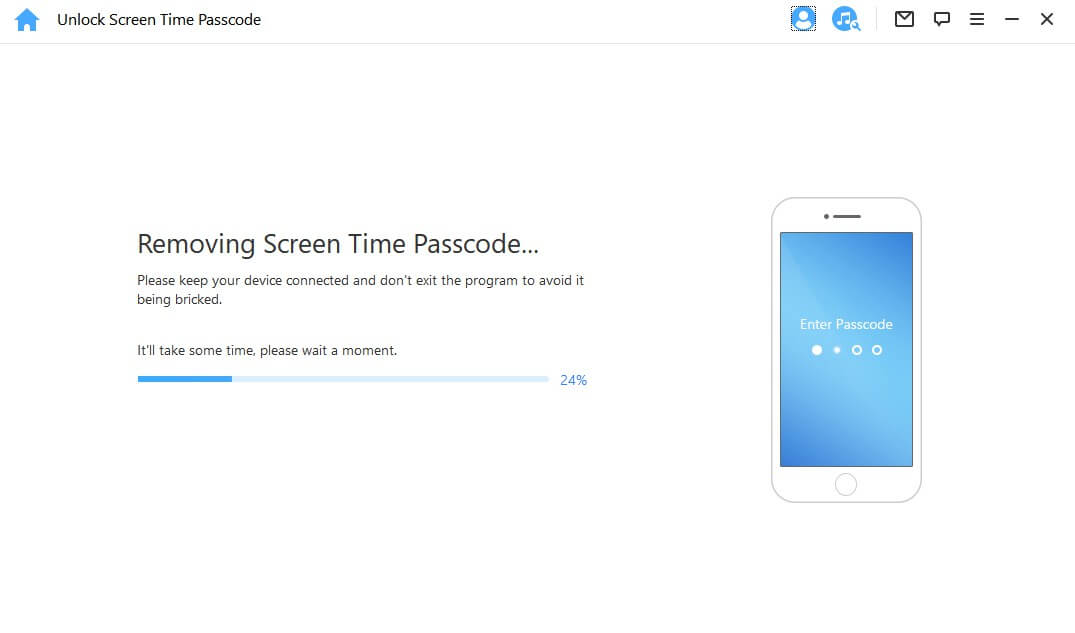
כאשר הדף מופיע, לחץ על "בטל נעילה באמצעות סיסמה". לאחר מכן בחר "השתמש בקוד מכשיר" והזן את קוד הסיסמה שלך למסך. לאחר מכן תוכל להשתמש ב-Apple ID החדש שלך ללא קוד גישה לזמן מסך וליהנות מכל התכונות במכשיר שלך.
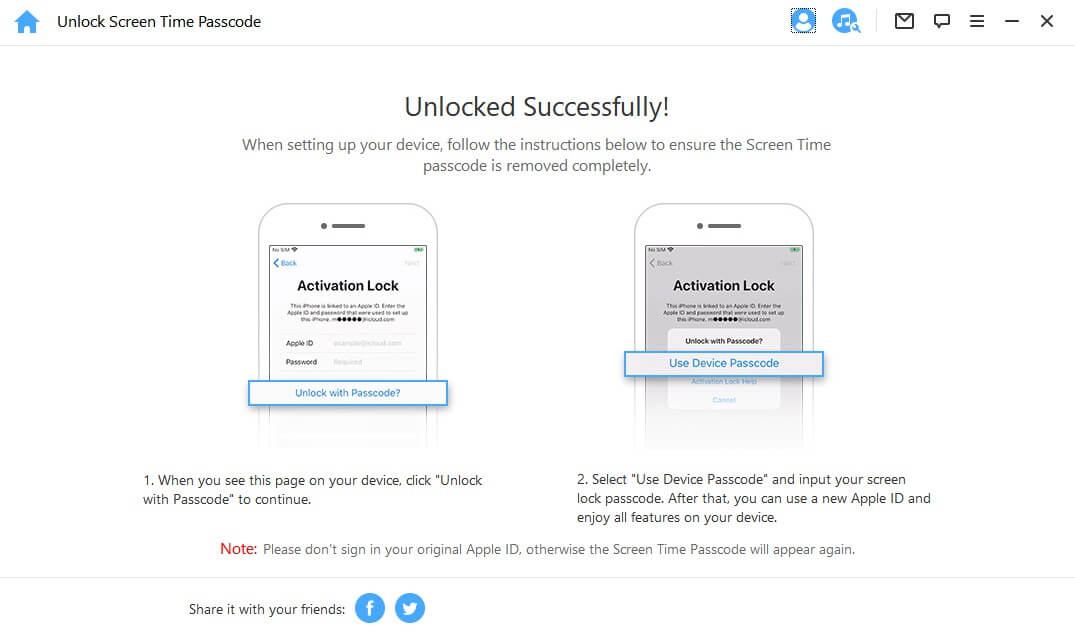
מקרה 2: שחזור סיסמת הגבלות ב-iOS 11 ואילך
לחץ על הלחצן "התחל ביטול נעילה" כדי להמשיך.
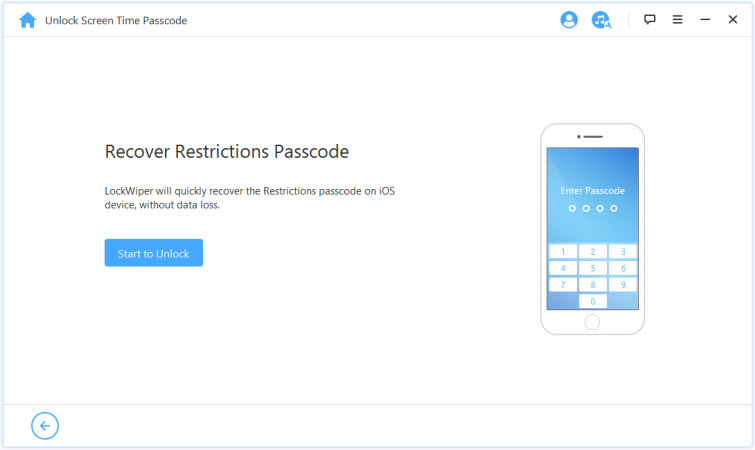
LockWiper יתחיל להוריד את נתוני המכשיר שלך. אנא השאר את המכשיר שלך מחובר למחשב שלך במהלך כל התהליך.
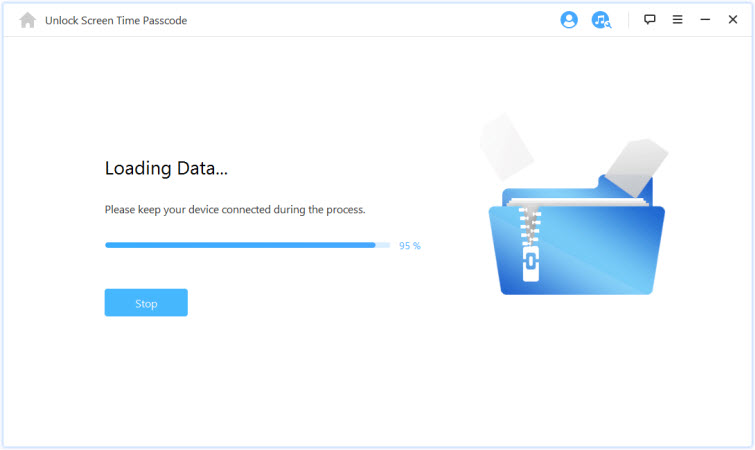
הערות:
אם הגיבוי שלך ב-iTunes מוצפן, הזן את הסיסמה כדי לפענח את הגיבוי כדי להמשיך. אם אינך יודע את הסיסמה הנכונה, לחץ על "לחץ כאן" כדי להמשיך לדרכים אחרות לשחזור סיסמת ההגבלות שלך.
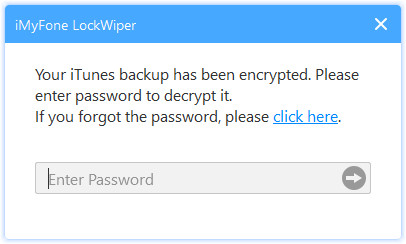
לאחר טעינת נתוני המכשיר בהצלחה, LockWiper יתחיל לשחזר את סיסמאות ההגבלה במכשיר. תהליך השחזור ייקח מספר שניות, אנא המתן.
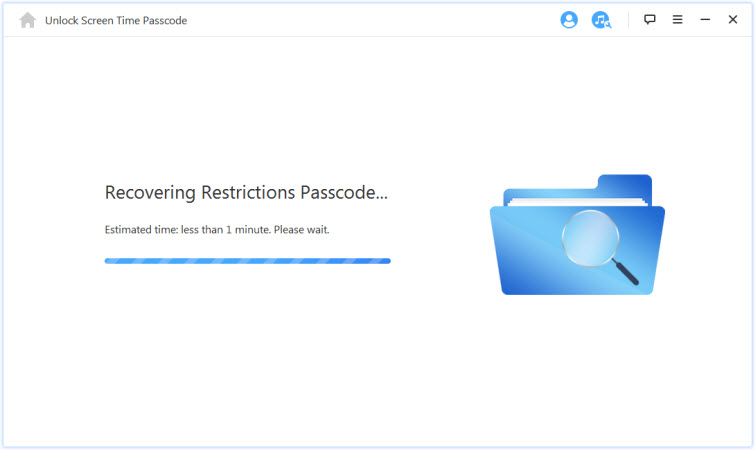
כאשר LockWiper משלים את השחזור, הוא יראה לך את סיסמת ההגבלות הנוכחית של המכשיר שלך. אתה יכול להשתמש בו כדי לבטל את הנעילה של הגבלות ולשנות את הגדרות ההגבלה מהגדרות > כללי > הגבלות.
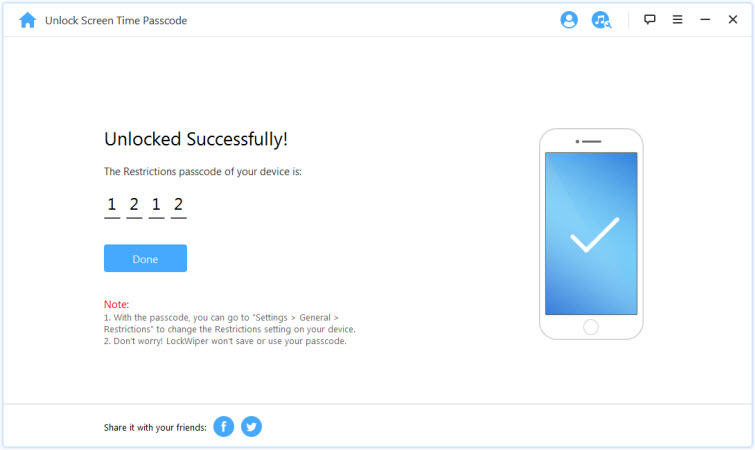
חלק 4: עקיפת ניהול מכשירים ניידים (MDM)
האם מסך המכשיר שלך נעול על ידי MDM? או האם יש הגבלות MDM על המכשיר שלך? אל תדאג! iMyFone LockWiper עוזר לך לעקוף את MDM במכשיר שלך ב-3 שלבים פשוטים תוך 30 שניות. לאחר עקיפת אותו, תוכל לקבל שליטה מלאה על המכשיר שלך.
הערות:
אם המכשיר שלך נמצא במעקב על ידי מחשב אחר, זה עלול לגרום לשגיאות פתיחת MDM. במקרה זה, ההנחיה הבאה תופיע ב-iTunes כאשר המכשיר שלך מחובר למחשב.
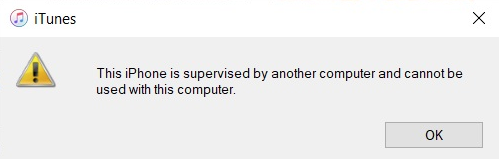
סרטון הדרכה:
שלב 1:הפעל את iMyFone LockWiper
הפעל את iMyFone LockWiper במחשב ובחר במצב "עקוף MDM".
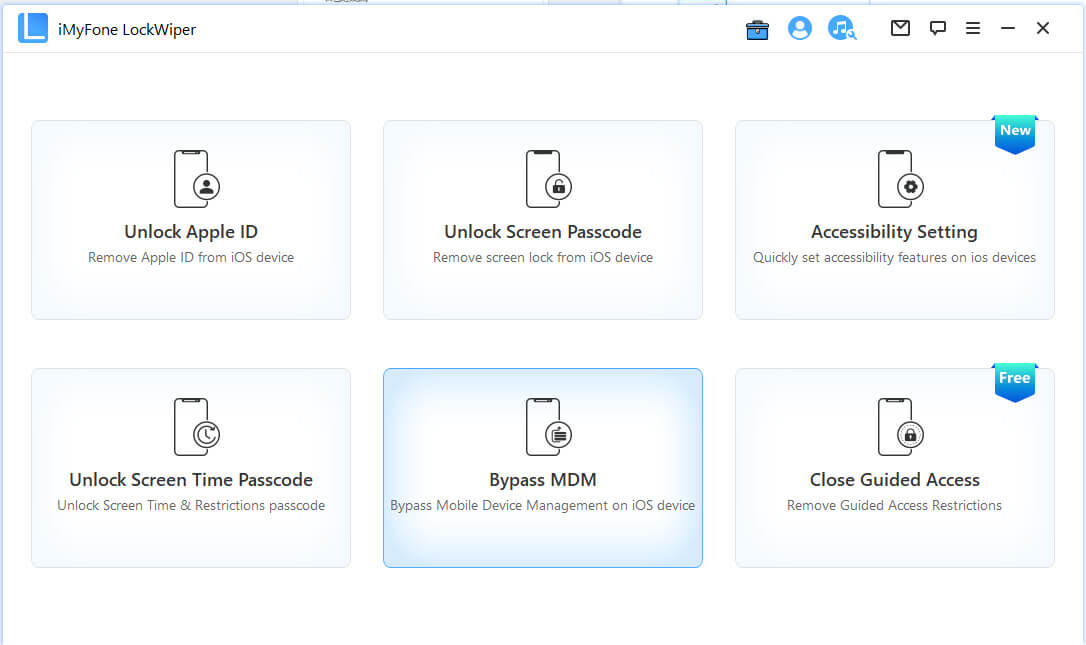
שלב 2:חבר את המכשיר למחשב שלך
חבר את ה-iPhone/iPad/iPod Touch למחשב באמצעות כבל USB.
הערה:ודא שאתה סומך על המחשב לאחר החיבור.
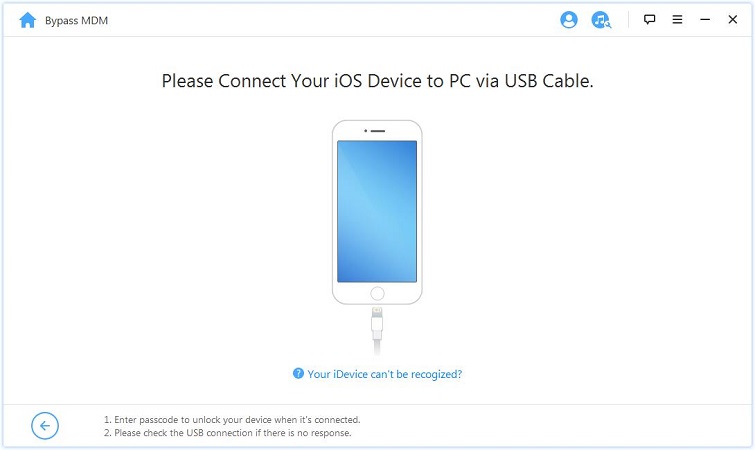
עומדות לרשותך שתי אפשרויות. אם המכשיר שלך תקוע במסך הניהול מרחוק, בחר "דלג על MDM".
אם המכשיר שלך מוגבל רק על ידי MDM, בחר הסר הגבלות MDM.
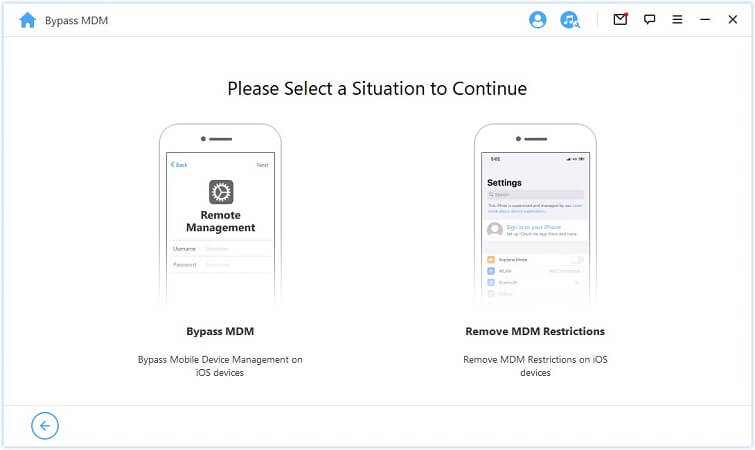
הערה:ודא שמצא את האייפון שלי כבוי במכשיר שלך.
תרחיש 2: האייפון מנוטר ומנוהל על ידי...
תרחיש 1: נעילת מסך MDM
אם המכשיר שלך נעול ממסך הנעילה של MDM, בחר "דלג על MDM" כדי להמשיך.
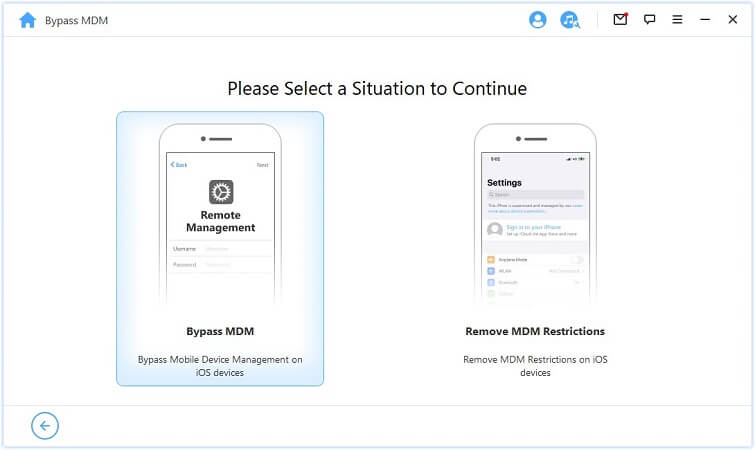
לאחר מכן פשוט לחץ על כפתור "התחל דילוג" כדי להתחיל בתהליך.
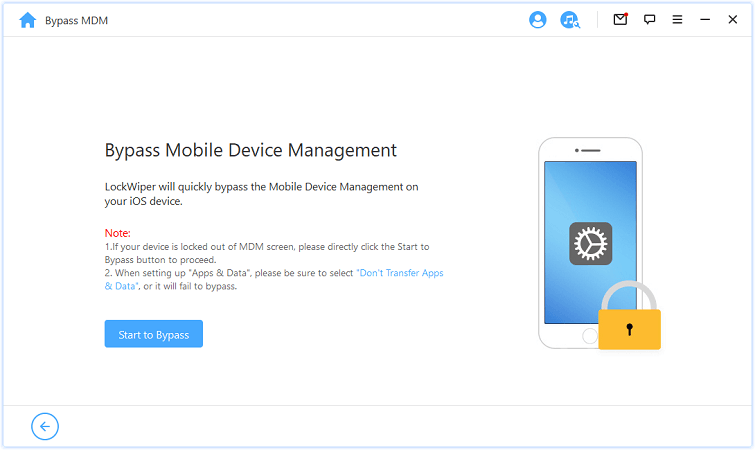
הערות:
ודא שהמכשיר שלך נמצא במסך הנעילה של MDM.
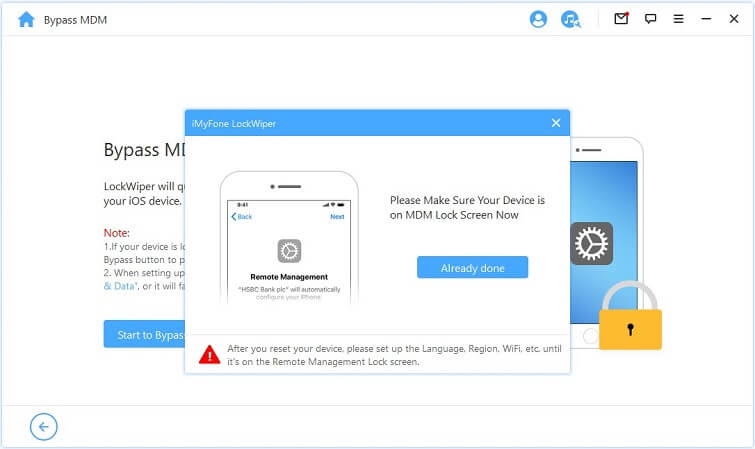
שלב 3:דלג על ניהול נתוני מאסטר
LockWiper יעקוף באופן מיידי את MDM במכשיר ה-iOS שלך.
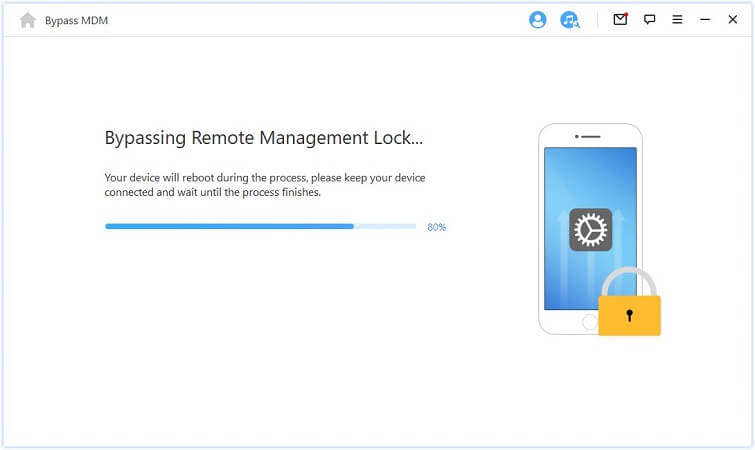
לאחר השלמת התהליך, MDM במכשיר שלך עקף בהצלחה.
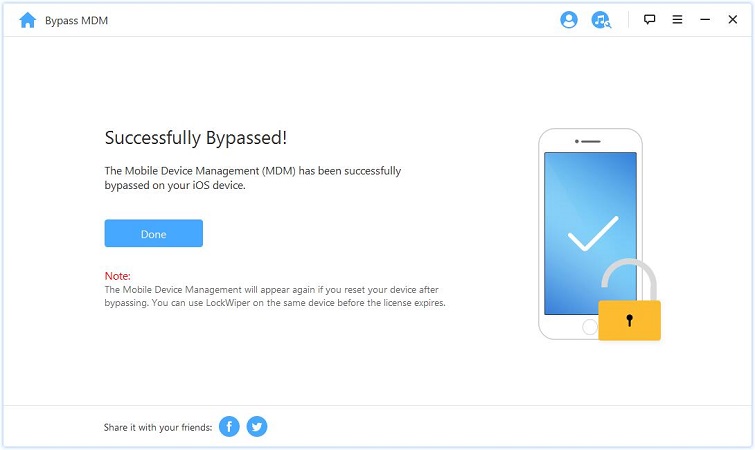
הערה 1:בעת הגדרת "אפליקציות ונתונים", הקפד לבחור "אל תעביר אפליקציות ונתונים".
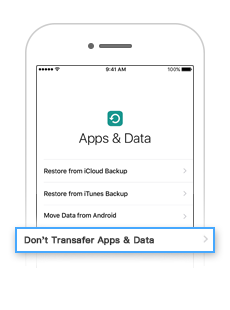
פתק 2:
אם תאפס את המכשיר לאחר עקיפתו, MDM יופיע שוב. אתה יכול להשתמש ב- LockWiper באותו מכשיר עד שתוקף הרישיון יפוג.
מקרה 2: האייפון מנוטר ומנוהל על ידי...
אם המכשיר שלך מנוטר ומנוהל על ידי ארגון אחר, בחר הסר הגבלות MDM.
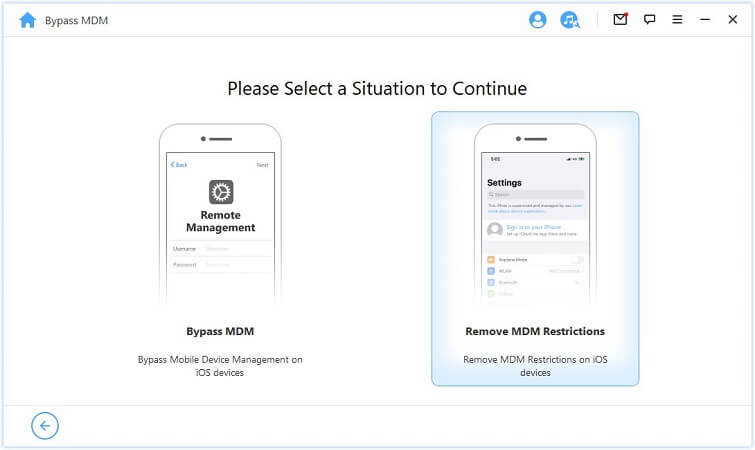
פשוט לחץ על כפתור "התחל" כדי להמשיך.
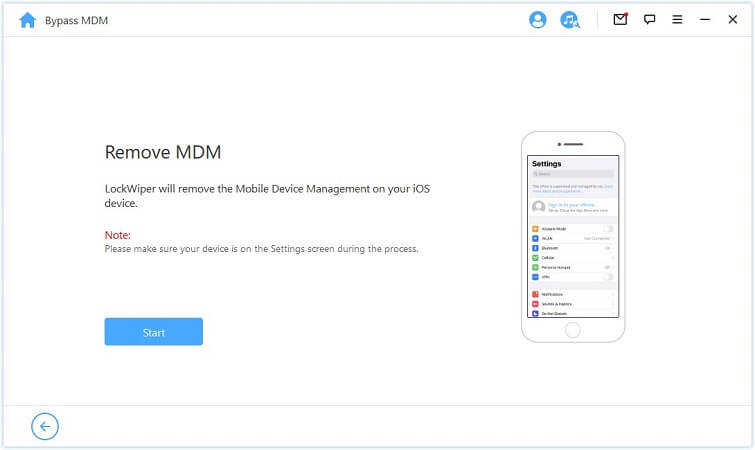
לאחר מכן, עליך לאשר אם FMI נסגר
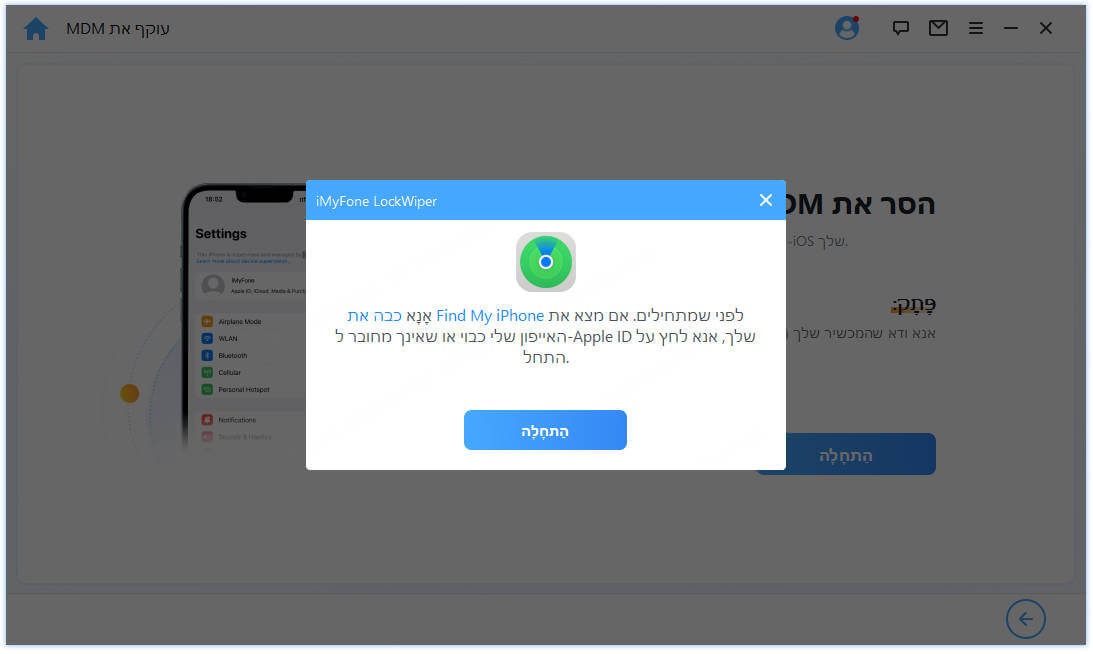
שלב 3:מחק ניהול נתונים מאסטר
LockWiper יעקוף באופן מיידי את MDM במכשיר ה-iOS שלך.
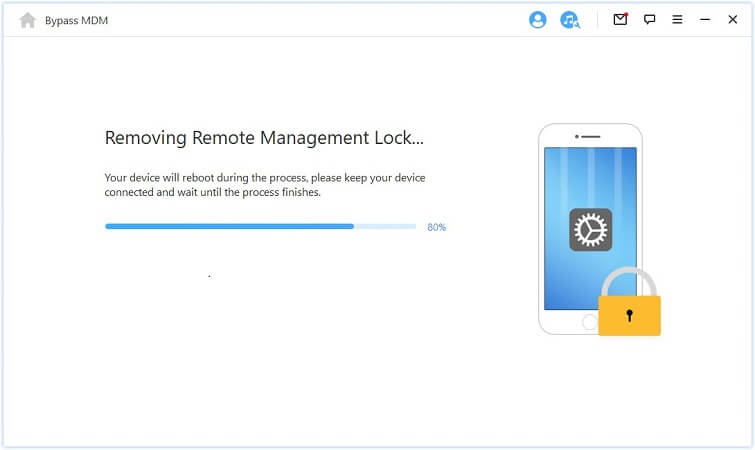
לאחר השלמת התהליך, MDM במכשיר שלך עקף בהצלחה.