iMyFone MagicMic הוראות שימוש
עם MagicMic אתה יכול לשנות את הקול שלך או להקליט אותו בזמן אמת. בעמוד זה נסביר כיצד לשנות את הסאונד. אם אתה רוצה לדעת איך להשתמש בפונקציות אחרות, אנא לחץ על התפריט משמאל כדי ללכת!
- 1. חבר את המכשיר שלך
- 2. שינוי קול בזמן אמת
- 3. השתמש באפקטים קוליים של AI
- 4. שנה את הצליל של קבצי אודיו
- 5. הקלט ושנה את הקול שלך
- 6. צור מסנני אודיו משלך
חבר את המכשיר שלך
שלב 1התקן דרייבר וירטואלי
עבור Mac, ייתכן שתצטרך להתקין מנהל התקן וירטואלי. כאשר החלון הבא צץ, לחץ על כפתור "התקן". לאחר הזנת סיסמת המשתמש, מנהל ההתקן יותקן באופן אוטומטי.
לאחר התקנת מנהל ההתקן הוירטואלי, ניתן להחיל את מחליף הקול על פלטפורמות של צד שלישי. היה סמוך ובטוח שהתקנת מנהל ההתקן לא תשנה את הגדרות המערכת שלך.
שלב 2בחר התקני פלט וקלט
לאחר מכן, עליך לבחור את התקני הפלט והקלט כדי להשתמש במחליף הקול הזה. בחר את המיקרופון האמיתי שלך כהתקן הקלט ואת האוזניות שלך כהתקן הפלט.
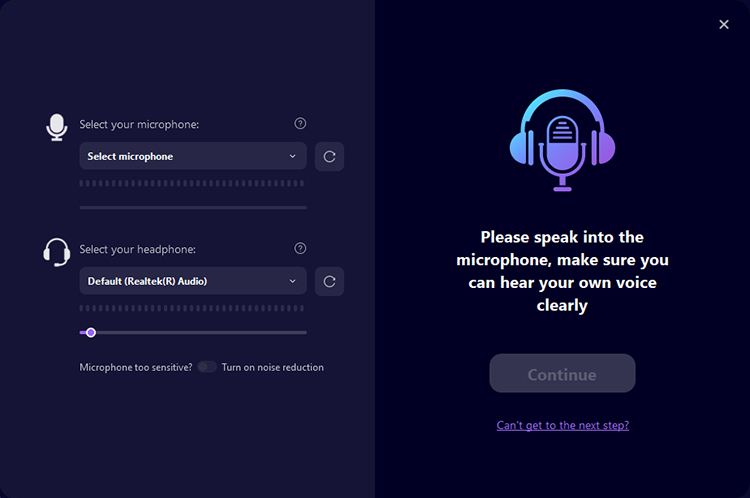
דבר אל המיקרופון, בדוק שהמכשיר הנבחר פועל כהלכה והתאם את עוצמת הקול בהתאם. אם אין שאלות, לחץ על המשך.
לאחר מכן, בחר אפקט קול ניסיוני, אמור משהו מצחיק ושמע את הקול משתנה בזמן אמת. אם הכל נראה טוב, לחצו על "סיום" ותהנו!
אם אינך יכול לשמוע צליל, לחץ על "האם אתה רוצה להמשיך?" ופעל לפי ההוראות כדי לפתור את הבעיה.
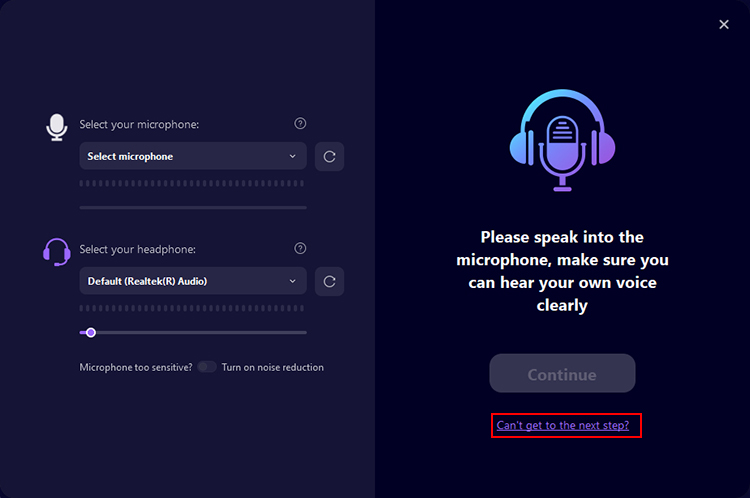
כעת תוכל להתאים את מכשירי המיקרופון והאוזניות שלך, עוצמת הקול, כריכות מקשים ועוד בכרטיסייה הגדרות משמאל.
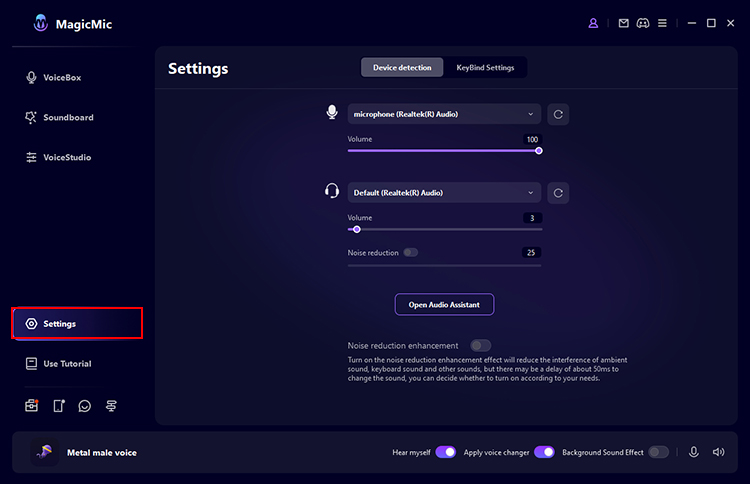
שינוי קול בזמן אמת
שלב 1בדוק את ההשפעה של שינוי הצליל
בחלק "דיאלוג" בצד שמאל, לחץ על מסנן השמע הרצוי ודובר לתוך המיקרופון. ראה כיצד כל צליל משתנה.
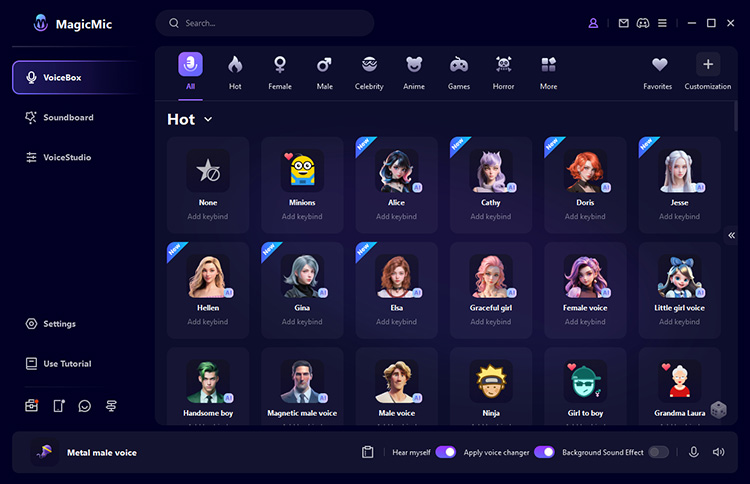
שלב 2מסנן שמע מותאם אישית
לחץ על אפקט קול כדי לשנות בחופשיות את ה"טון", "בס" ו"ווליום" מימין. התאם את הקול שלך בהתאם. אם תלחץ על "שמור" זה יישמר בקטע "ההגדרות המוגדרות מראש שלי" בתחתית, אבל אתה יכול להשתמש בו בכל עת.
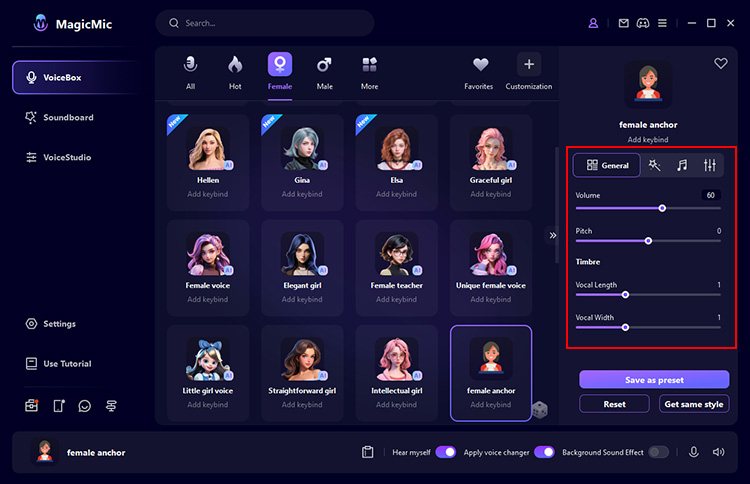
שלב 3שנה את הקול שלך בזמן אמת על פני פלטפורמות שונות
MagicMic זמין בפלטפורמות שונות כולל Fortnite, PUBG, Discord, Skype ו-Twitch. אם ברצונך להשתמש במחליף הקול הזה בשידור חי בפלטפורמות אלה, אנא בצע את הפעולות הבאות:
1. הפעל את התוכנית באמצעות MagicMic ועבור להגדרות האודיו שלה
2.באפשרות "התקן קלט", בחר "מיקרופון (MagicMic Virtual Audio Device (WDM))" עבור Windows ו-"Blackhole 2ch" עבור Mac. לאחר מכן תוכל לשנות בקלות את הצליל בזמן אמת בתוך התוכנית שבה אתה משתמש. בנוסף, משתמשים אחרים יכולים לשמוע את הצלילים שהשתנו.
אם אינך יודע היכן למצוא אפשרויות מכשיר קלט, תוכל למצוא הוראות לכמה משחקים ופלטפורמות פופולריות בדף שאלות נפוצות שלנו. לחלופין, עיין בהוראות המשתמש ב-MagicMic.
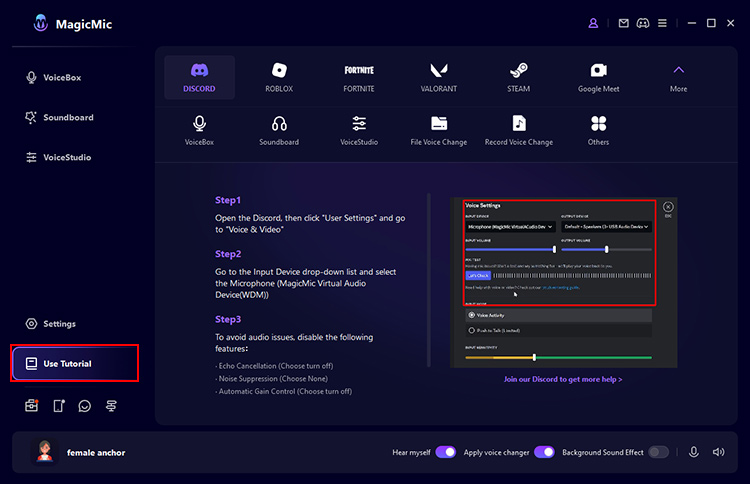
השתמש באפקטים קוליים של AI
MagicMic מוסיף אפקטים קוליים חדשים של בינה מלאכותית כמו דמויות בינה מלאכותית, סלבריטאים, שחקנים ודמויות אנימה. אתה יכול לשנות את הקול שלך למיקרופון בזמן אמת או להקליט ולשמור אותו.
שיטה 1החל אפקטים קוליים של AI על המיקרופון בזמן אמת
עבור ללשונית "דיאלוג" בצד שמאל. אם לאוואטר שלך יש סימן "AI", זה אומר שיש לו קול AI. לחץ על כפתור כלשהו ודובר לתוך המיקרופון והקול שלך יתורגם בזמן אמת. לחץ על סמל המיקרופון בצד ימין כדי להקליט ולשמור כקובץ שמע בזמן ההמרה.
בעת שימוש בקול בינה מלאכותית בפעם הראשונה, עליך להוריד את קובץ ההפעלה בהתאם להוראות התוכנה.
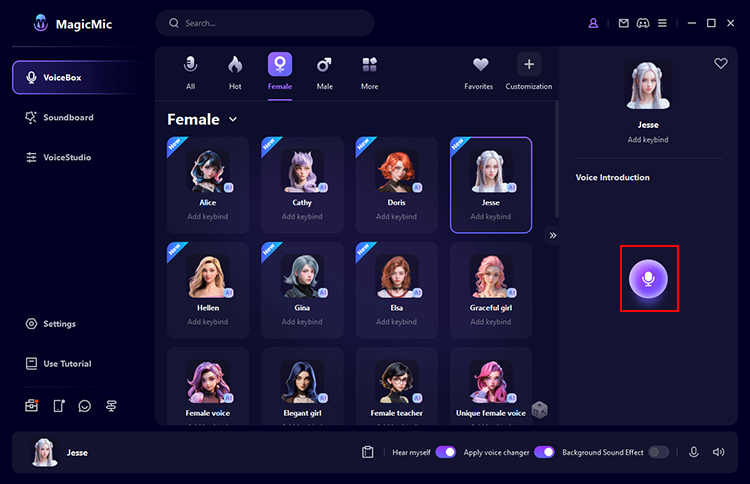
שיטה 2הקלט והחל אפקטים קוליים של AI
בצד שמאל, בחר בכרטיסייה כלים > סימולטור דיבור.
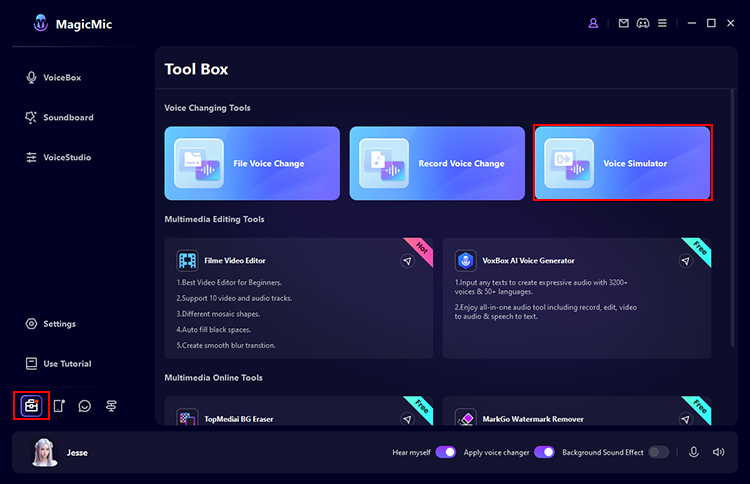
לחץ על הצליל המועדף עליך כדי להאזין.
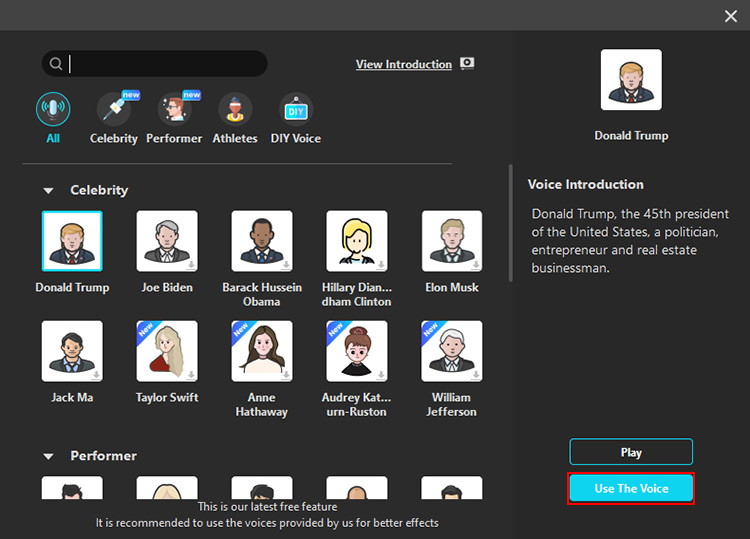
לחץ על "השתמש בקול שלך" כדי להמשיך בהקלטה. לחץ על סמל המיקרופון כדי להתחיל בהקלטה.
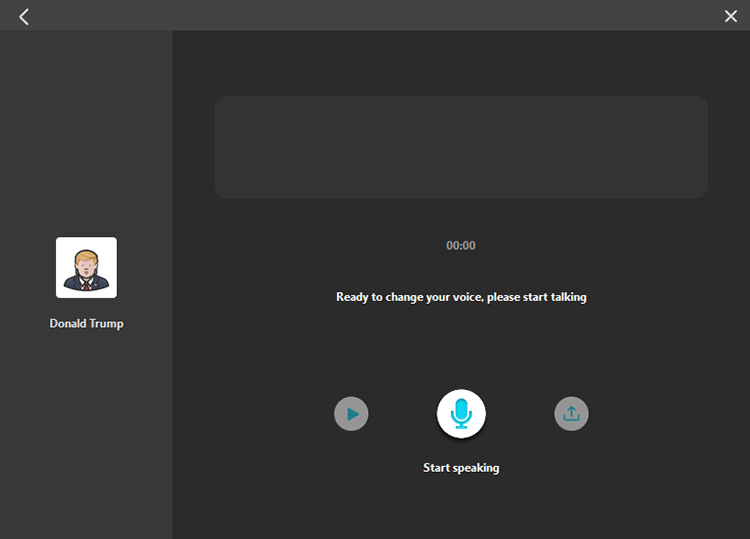
לאחר השלמת ההקלטה, לחץ על כפתור "התחל המרה קולית". לאחר המתנה של זמן מה, אתה יכול לנגן או לייצא את האודיו שהומר.
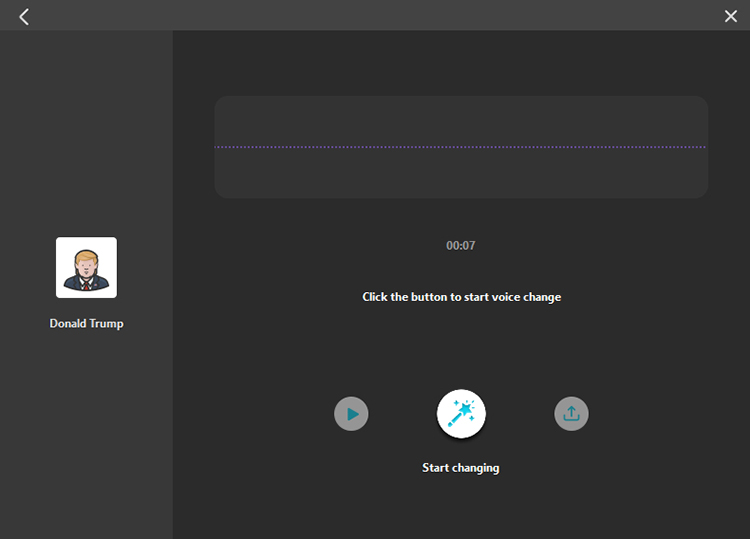
שנה צליל קובץ שמע
שלב 1ייבוא קבצים
עבור ללשונית "כלים" בצד שמאל, לחץ על "שנה קובץ שמע" וייבא את קובץ השמע למסך שנפתח.
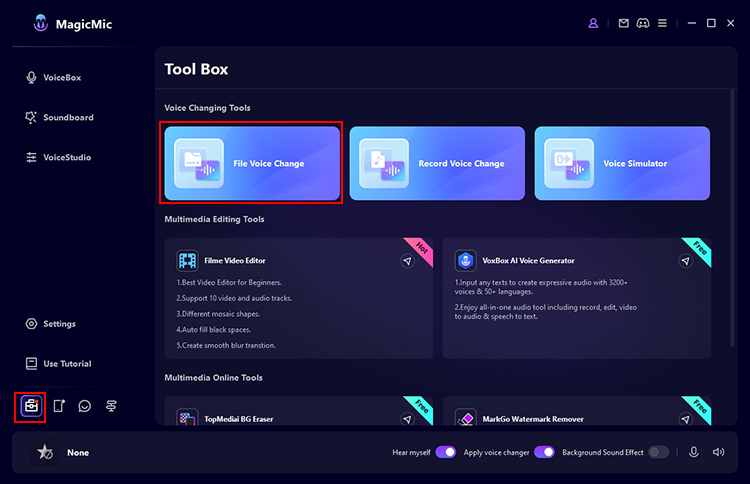
שלב 2אפקטים קוליים של סרטים
בחר את סוג הקול ואת השם, ואז מסנן האודיו יוחל על האודיו שהוקלט קודם לכן והשמע ששונה יתנגן אוטומטית. אתה יכול גם לכוונן את עוצמת הקול ולהגדיר את הרעש כאן.
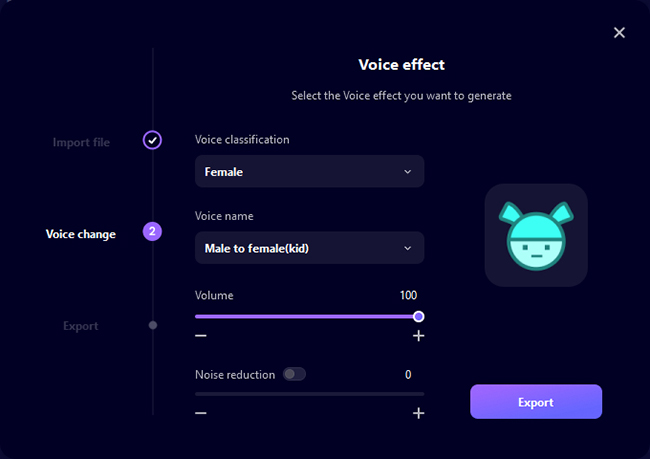
שלב 3שמור את קובץ השמע שהשתנה
בחר את מסנן האודיו, אם אין בעיה, לחץ על "ייצוא" והגדר את שם הקובץ, יעד השמירה וכו', ולבסוף לחץ על "אמת פלט" לשמירה.
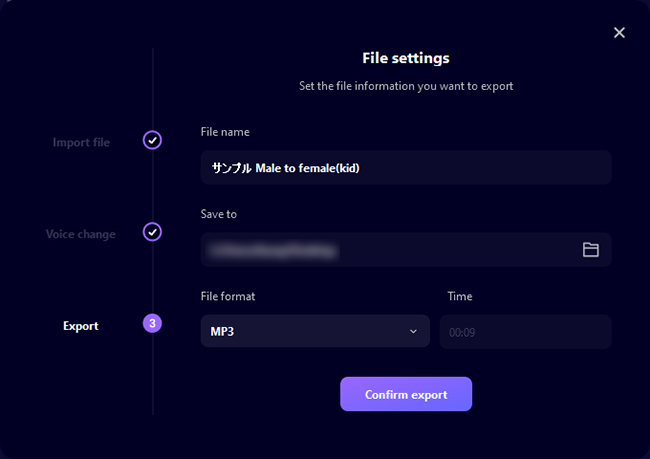
הקלטה תלכוד את הקול שלך
תכונה זו אינה תואמת לגרסת Mac, אך היא תשוחרר בקרוב.
שלב 1הקלט
היכנסו ללשונית "כלים" בצד שמאל, לחצו על "הקלטה, קבלה ושליחה", ואז לחצו על סמל "מיקרופון" במסך שנפתח כדי להתחיל בהקלטה, ולחצו על "■" כדי להפסיק את ההקלטה.
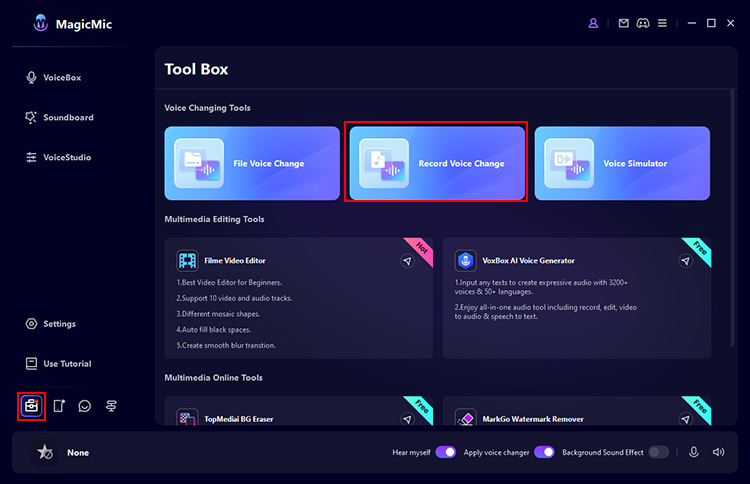
שלב 2בדוק את ההקלטה
לחץ על כפתור ההפעלה כדי לבדוק את ההקלטה שלך.
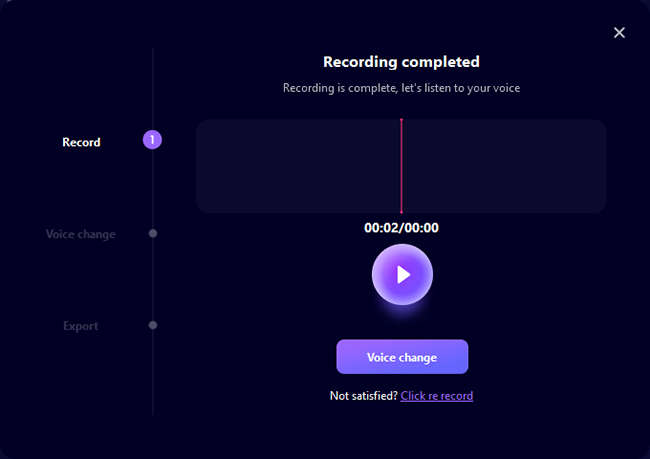
שלב 3בחר אפקטים קוליים
בחר את סוג הקול ואת השם, ואז מסנן האודיו יוחל על האודיו שהוקלט קודם לכן והשמע ששונה יתנגן אוטומטית. אתה יכול גם לכוונן את עוצמת הקול ולהגדיר את הרעש כאן.
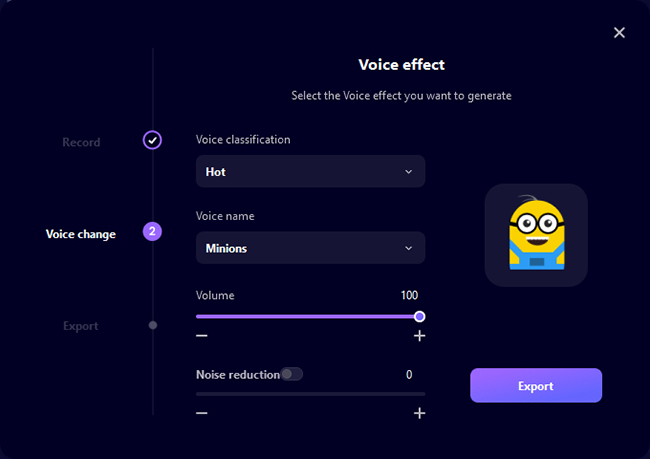
שלב 4שמור את קובץ השמע שהשתנה
בחר את מסנן האודיו, אם אין בעיה, לחץ על "ייצוא" והגדר את שם הקובץ, יעד השמירה וכו', ולבסוף לחץ על "אמת פלט" לשמירה.
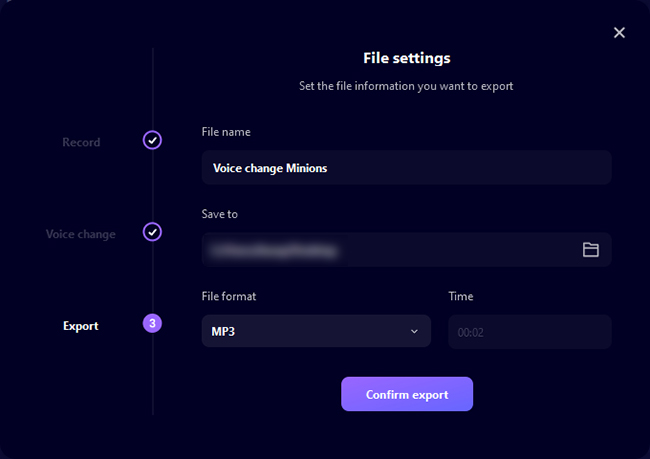
צור מסנן אודיו משלך
אם אינך מרוצה מהקול המוגדר מראש, אנו ממליצים להתאים ידנית את גובה הצליל הקול או להעלות את הקול שבו תרצה להשתמש.
שיטה 1השתמש ב-Studio Voice
שלב 1בחר את הכרטיסייה Voice Studio
לחץ על הכרטיסייה "Yuyu Works" בתפריט השמאלי והחל את העיצוב של Yuyu לפי טעמך.
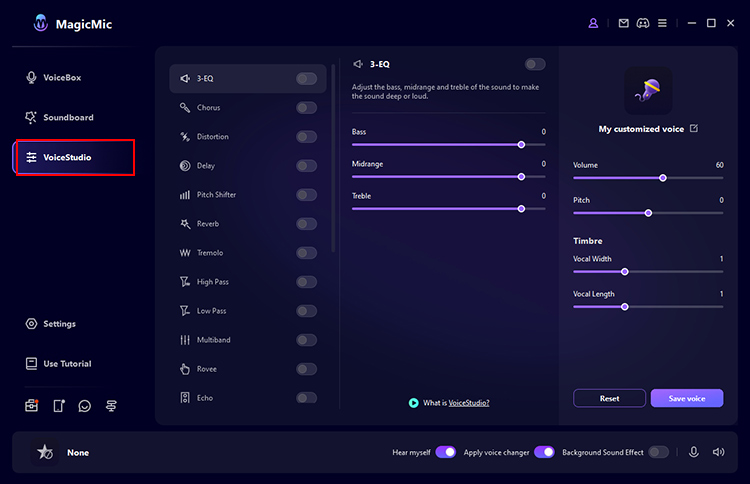
שלב 2תקן מסנני אודיו עבור התמונות שלך
לחץ על כל מתג כדי להפעיל או לכבות אותו.
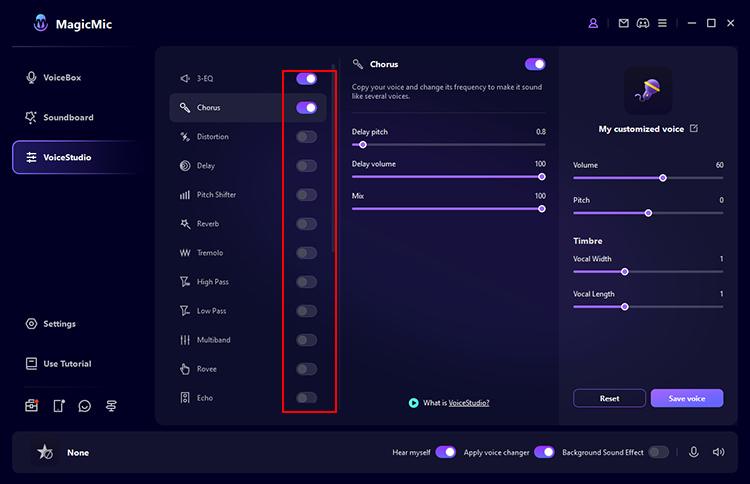
שלב 3שמור את הצליל שנוצר
אם תלחץ על "שמור אודיו" בצד ימין, מסנן האודיו שיצרת יישמר ב-Dialog > My Presets, שבו תוכל להשתמש מאוחר יותר כדי לשנות את הצליל שלך.
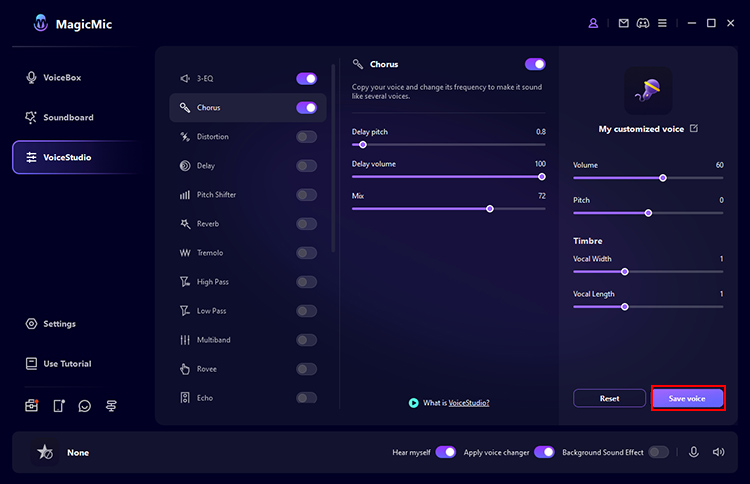
שיטה 2הזן את שפת היעד
לחץ על "הגדר" ובחר את הפריט בצד שמאל.
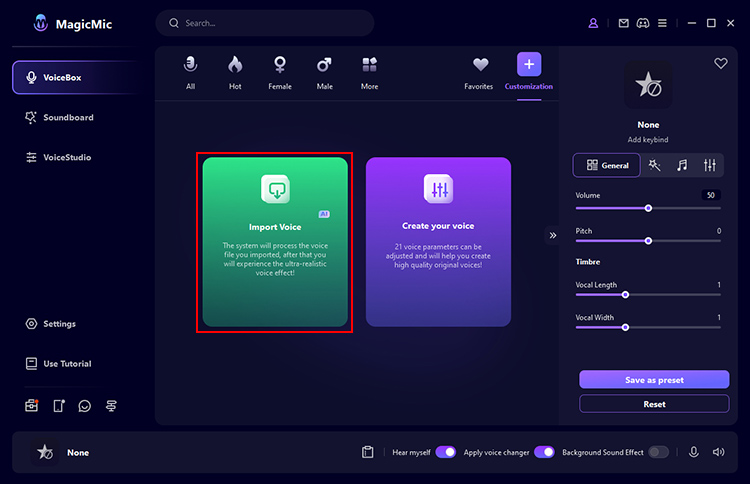
ייבא את קובץ השמע שהוכן קודם לכן של הדמות או התפקיד שברצונך להעתיק, שם לו ושמור אותו.
לאחר מכן, בכרטיסייה Definition, בחר אותו ודבר לתוך המיקרופון כדי להשתמש בצליל הרצוי.
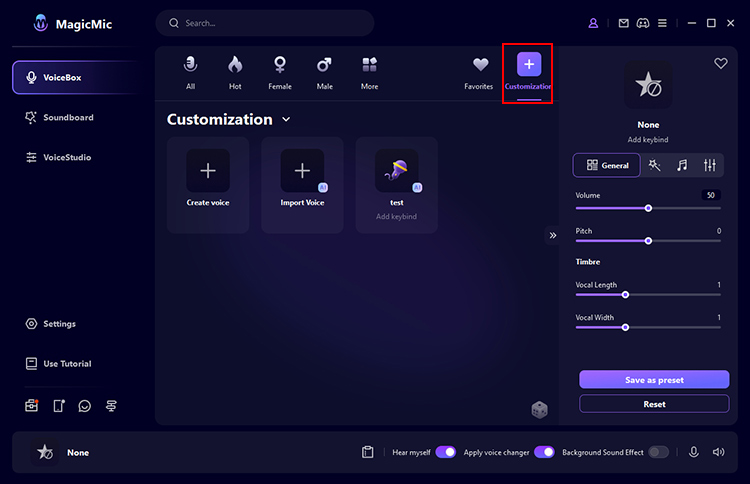
אם MagicMic Voice Changer לא עובד, יש שלוש דרכים לתקן את הבעיה.
שיטה 1. בדוק את הגדרות האודיו של MagicMic
1: הפעל את האפשרות "האזנה להשלמת כיוון".
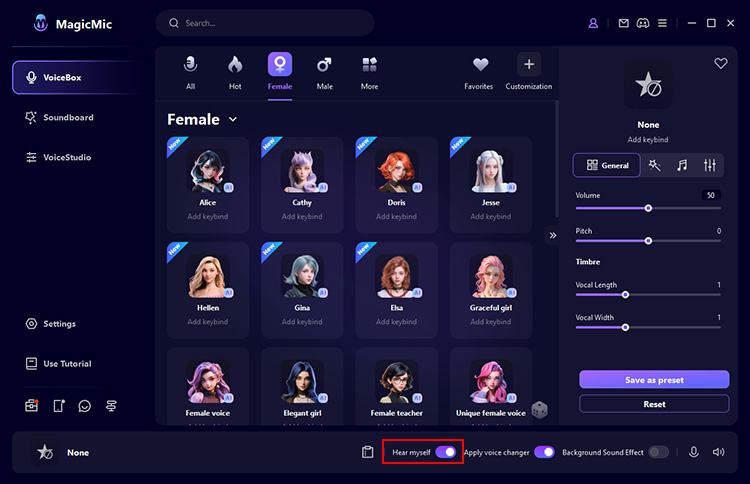
2: מהתפריט השמאלי, עבור אל "הגדרות", תחת "התקני קלט", בחר את המיקרופון האמיתי שלך, תחת "התקני פלט", בחר "אוזניות" ובדוק אם סרגל הווליום זז.
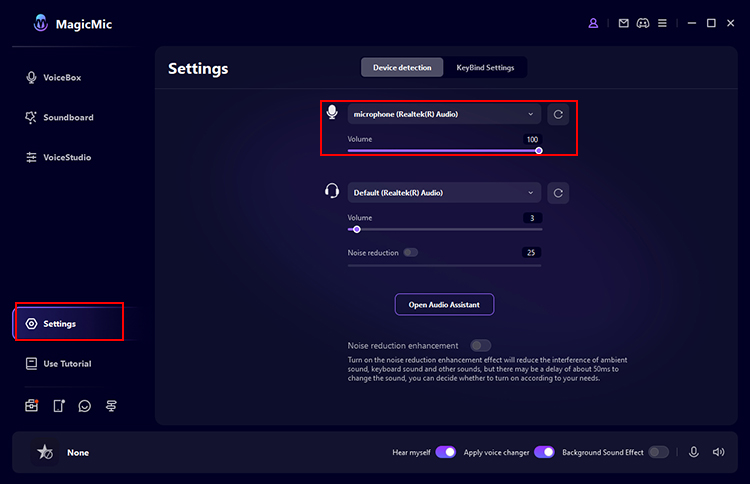
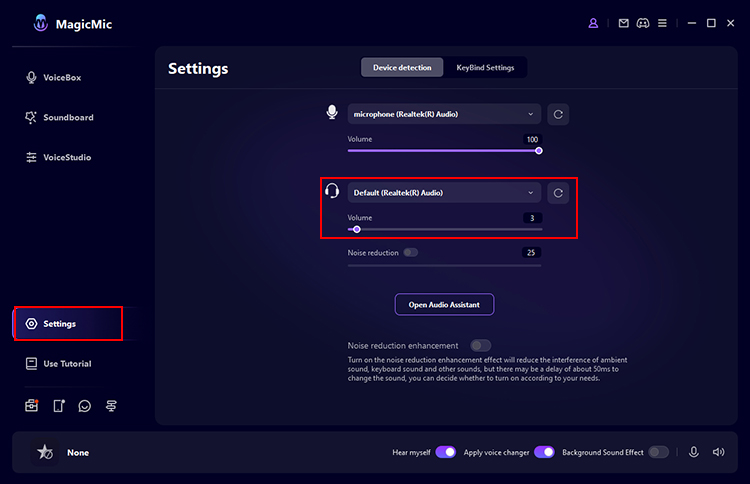
שיטה 2: לחץ על כפתור "סיוע בדיבור" ו-MagicMic יספק לך עזרה
לחץ על הלחצן עיצוב > סיוע בשפה כדי לבדוק את המכשיר שלך והנה כמה ממצאים ופתרונות.
1: מנהל התקן MagicMic לא נמצא.
במקרה זה, אנו ממליצים לך ללחוץ על האפשרות "התקן" ולהתקין את מנהל ההתקן של MagicMic.
2: המיקרופון לא נמצא.
במקרה זה, אנו ממליצים לחבר את המיקרופון וללחוץ על כפתור "עדכן".
3: אני לא מוצא את האוזניות שלי.
במקרה זה, אנו ממליצים לחבר את האוזניות וללחוץ על כפתור "עדכן".
4: "MagicMic Virtual Audio Device" מושבת.
במקרה זה, אנו ממליצים להפעיל אותו בלוח הבקרה של הקול של המחשב וללחוץ על כפתור "עדכן".
שיטה 3. בדוק את הגדרות הסאונד של Windows
1: הזן "שמע" בשורת החיפוש של Windows.
2: לחץ על "פאנל סאונד" בצד ימין.
3: עליך לבחור את האוזניות והמיקרופון (אותו אחד שבחרת בהגדרות MagicMic) כהתקן ברירת המחדל בלשונית ההקלטה/השמעה של Windows.
צריך עוד עזרה?
מרכז תמיכה >



