מדריך iMyFone AnyTo - גרסת אנדרואיד
ברוכים הבאים למדריך המלא של iMyFone AnyTo לגרסת אנדרואיד! כאן תמצאו שלב אחר שלב כיצד לשנות את מיקום ה-GPS של הטלפון שלכם בקלות ובבטחה. בין אם לצורך משחקי AR, גישה לתוכן מוגבל, או סתם כדי להתנסות במיקום וירטואלי, מדריך זה נועד לעזור לכם למקסם את תכונות AnyTo במכשירי אנדרואיד. בואו נתחיל ונגלה כיצד הטכנולוגיה המתקדמת הזו יכולה לפתוח עולם חדש עבורכם!
הכנה: התקנה
אתם יכולים להתקין את אפליקציית אנדרואיד AnyTo באמצעות השיטות הבאות:
לחצו על הכפתור למטה כדי להוריד את אפליקציית אנדרואיד AnyTo במהירות.
(טיפ: אנא פתחו דף זה בטלפון אנדרואיד, כך שהכפתור להורדה יהיה גרסת אנדרואיד.)
מצב בחירה
מצב 1 מצב כללי (מצב ברירת מחדל)
- מצב כללי מתאים לרוב האפליקציות המבוססות על מיקום כמו Google Maps, Facebook, WhatsApp וכו'.
צעדים להפעלת מצב כללי:
שלב 1. הפעלת מצב מפתחים. פתחו "הגדרות" > "אודות הטלפון" > "מידע על תוכנה" ולחצו על "מספר בנייה" 7 פעמים.
שלב 2. בחרו אפליקציית מיקום מזויף. פתחו "אפשרויות מפתחים" > "בחר אפליקציית מיקום מזויף" ובחרו "AnyTo". לאחר סיום צעדים אלו, תוכלו להתחיל לשנות את המיקום שלכם.
מצב 2 מצב משחק
מיועד במיוחד לשינוי מיקום במשחקי AR כמו Pokémon Go, Monster Hunter Now, Dragon Quest Walk וכו'.
צעדים להפעלת מצב משחק:
שלב 1. החלפת מצב
החליפו את הכפתור בסרגל הצד הימני של הממשק הראשי כדי לפתוח את מצב המשחק או בחרו במצב משחק מהתפריט הצדדי.
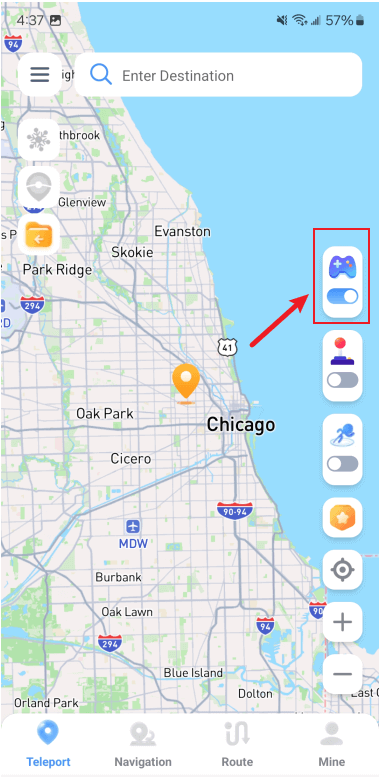
שלב 2. בחרו משחק
הכנסו לדף בחירת המשחק, בחרו את המשחק שתרצו לשחק, ואז לחצו על “אוקי”.
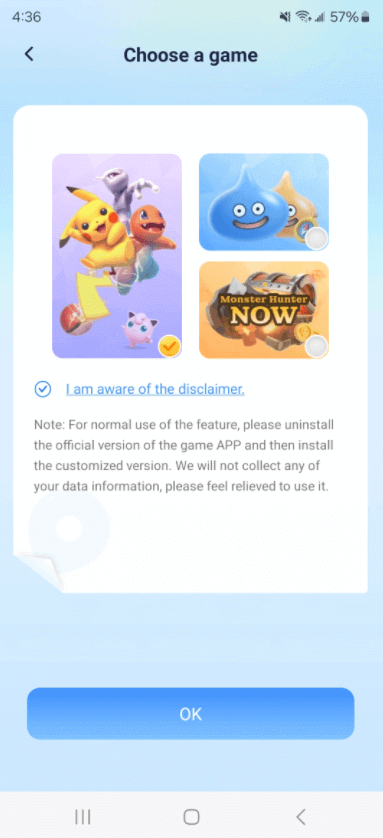
שלב 3. התקנת אפליקציה מותאמת
עקבו אחרי ההוראות להתקנת האפליקציה המותאמת. שנו את המיקום ליעד הרצוי לפני פתיחת המשחק כדי להימנע מגילוי.
- במצב משחק, שינוי המיקום משפיע רק על משחקים מסוימים ואינו משפיע על אפליקציות אחרות.
שנו מיקום עם AnyTo גרסת אנדרואיד
מצב 1 טלפורטציה לנקודה אחת (שינוי מיקום בלחיצה אחת)
שלב 1. בחרו את המיקום שברצונכם לשנות
לחצו לחיצה ארוכה על המפה או הזינו מיקום או קואורדינטות בשורת החיפוש העליונה כדי לבחור נקודה.
שלב 2. שינוי מיקום בלחיצה אחת באנדרואיד
לאחר שהפאנל יופיע, לחצו על כפתור “העבר” כדי לשנות את המיקום ליעד.
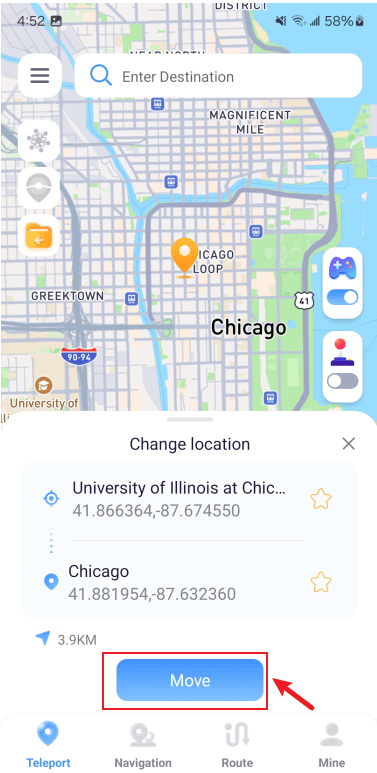
מצב 2 ג'ויסטיק (הכי טוב למשחקים)
שלב 1. הפעלת פאנל הג'ויסטיק
העבירו את הכפתור כדי לפתוח את פונקציית הג'ויסטיק בסרגל הצד הימני, הפעלו את פאנל הג'ויסטיק בקלות.
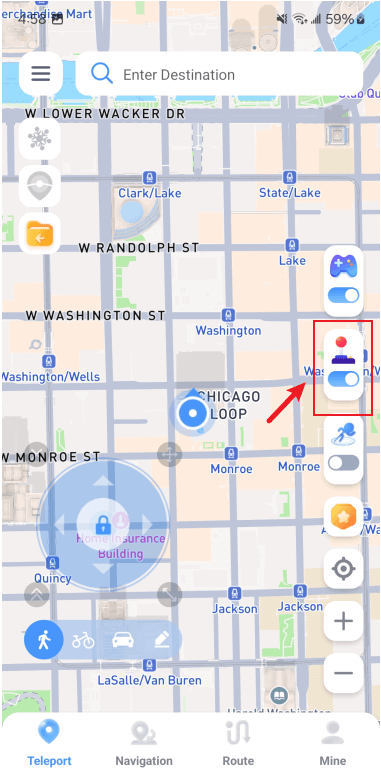
שלב 2. שליטה על תנועת GPS במהירות ובכיוון מותאמים
גררו את הכדור המרכזי כדי לנוע 360°. כאשר הכדור המרכזי נעול, גרירתו לקצה פאנל הג'ויסטיק מאפשרת תנועה בזמן אמת. לחצו על החלק המרכזי שוב כדי לפתוח את הנעילה ולהפסיק את התנועה. תמיכה בבחירת מהירות הליכה, רכיבה על אופניים, נהיגה, או התאמת מהירות.
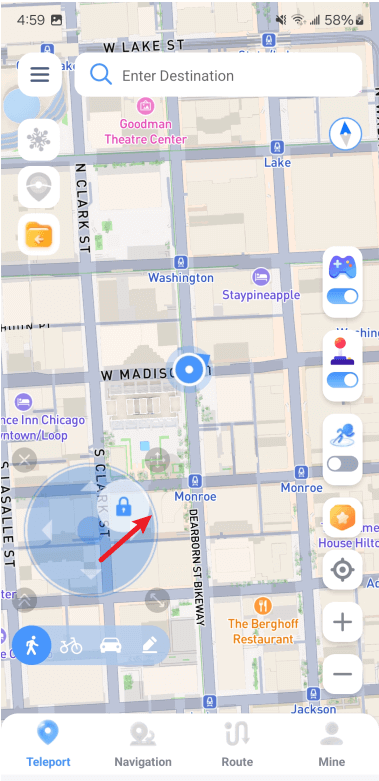
- מומלץ להשתמש בג'ויסטיק במהירות הליכה בעת משחק כדי לקבל חוויה יותר מציאותית.
מצב 3 מסלול טלפורטציה קפיצה (תכננו מסלול טלפורטציה)
שלב 1. הפעלת מצב טלפורטציה קפיצה
הפעלו את הכפתור בסרגל הצד הימני כדי לפתוח את מסלול הטלפורטציה הקפיצה ובחרו מספר יעדים במפה.
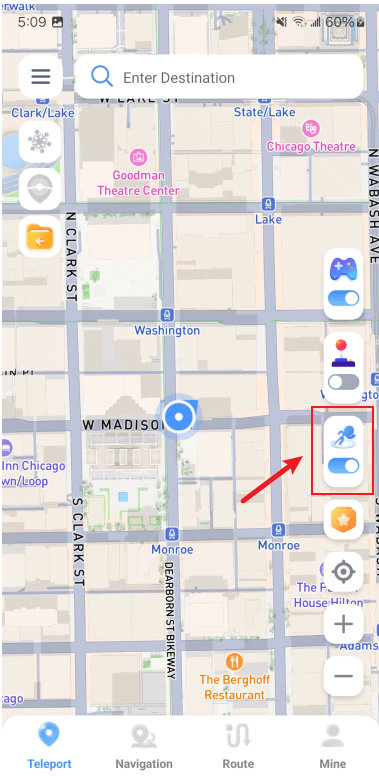
שלב 2. טלפורטציה במספר נקודות בלחיצה
לחצו על כפתור “העבר” כדי לטלפורט לנקודה הבאה. אתם יכולים לעבור בין הנקודה הקודמת לנקודה הבאה בחופשיות.
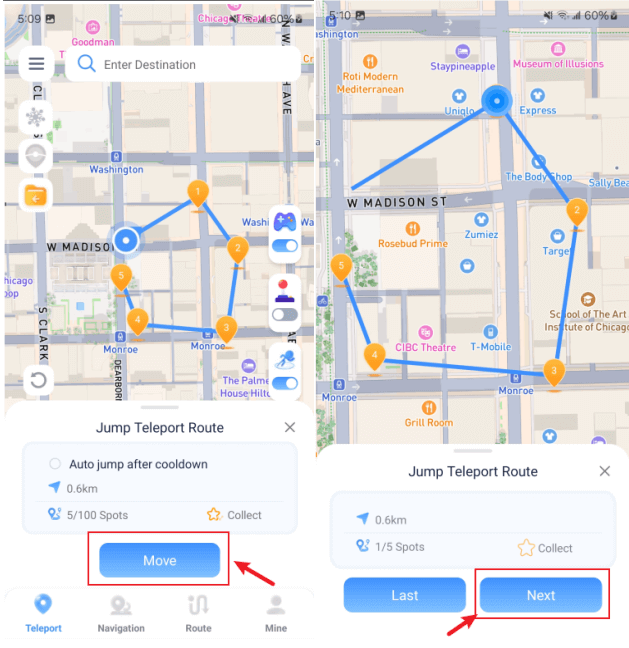
שלב 3. הפעלת פונקציית קפיצה אוטומטית לאחר קירור
לפני שתתחילו במסלול, אתם יכולים לסמן את “קפיצה אוטומטית לאחר קירור” כדי לקפוץ אוטומטית לנקודה הבאה לאחר שספירת הזמן לקירור מסתיימת עד שהמסלול יושלם.
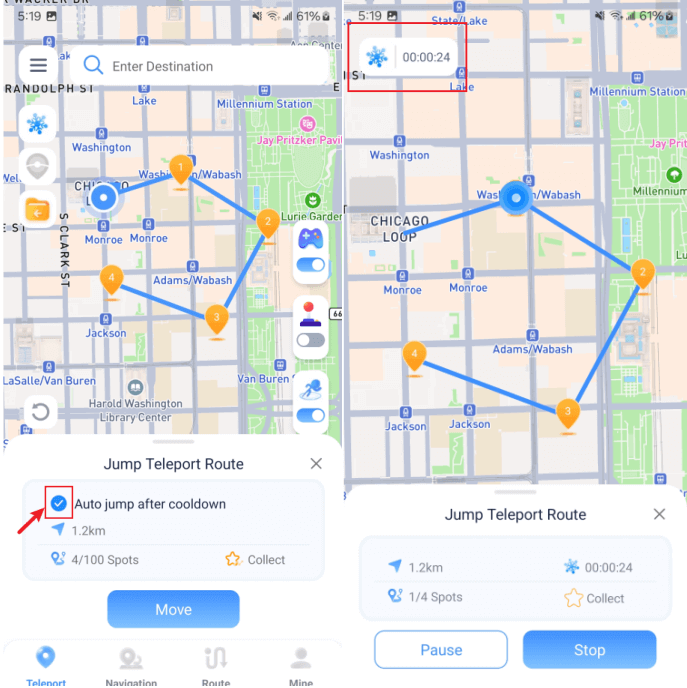
מצב 4 מסלול ניווט 2 נקודות (סימולציה של מסע אמיתי)
שלב 1. המעבר למצב ניווט 2 נקודות
לחצו על לשונית הניווט כדי להפעיל את מצב ניווט 2 נקודות.
שלב 2. תכננו מסלול מותאם אישית
בחרו נקודת התחלה וסיום. בחרו את מהירות הנסיעה (הליכה, רכיבה על אופניים או נהיגה) כדי לתכנן מסלולים שונים בהתבסס על מהירות. לחצו על כפתור "העבר" כדי לסימולציה של מסלול הניווט.
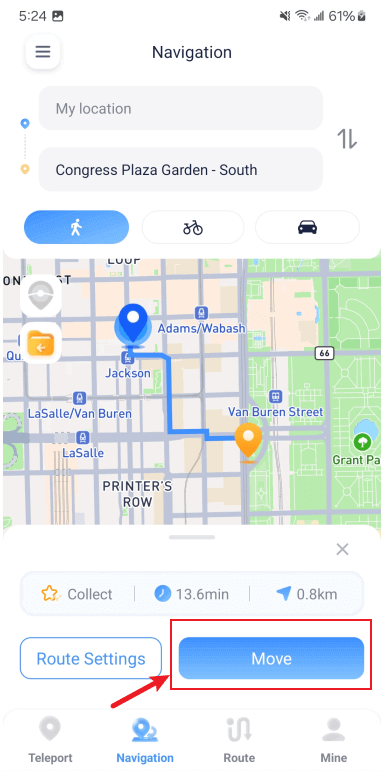
שלב 3. התאמת מהירות התנועה
גררו את המחוון על סרגל המהירות כדי להתאים את המהירות במהלך הסימולציה. עצרו זמנית או סיימו את המסלול בכל עת.
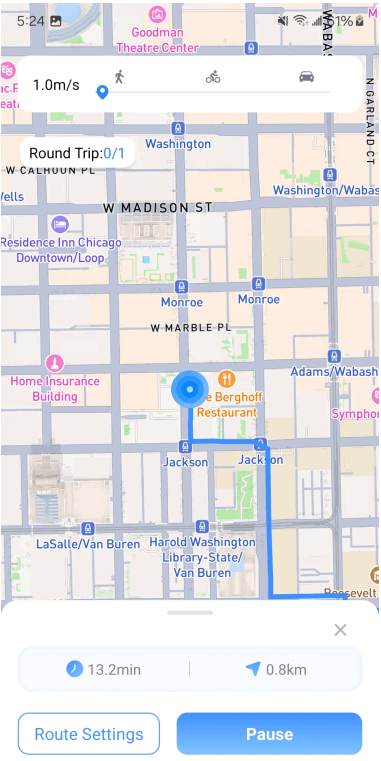
שלב 4. הפעלת “הצג מעל”
הפעלו את ההרשאה “הצג מעל” כדי לשלוט בהשהיה ובמשך המסלול ברקע.
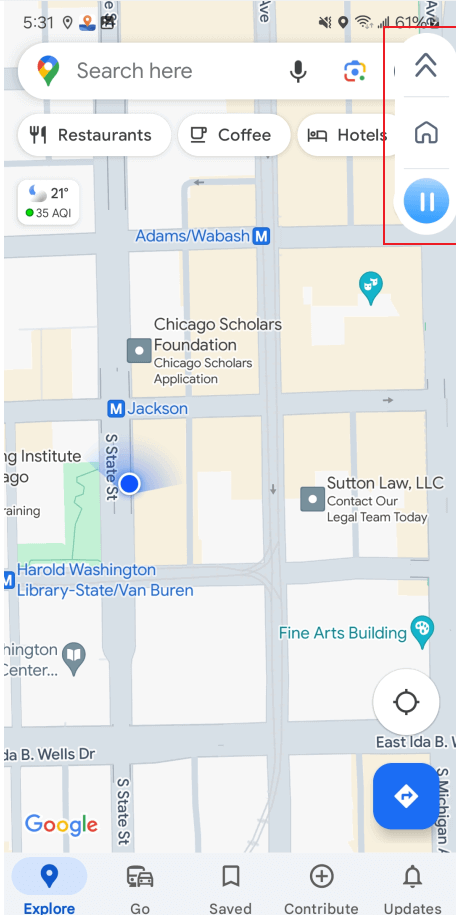
מצב 5 מסלול רב-נקודות (סימולציה של מסלול מותאם אישית)
שלב 1. המעבר למצב מסלול
לחצו על לשונית המסלול כדי להפעיל את מצב מסלול רב-נקודות.
שלב 2. תכננו את המסלול המותאם אישית שלכם
בחרו מספר יעדים כדי להתאים את המסלול הרב-נקודות. לחצו על כפתור "העבר" כדי לסימולציה של המסלול.
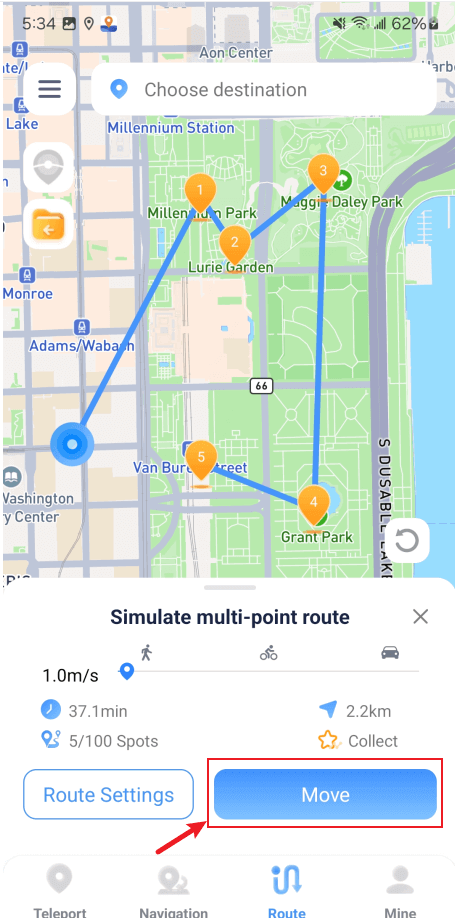
שלב 3. התאמת מהירות התנועה
גררו את המחוון על סרגל המהירות כדי להתאים את המהירות במהלך הסימולציה. עצרו זמנית או סיימו את המסלול בכל עת.
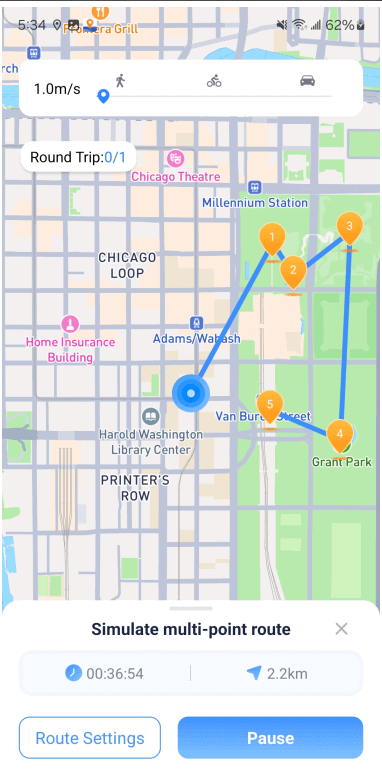
שלב 4. הפעלת “הצג מעל”
הפעלו את הרשאת חלון צף כדי לשלוט בהשהיה ובמשך המסלול ברקע.
תכונות מיוחדות
תכונה 1 מועדפים והיסטוריה
ניהול נתונים: לחצו על רשומת המועדפים בסרגל הצד הימני כדי לראות את המקומות המועדפים, המסלולים וההיסטוריה. תומך בעריכת שמות, מעבר ישיר למקום, יישום מסלול, ומחיקת נתונים. השתמשו בכפתור החיפוש העליון כדי למצוא את הנתונים הרצויים.
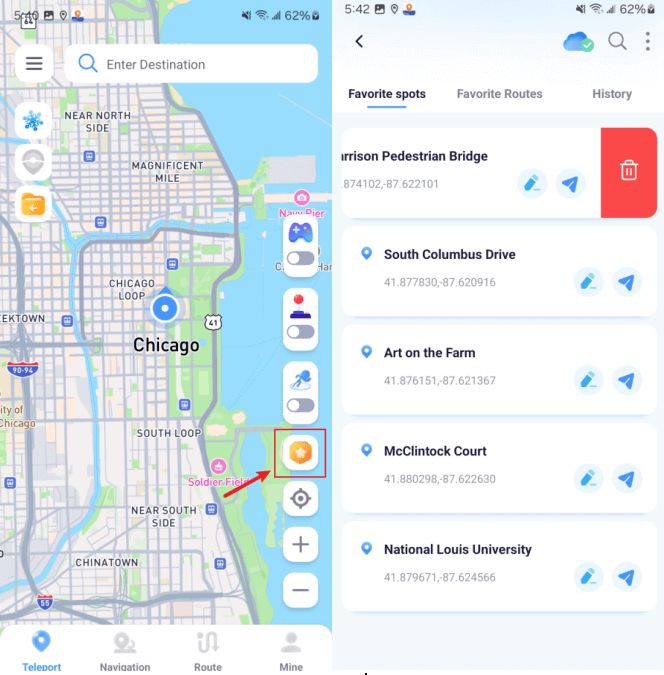
ייבוא וייצוא קבצי GPX: ברשימת מסלולי המועדפים, לחצו על כפתור הניהול כדי לייצא את הנתונים הנבחרים כקובץ GPX או לייבא קובץ GPX.
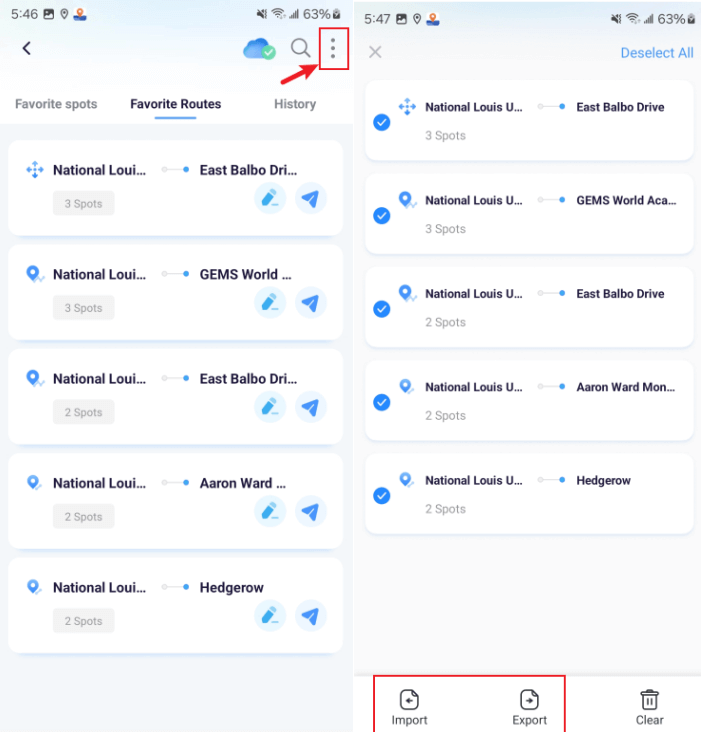
נתוני אחסון בענן: לחצו על כפתור שירות אחסון הענן כדי לבדוק אם הנתונים מסונכרנים לענן. אם הנתונים אינם מסונכרנים, לחצו על “סנכרון ידני” כדי להשלים את הסנכרון.
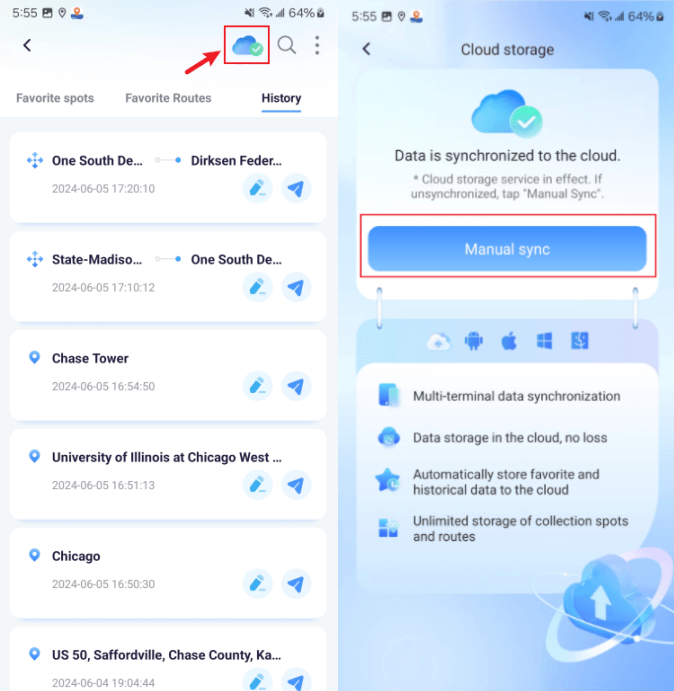
תכונה 2 טיימר קירור (עוזר משחק)
הפעילו את כפתור טיימר הקירור בסרגל הצד השמאלי.
כאשר אתם מתהפכים למיקום אחר, הטיימר מחשב את זמן הקירור על סמך המרחק ומתחיל את הספירה לאחור. הימנעו מפעולות אחרות לפני שספירת הזמן מסתיימת כדי למנוע זיהוי.
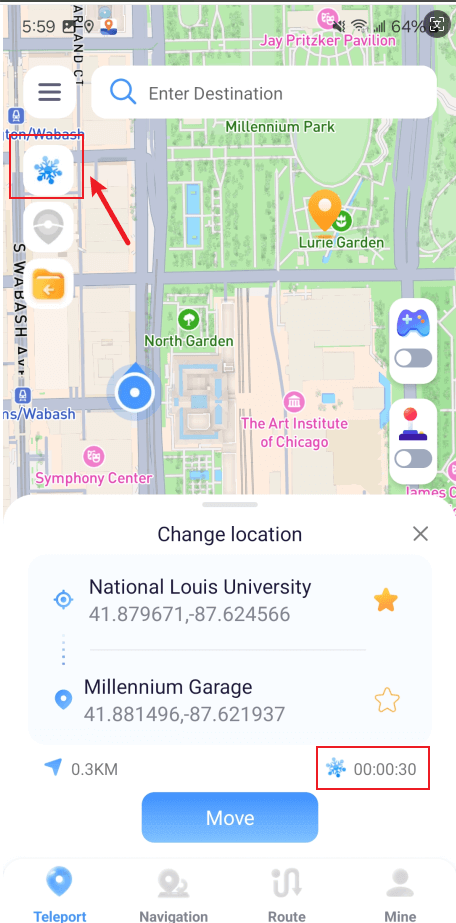
אם אינכם רוצים להשתמש במונה זמן הקירור, לחצו שוב על כפתור הקירור כדי לכבות אותו.
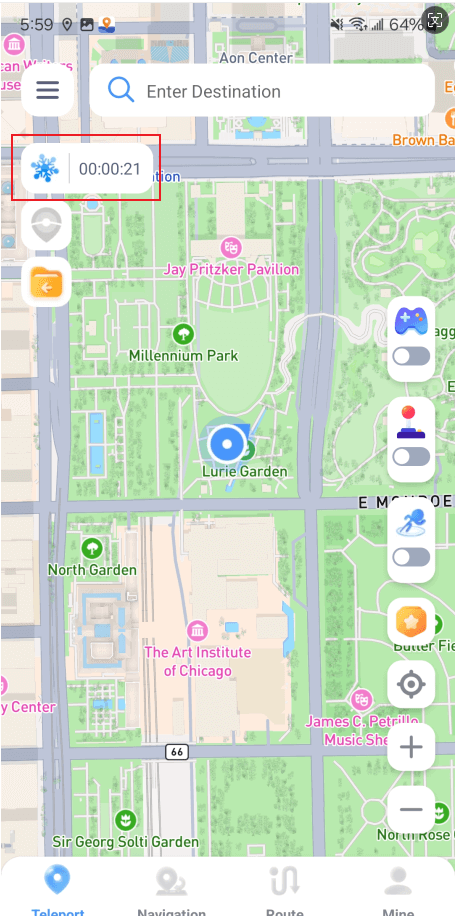
תכונה 3 אטלס חי (משחק משחק)
לחצו כדי לפתוח את כפתור האטלס החי בסרגל הצד השמאלי, המראה את ה-PokéStops ואת מרכזי הכושר במרחק של 2 ק"מ סביב המיקום הווירטואלי הנוכחי שלכם. לחצו על הכפתור כדי לרענן את הנתונים העדכניים. אתם יכולים לבקר ב-PokéStop כדי לאסוף פריטים או ללכת למרכז הכושר כדי להילחם.
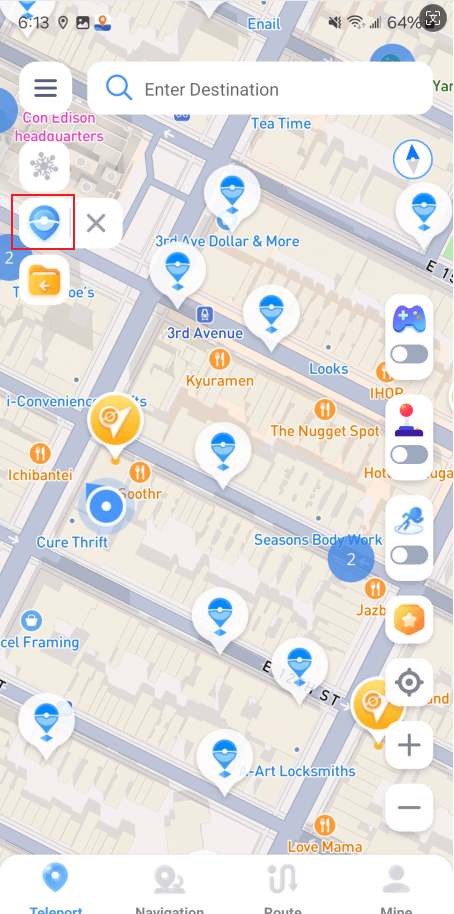
תכונה 4 אטלס מועדפים
גררו שמאלה כדי לפתוח את המגירה הצדדית, ובהגדרות, תוכלו לראות את אטלס המועדפים. הפעילו את המתג כדי להציג את המקומות המועדפים שלכם על המפה.
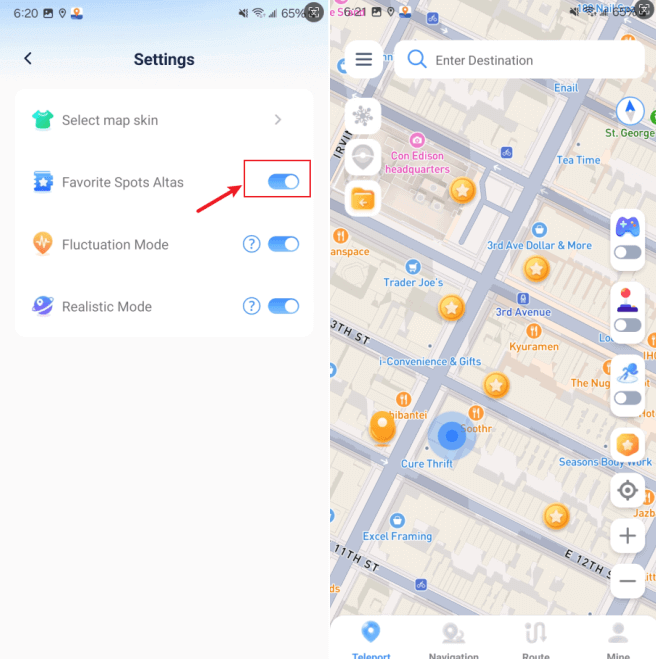
תכונה 5 מסלול הלוך ושוב
לחצו על הגדרות המסלול כדי לנווט בין שתי נקודות או במסלול רב-נקודתי כדי להתאים את זמן הנסיעה הלוך ושוב של המסלול. לדוגמה, אם המסלול A-B-C מוגדר מספר פעמים ל-2, המסלול יושלם כ-A-B-C-B-A.
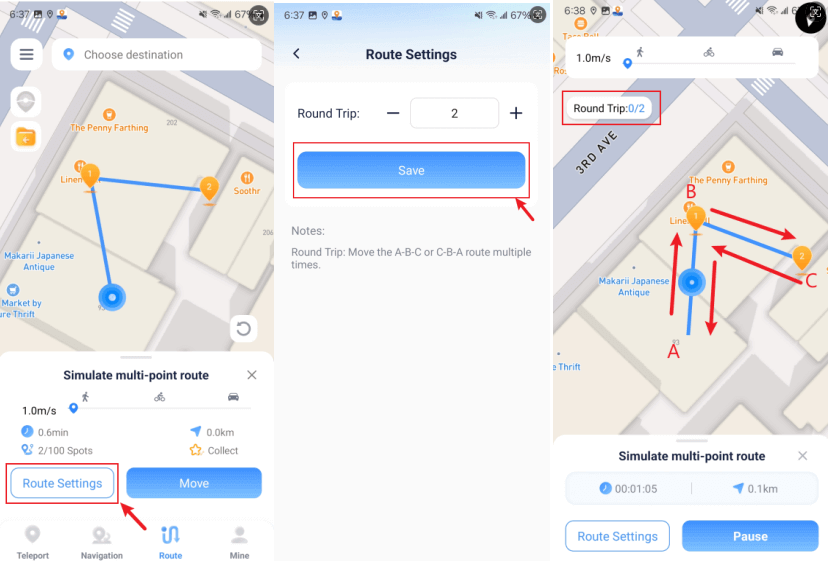
תכונה 6 ייבוא מסלול
לחצו על כפתור הייבוא בסרגל הצד השמאלי כדי לייבא קובץ GPX מהמכשיר שלכם. לאחר הייבוא, המסלול יוחל על המפה.
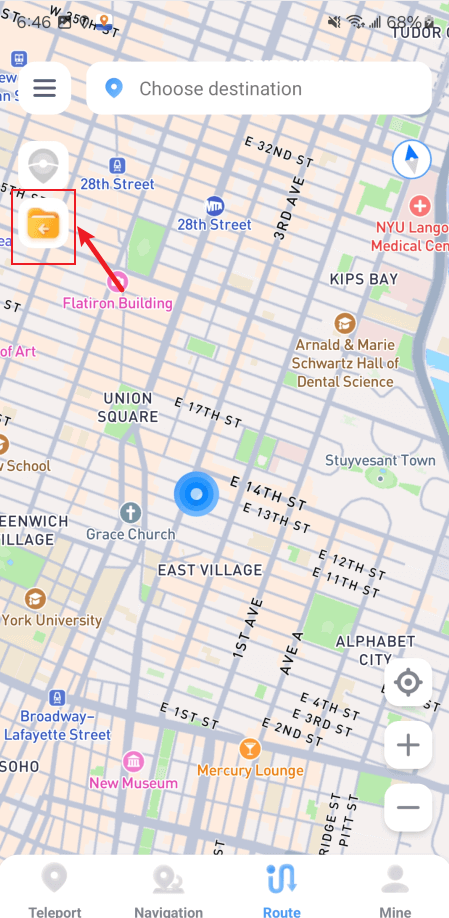
תכונה 7 מצב תנודות
גררו שמאלה כדי לפתוח את המגירה הצדדית, ובהגדרות, הפעילו את כפתור מצב התנודות כדי להפעיל את מצב התנודות כך שהמיקום הווירטואלי יתנודד במרחק של כמה מטרים במצב טלפורטציה כדי להפחית את הסיכון לזיהוי.
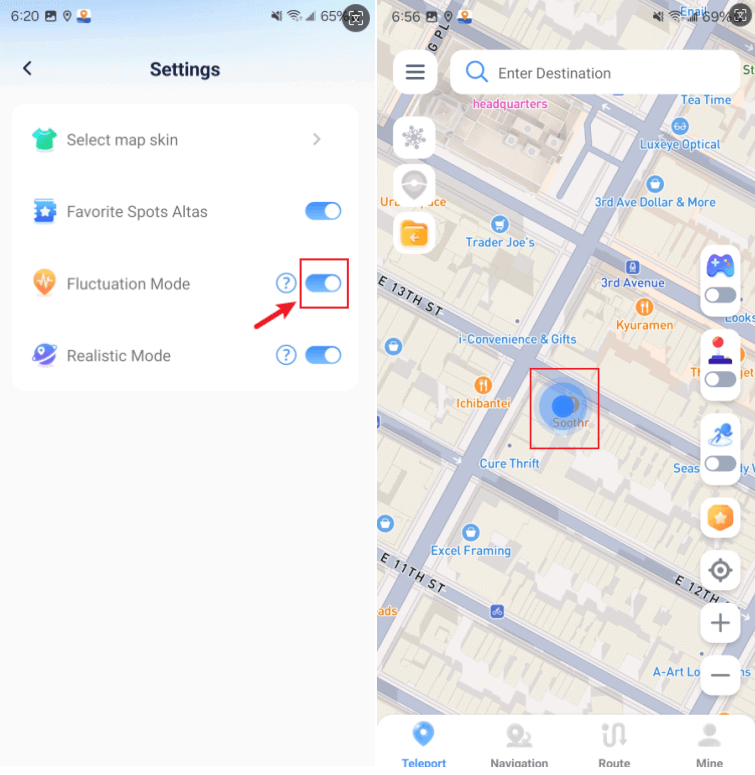
תכונה 8 מצב ריאליסטי
גררו שמאלה כדי לפתוח את המגירה הצדדית, ובהגדרות, הפעילו את כפתור מצב הריאליסטי כדי להפעיל את מצב הריאליסטי.
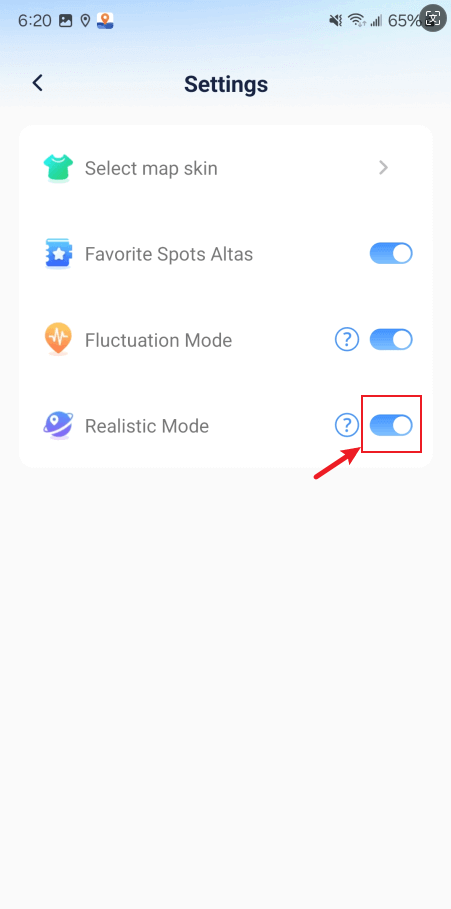
בעת סימולציה של מסלול בנavigציה בין שתי נקודות או במסלול רב-נקודתי, תוכלו לשנות את מהירות התנועה באופן אקראי ב-30% מהטווח שנבחר כדי להפחית את הסיכון לזיהוי.
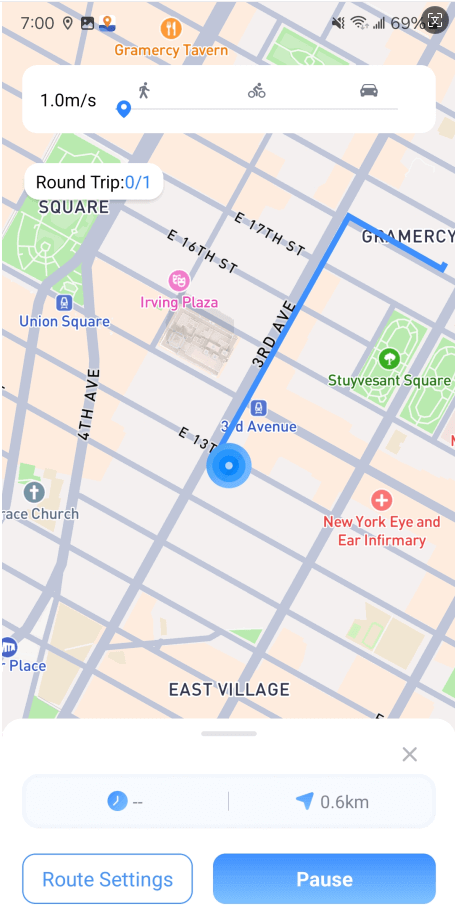
תכונה 9 אפס את המיקום האמיתי
גררו שמאלה כדי לפתוח את המגירה הצדדית, לחצו על הכניסה לאיפוס המיקום האמיתי כדי לאפס את המיקום האמיתי של המכשיר שלכם.
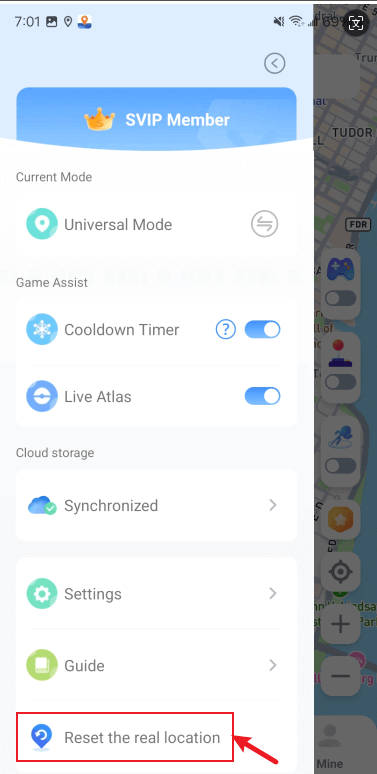
תכונה 10 עור מפה
גררו שמאלה כדי לפתוח את המגירה הצדדית, ובהגדרות, לחצו על עור המפה כדי לבחור את עור המפה הרצוי לכם.
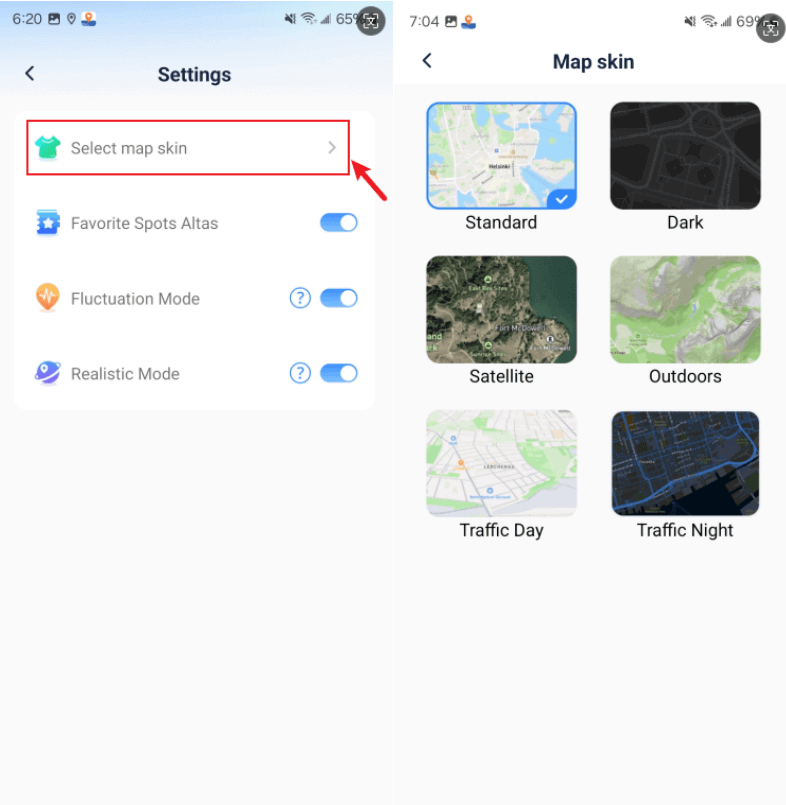
צריך עוד עזרה?
מרכז תמיכה >



