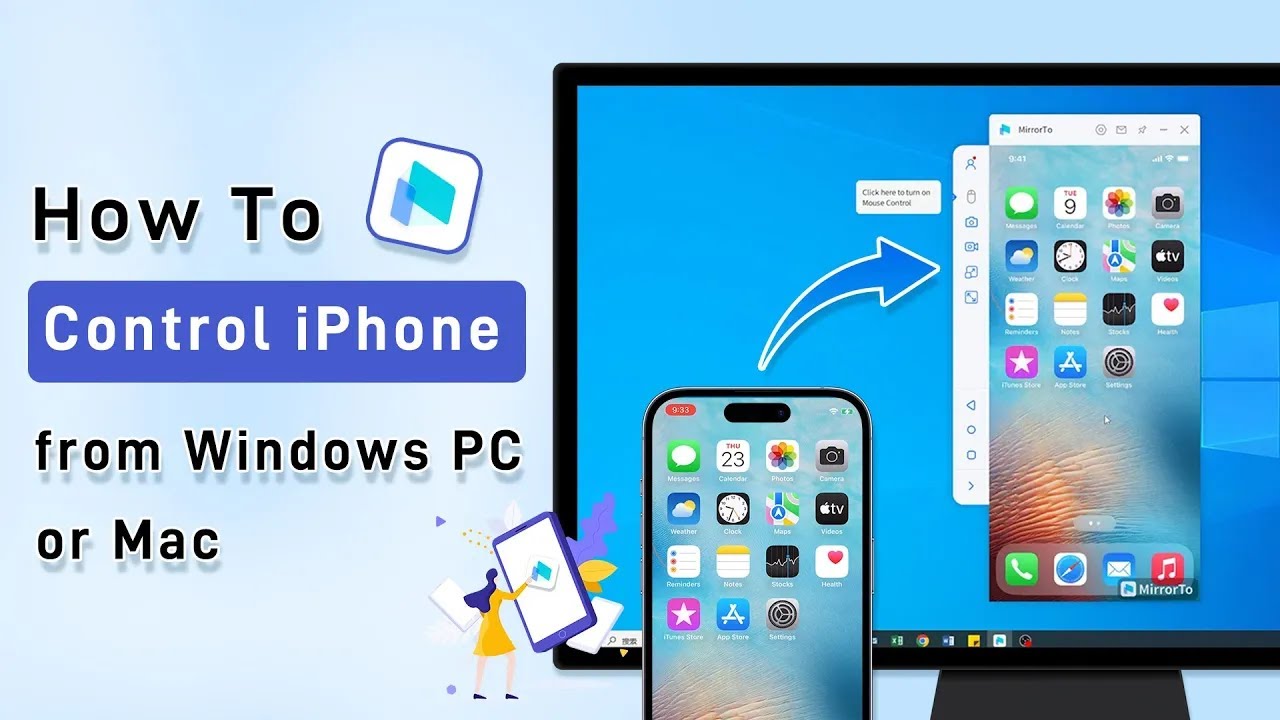בעולם המקושר של היום, היכולת לשלוט מרחוק באייפון או באנדרואיד הפכה ליותר ויותר חשובה. בין אם אתה מנהל משימות, גישה לקבצים או שולט ביישומים, הגמישות לשלוט באייפון שלך ממחשב PC/Mac יכולה לשפר מאוד את הפרודוקטיביות והנוחות. אנשים רבים רוצים לשלוט מרחוק באייפון שלהם במחשב Windows אבל לא יודעים איך לעשות זאת.

מכיוון שלא למחשב ולא לאייפון יש תכונות מותקנות מראש המאפשרות גישה ושליטה מרחוק. זה אומר שעליך לרכוש תוכנת צד שלישי כדי לשרת מטרה זו. במאמר זה, נסקור שיטות שונות ואפשרויות תוכנה המאפשרות לך לשלוט מרחוק באייפון שלך ממחשב Windows, מה שמספק לך את החופש לגשת ולנהל את המכשיר מהנוחות של המחשב שלך.
- חלק 1. 8 השיטות הטובות ביותר כיצד לשלוט באייפון מ-PC/Mac
- 1. iMyFone MirrorTo

- 2. TeamViewer
- 3. ISL Light
- 4. Veency
- 5. Across
- 6. Douwan
- 7. ApowerMirror
- 8. Chrome Remote Desktop Extension
- חלק 2. כיצד לשלוט מרחוק באייפון מ-Mac ללא תוכנה
- חלק 3. כיצד לשלוט מרחוק באייפון מהמחשב
- חלק 4. שאלות נפוצות לגבי בקרת מסך של iPhone מ-PC/Mac
8 שיטות אפשריות לשלוט באייפון מ-PC/Mac
בואו נדבר על 8 האפליקציות הטובות ביותר לשליטה באייפון מרחוק מהמחשב האישי או ה-Mac. כמעט כולם גם עוזרים לך לשלוט באייפד מהמחשב.
1 iMyFone MirrorTo
iMyFone MirrorTo היא אפליקציית שיקוף מסך המאפשרת לך לשלוט בקלות באייפון שלך דרך מחשב. עם iMyFone MirrorTo, אתה יכול לעזור לאלה שלעתים קרובות מתמודדים עם תקלות טכניות במכשירי iOS, ולעזור להם לתקן את הבעיות על ידי יציקה ושליטה על מסכי האייפון. יש לו תכונות עוצמתיות ומאפשר לך לשקף ולשלוט באייפון שלך באמצעות חיבור Wi-Fi או USB.
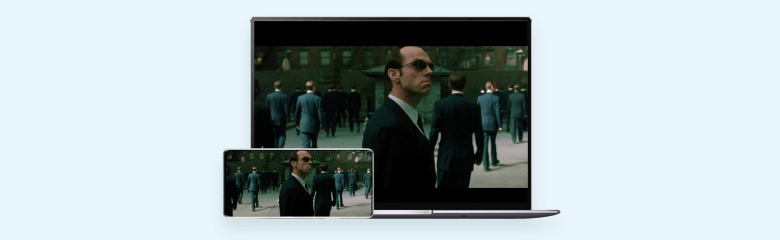
שלוט באייפון שלך מהמחשב עם MirrorTo
- שיקוף מסך חלק: שיקוף בחופשיות את האייפון שלך למחשב באמצעות Wi-Fi ו-USB.
- כמו כן, שלטו באייפון שלכם מ-Mac בצורה חלקה על ידי שליטה בעכבר ותכונות קלט מקלדת ללחיצה, הקלדה וגלילה.
- ליהוק מרובה מסכים: הוא תומך בהעברה של 3-5 מסכי iOS ו-Android במחשב עבור ריבוי משימות.
- אינטראקציה במסך מלא: אתה יכול להפעיל אפליקציות iOS במחשב האישי כדי ליהנות ממסך גדול יותר.
- הקלט ולכידת מסך: זה שימושי ליצירת הדרכות, לכידת משחק או תיעוד כל פעילות אחרת על מסך ה-iOS שלך.
▼ כיצד לשלוט באייפון מהמחשב:
שלב 1: הורד והפעל את האפליקציה במחשב האישי שלך.
שלב 2: ראשית, חבר את האייפון והמחשב שלך לאותה רשת Wi-Fi או השתמש בכבל USB (אני ממליץ להשתמש בכבל ה-USB בחיבור הראשון).
שלב 3: לאחר מכן, עבור אל מרכז הבקרה ולחץ על שיקוף מסך. בחר את המחשב שלך לשיקוף.
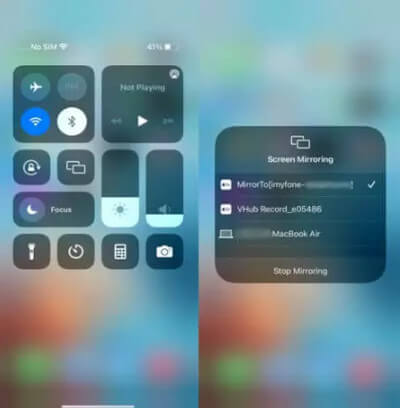
שלב 4: לאחר מכן, עבור אל הגדרות > אפשר Bluetooth. התאם את ה-Bluetooth של הטלפון והמחשב שלך. חיבור Bluetooth מאפשר לך לשלוט מרחוק באייפון שלך מ-Macbook או PC.
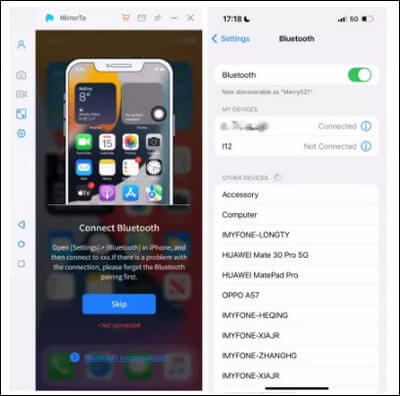
שלב 5: לאחר חיבור ה-Bluetooth, אתה יכול לגשת מרחוק לאייפון/אייפד במחשב שלך בחופשיות עם העכבר או כדי לשתף מסך אייפון במחשב עם Twitch, TikTok, YouTube או בפגישות זום.
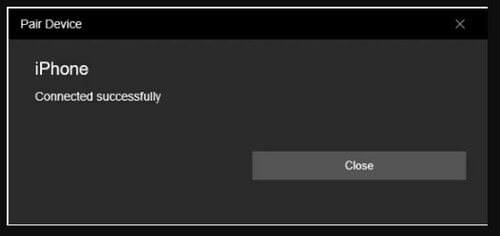
צפה בסרטון הדרכה לשימוש באייפון במחשב:
▼ iMyFone MirrorTo לעומת macOS Sequoia אפליקציית שיקוף iPhone
iMyFone MirrorTo תומך גם בשיקוף אייפון במחשב Windows בעבודה, המאפשר לי לשוחח עם החברים שלי, לצפות בסרטונים בטלפון שלי, לקרוא רומנים כשאני רוצה קצת רגיעה בעבודה.
| אפליקציית שיקוף לאייפון
|
||
|---|---|---|
תְאִימוּת |
תומך ב-iOS, אנדרואיד, חלונות, macOS 12 ואילך |
מוגבל למכשירי אפל |
שיטת חיבור |
חיבורי Wi-Fi ו-USB |
בדרך כלל Wi-Fi או AirPlay |
בקרת מסך |
-שליטה באייפון ובאנדרואיד מ-PC ו-Mac: הקש, החלק, גלול והקלד; -עבור למסך הבית; -הפעל/כיבוי מסך אנדרואיד; -נגן אודיו או וידאו; -שחק במשחקים ניידים עם עכבר ומקלדת. |
-קבל התראות iPhone: הקש, החלק והקלד; -עבור למסך הבית; -פתח את מחליף האפליקציות; -פתח את ספוטלייט;-הפעל אודיו או וידאו |
יכולת הקלטה |
תמיכה בהקלטת מסך וצילומי מסך |
לא זמין |
ביצועים |
ביצועים מעולים באנדרואיד. ייתכן שיש כמה עיכובים ב-iOS. |
חלק וחלק |
תכונות נוספות |
מציע העברת קבצים, קלט מקלדת, מיפוי מקלדת, הזרמת משחקים ועוד |
מוגבל לשיקוף בסיסי |
2 TeamViewer
TeamViewer הוא פתרון הולם לשליטה מרחוק, המציע תכונות שלא ייאמן למשתמשים שלו. על ידי התקנת TeamViewer במחשב שלך, תוכל לגשת מרחוק לאייפון מהמחשב.
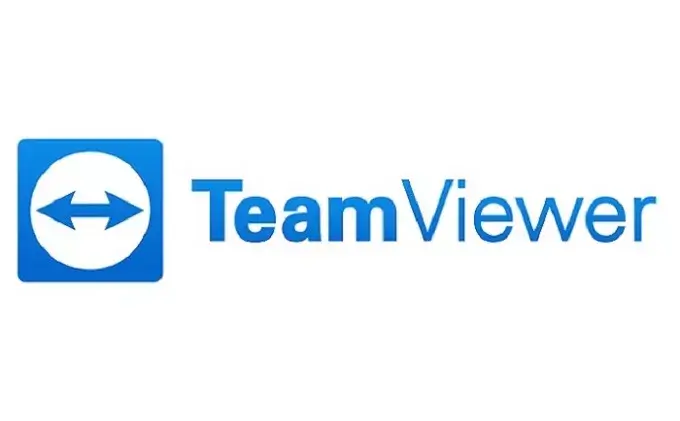
הגרסה האחרונה שלו אפילו טובה יותר מכל הסידורים. זה מגיע עם תכונת שיתוף מסך שמציעה לך לשתף את המסך של האייפון עם החברים שלך.
אז במקום ללכת לחברים או לטכנאי, אתה יכול לשתף את מסך האייפון שלך עם האדם הרלוונטי. על ידי מתן מידע לגבי הבעיה שלך, תוכל לפתור את הבעיה שלך.
תכונות:
- אתה יכול לשתף את מסך האייפון שלך עם חבר שלך אם יש בעיה באחד מהמכשירים שלך.
- הוא שולט בממשק המשתמש באבטחה עצומה.
▼ שליטה מרחוק באייפון במחשב באמצעות TeamViewer:
שלב 1:הורד את TeamViewer באייפון שלך ואז התקן אותו. לאחר הפעלת האפליקציה, היא תיצור מזהה עבור מכשיר האייפון שלך.
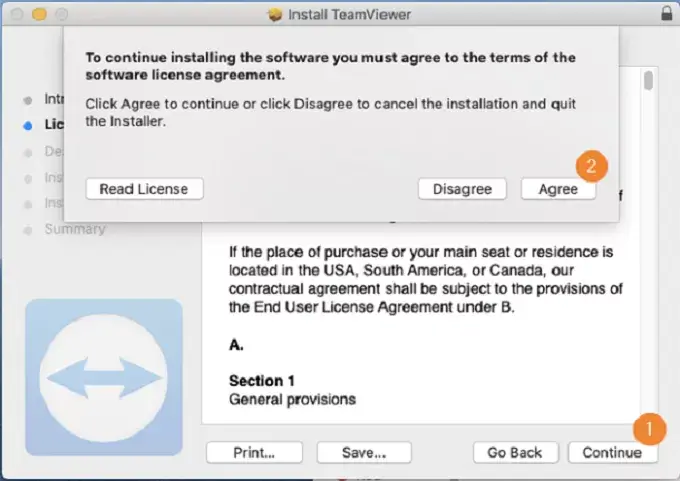
שלב 2:בשלב זה, תצטרך לפתוח את TeamViewer במחשב וללחוץ על "שליטה מרחוק".
שלב 3:הזן את המזהה הייחודי שנוצר קודם לכן ולחץ על "התחבר".
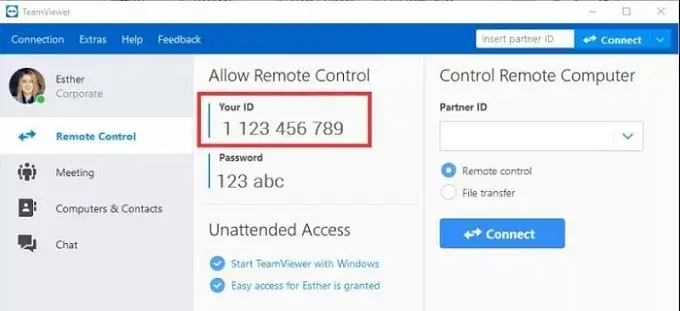
שלב 4:כעת, תצטרך להפעיל תכונה בשם "שיקוף מסך" במכשירי האייפון שלך. כדי לאפשר זאת, בחר בשיקוף מסך לאחר החלקה מטה של "מרכז הבקרה".
שלב 5:זה כל מה שאתה צריך לעשות כדי לשתף את מסך האייפון ביותר ממכשיר אחד. כעת קל לך גישה מרחוק ל-iPhone מהמחשב מרחוק על ידי TeamViewer.
יתרונות
- יציבות חיבור
- אבטחת חשבון
- תמיכה מרחוק
חסרונות
- תצורת הסיסמה/בריכות יכולה להשתפר
- אתה לא יכול לשלוט בכל הפונקציות של האייפון.
3 ISL Light
אם אין לך MAC, אבל אתה מוכן לשלוט במכשיר iOS באמצעות מחשב Linux או Windows, ISL Light הוא יישום מושלם ואידיאלי עבורך להשתמש באייפון במחשב.

באמצעות ISL Light, תוכל לבצע כל משימה במכשיר ה-IOS שלך בעזרת המחשב שלך. התוכנית הספציפית הזו מעוצבת היטב ומאובזרת במלואה לגישה מרחוק לאייפון ממחשב.
▼ להלן הסיבות שבגללן כדאי לרכוש את ISL Light:
זוהי תוכנית שתנהל בהצלחה את מכשיר האייפון שלך בעזרת מחשב. זה יעזור לך אם אתה מחפש לפתור בעיות ממכשיר ה-iOS שלך. בנוסף, זה יגדיר את המכשיר וינהל נתונים מסיביים.
▼ כיצד להשתמש בו ISL Light כדי לשלוט באייפון מהמחשב?
ISL Light היא כנראה השיטה הטובה ביותר עבור שלט רחוק של iPhone מהמחשב. אבל כדי שזה יקרה, אתה צריך לעקוב אחר כמה הוראות. בואו נדון בהם צעד אחר צעד.
תכונות:
- אתה יכול להזמין לקוח להצטרף אליך להמרה על ידי שימוש בקוד ייחודי בעזרת ISL Light.
- מעבר בין מספר מסכים.
שלב 1:הורד והתקן את ISL Light במחשב האישי שלך.
שלב 2:לאחר הורדת היישום, כעת פתח אותו במחשב האישי שלך והפעל הפעלה.
שלב 3:התקן את אפליקציית ISL במכשיר ה-iOS שלך ופתח אותו. לאחר פתיחת האפליקציה, לחץ על האפשרות הצטרף להפעלה.
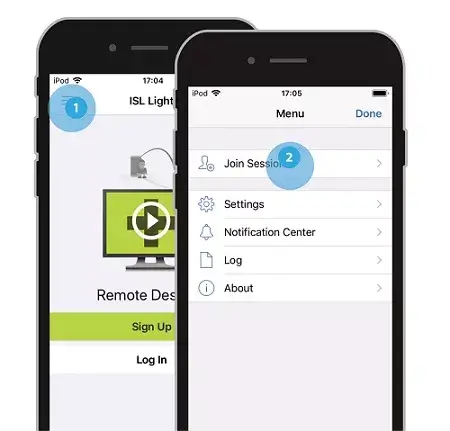
שלב 4:כעת, תצטרך לעבור לקוד ההפעלה בתוכנת ISL המוצגת במחשב שלך. לאחר המעבר לשם, הקש על התחבר.
שלב 5:פתח את מרכז הבקרה על ידי החלקת האייפון למעלה ולאחר מכן לחץ על אפשרות כפתור הקלטת מסך.
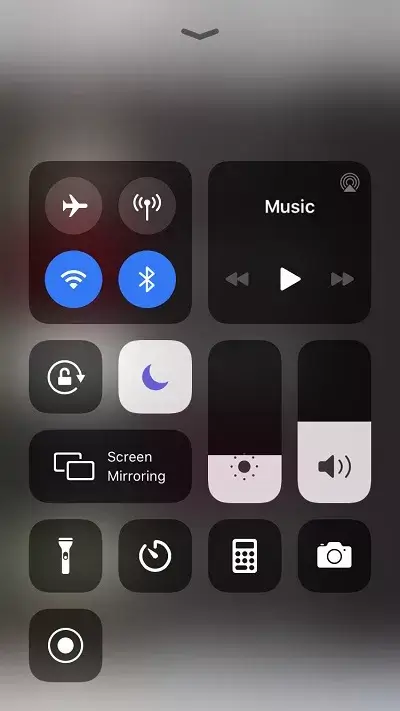
שלב 6:השלב האחרון הוא לבחור את אפליקציית ISL, וזה כל מה שאתה צריך לעשות. כעת ניתן לשלוט באייפון ממחשב, ותוכלו לשתף את המסך.
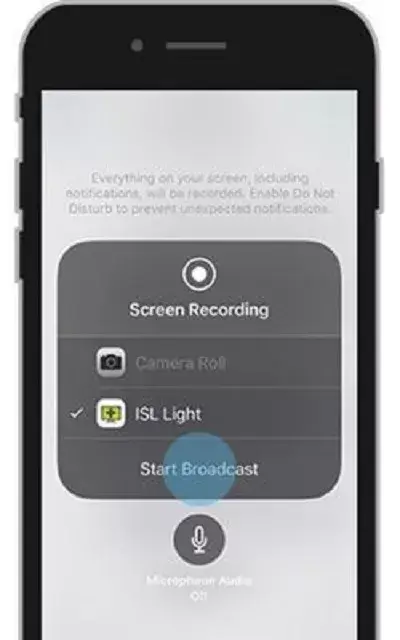
יתרונות
- מהירות חיבור די מהירה.
- אינטואיטיבי מאוד עבור משתמשי קצה.
חסרונות
- למרות שאין בכך נפילה משמעותית, עדיין ניתן לשפר את ניהול המשתמשים.
4 Veency
Veency היא תוכנה שעוזרת לך לשלוט מרחוק באייפון ממחשב. זה תומך בשיתוף מסך ויוודא שמשתמש מקבל גישה לכל הפונקציות.
זה אומר שמשתמש יכול לבצע כל משימה במכשיר ה-iDevice שלו, לשנות את גודל הסמל, לפתוח/לנעול את המכשיר, להפעיל אפליקציות ולגלוש מבלי לגעת באייפון.
יתר על כן, זה יכול ליצור חיבור בין שני מכשירים. משתמש יכול להתקין כל לקוח VNC, למשל, Tight VNC, Chicken VNC ו-UltraVNC, כדי להשתמש ב- Veency.
תכונות:
- אתה יכול לפתוח/לנעול את האייפון שלך ממחשב בעזרת Veency.
- גלישה בין תמונות, אנשי קשר ותמונות אפשרית גם עם Veency.
▼ הנה כמה שלבים לשימוש ב- Veency כדי לגשת לאייפון מרחוק במחשב.
שלב 1:פתח את Appstore בחיפוש שלך אחר Veency.
שלב 2:כעת, כל מה שאתה צריך לעשות הוא להתקין את האפליקציה במכשיר שלך. זכור, הוא פועל אוטומטית ברקע, ולפעמים לא תראה אותו במסך הבית שלך.
שלב 3:כעת, המשימה שלך היא לפתוח את הגדרות > Wi-Fi ולבדוק את כתובת ה-IP של האייפון שלך. זכור, Veency יפעל ברקע של האייפון שלך.
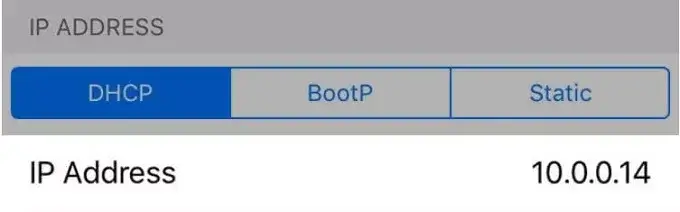
שלב 4:הזן את כתובת ה-IP של המכשיר שלך בתיבה המכונה לקוח VNC במחשב שלך. ולחץ על "התחבר".
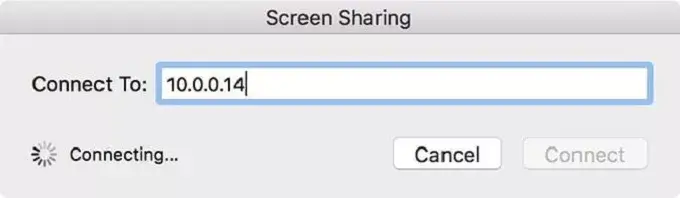
שלב 5:תקבל בקשה במכשיר האייפון שלך אם החיבור שלך נוצר בהצלחה.
שלב 6:כדי להמשיך הלאה, תצטרך לאשר את הבקשה. כעת תראה שהמסך של המכשיר שלך יתקפל בלקוח VNC.
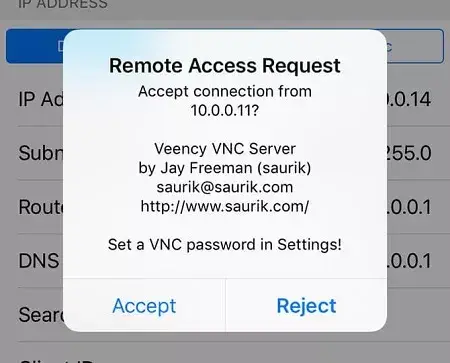
יתרונות
- זה די קל להגדיר.
- אתה יכול לבדוק את ההודעות שלך מרחוק כאשר מכשיר האייפון שלך נטען במקומות אחרים.
חסרונות
- זה ירוקן את הסוללה של האייפון שלך במהירות.
- זה עובד רק עם מכשירי אייפון שבורים.
5 across
לרוחב היא תוכנה יעילה למדי בחיבור מרחוק של מכשיר האייפון שלך למחשב האישי שלך. בניגוד לתוכנות אחרות, התהליך של האפליקציה לרוחב הוא די פשוט ויעיל. אתה יכול לגשת לאייפון שלך מרחוק גם אם אתה יושב רחוק ממכשיר האייפון שלך בעזרת תוכנות שונות.
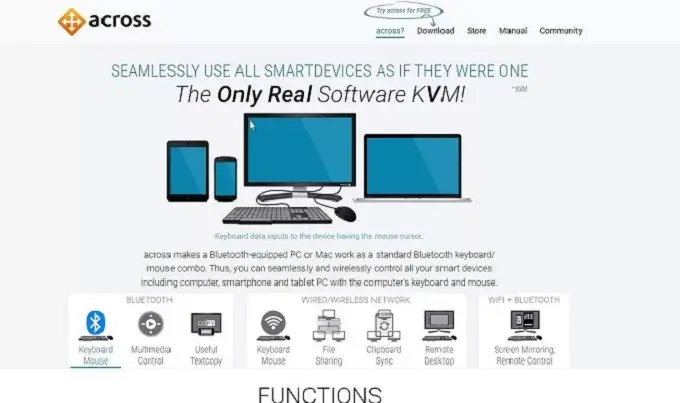
למרות שהתהליך הוא פשוט, אתה עדיין צריך לעקוב אחר כמה הוראות כדי לבצע את העבודה שלך.
תכונות:
- ממשק קל להפליא לשימוש ולהגדרה.
- האפליקציה מספקת את המתקן לשיוך שישה מכשירים שונים.
▼ בואו נדבר על כל ההוראות בשלבים
שלב 1: הורד והתקן אותו במחשב שלך. כשתסיים עם זה, המערכת תבקש ממך להפעיל מחדש את המכשיר שלך לפתיחת האפליקציה.
שלב 2:מאוחר יותר, עליך לעבור לאפשרות התחל וללחוץ על מעבר למרכז. לאחר שעשית זאת, חפש כעת סמל מוסתר בתחתית המסך.
שלב 3:לאחר שמצאת אותו, לחץ עליו ובחר באפשרות השרת. כעת, פתח אותו שוב ולחץ על פתח מעבר למרכז.
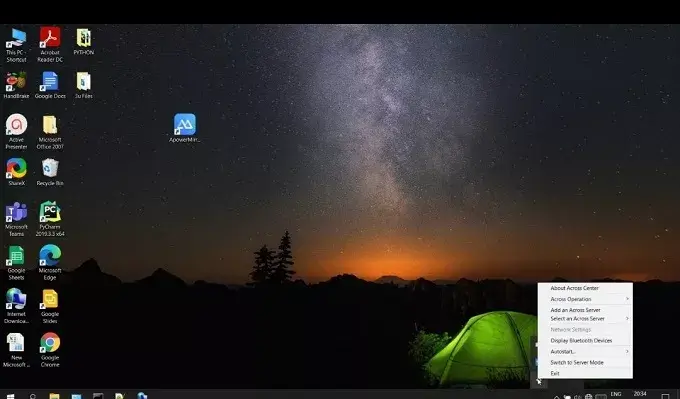
שלב 4:כעת פתחו את ה-Bluetooth מכאן של מכשירי המחשב האישי והאייפון וחבר אותם.
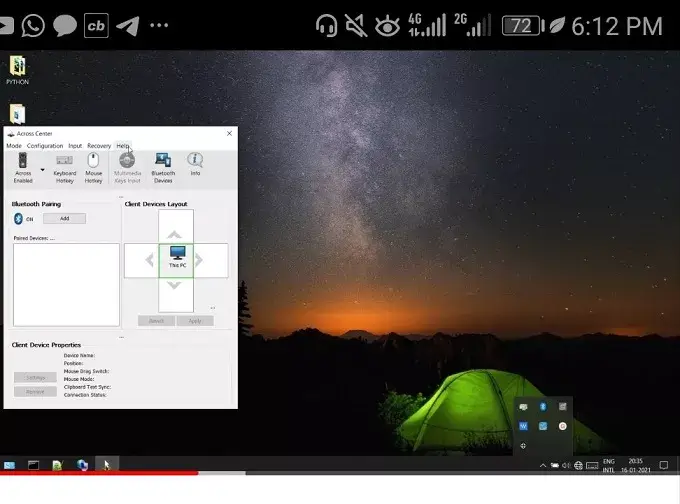
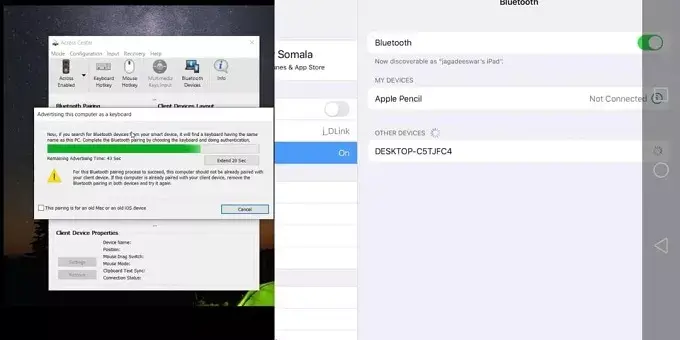
שלב 5:לאחר שתחבר אותם, תראה מכשיר ליד סמל המחשב. על ידי לחיצה עליו, תחזיק את השליטה במכשיר האייפון שלך. תהנה מהשליטה ב-iOS במחשב האישי עכשיו.
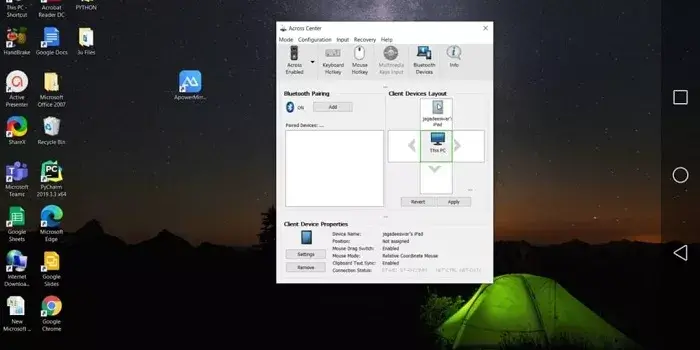
יתרונות
- זה לא ישפיע על גאדג'טים של Bluetooth.
- הנתונים שלך יוצפנו ויישארו בטוחים.
חסרונות
- לא מצאנו שום נפילה גדולה של Across.
6 Douwan
Douwan היא אפליקציית שיקוף ובקרה של מסך iOS המאפשרת לך להטיל את מסך האייפון שלך עם כבל USB. זה גם מאפשר לך לשלוט על מסך האייפון שלך ב-Mac/PC. אתה יכול לצפות בסרטונים ולשחק במשחקי הנייד שלך על המסך הגדול ללא השהייה, תוך כדי טעינת הטלפון שלך בו זמנית.
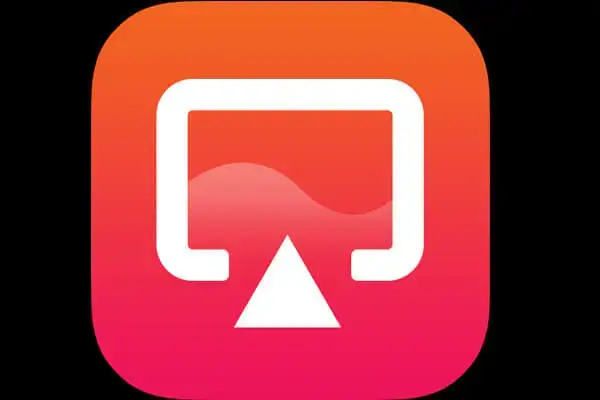
תכונות:
- איכות וידאו 4K צלולה במיוחד עם קצב פריימים גבוה במיוחד של 60-100.
- טלפונים אנדרואיד אינם צריכים להפעיל 'מצב ניפוי באגים USB', שהוא בטוח ואמין.
- אתה יכול לשלוט בטלפון iOS וטלפון אנדרואיד מהמחשב (תמוך בעכבר ובמקלדת).
▼ שלבים לשימוש ב-Douwan כדי לשלוט באייפון מהמחשב:
שלב 1: הורד והתקן את האפליקציה במחשב האישי שלך. לאחר מכן הפעל אותו.
שלב 2: השתמש בכבל USB כדי לחבר את האייפון והמחשב שלך ובחר ב-iOS Wired Mirroring.
שלב 3: לאחר שיקוף מסך האייפון למחשב, עליך לשייך את ה-Bluetooth. באייפון שלך, עבור אל הגדרות > אפשר Bluetooth. מצא את המחשב שלך והתחבר.
שלב 4: אז אתה יכול לשלוט על מסך האייפון שלך במחשב עכשיו.
יתרונות
- חיבור קווי ללא כל פיגור, ועובד מצוין עם OBS/Streamlabs.
- תוכנית VIP היא מחיר טוב מאוד עבור 6 / 12 חודשים של שימוש.
- אין פרסומות בגרסה חינמית ובתשלום.
חסרונות
- עיכוב קול בעת הזרמת משחקים.
- לא ניתן להזיז את סימן המים בצד המסך והוא רק שם מול המסך.
7 ApowerMirror
ApowerMirror היא אפליקציית שיקוף מסך שניתן להשתמש בה כדי לשלוט על מסך האייפון שלך. הוא מציע שיקוף מסך עם שמע.
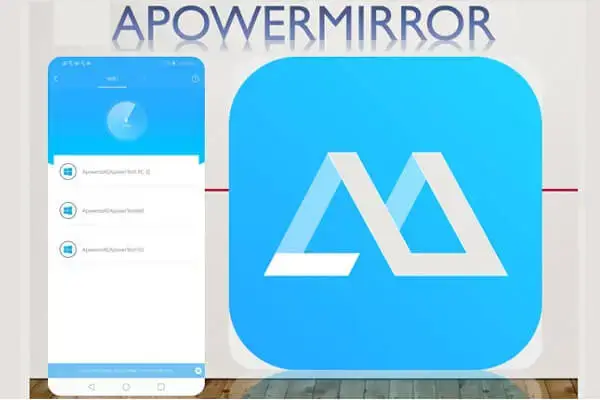
תכונות:
- תצוגת מסך מלא.
- צלם צילומי מסך והקלט מסך.
- לוח לבן: צייר ורשום הערות במהלך המצגת.
▼ שלבים לשימוש ב-ApowerMirrorTo כדי לשלוט באייפון מהמחשב:
שלב 1: הורד והתקן את האפליקציה במחשב האישי שלך. לאחר מכן הפעל אותו.
שלב 2: ראשית עליך לשקף את מסך האייפון שלך למחשב. ודא שהמכשירים שלך נמצאים באותה רשת Wi-Fi או השתמש בכבל USB כדי לחבר את האייפון והמחשב שלך.
שלב 3: לאחר שיקוף מסך האייפון למחשב, עליך לשייך את ה-Bluetooth. באייפון שלך, עבור אל הגדרות > אפשר Bluetooth. מצא את המחשב שלך והתחבר.
שלב 4: אז אתה יכול לשלוט על מסך iPhone מהמחשב עכשיו.
יתרונות
- קל לשימוש.
- בטוח ומאובטח.
- מאפשר לך להטיל מספר מסכים במחשב.
חסרונות
- בקרת iOS עשויה להתמוטט לפעמים.
- לפעמים איכות המסך עלולה לרדת בעת שיקוף מסך.
8 Chrome Remote Desktop Extension
כדי לשלוט באייפון עם מחשב, תצטרך לרכוש הרחבה לשולחן עבודה מרוחק. בעבר, תוסף Chrome Remote Desktop for iPhone היה זמין רק עבור אנדרואיד. אבל לאחרונה, גוגל אפשרה זאת עבור מכשירי iOS.
תצטרך לטפל בכמה דברים לפני שתתחיל. ראשית, עליך לוודא שבמחשב שלך יש את גרסת Chrome העדכנית ביותר.
שנית, תצטרך להתקין את אפליקציית שולחן העבודה עבור iOS באייפון שלך. לאחר שתסדר את כל הדברים, תוכל להמשיך עם השלבים.
תכונות:
- אתה יכול להעביר את המסמכים שלך במהירות עם תוסף שולחן העבודה של כרום.
- מאפשר למשתמשים להתחבר למכשירי האייפון שלהם יושבים למרחקים ארוכים
▼ בואו נראה כיצד להשתמש בתוסף Chrome Remote Desktop עם iPhone.
שלב 1:מלכתחילה, משתמש יצטרך להיכנס לחשבון הגוגל שלו. מאוחר יותר, הוא צריך לאמת את ההרשאות ואת סוגי החיבורים המרוחקים שהוא היה רוצה להגדיר.
שלב 2:כעת, המשתמש יצטרך להתקין כלי שירות מארח שולחן עבודה מרוחק כדי להתחיל.
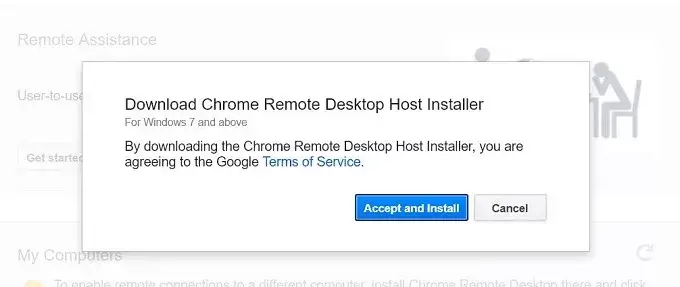
שלב 3: לאחר התקנת Host Utility, השלב הבא הוא יצירת סיסמת PIN כדי לאמת בכל פעם שמשתמש רוצה לגשת מרחוק לאייפון מהמחשב. ה-PIN צריך להכיל שש ספרות או יותר.
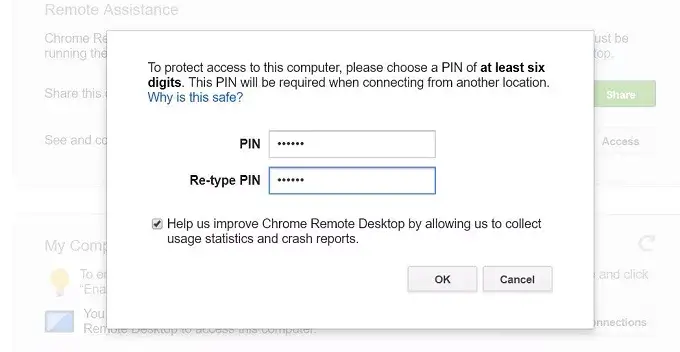
שלב 4:לאחר שמשתמש מגדיר הכל, הוא צריך להפעיל את האפליקציה באייפון שלו. לאחר מכן, הוא יצטרך לבחור את המחשב האישי שאליו יתחבר ולאחר מכן לאמת את ה-PIN שש הספרות שהגדיר על שולחן העבודה שלו.
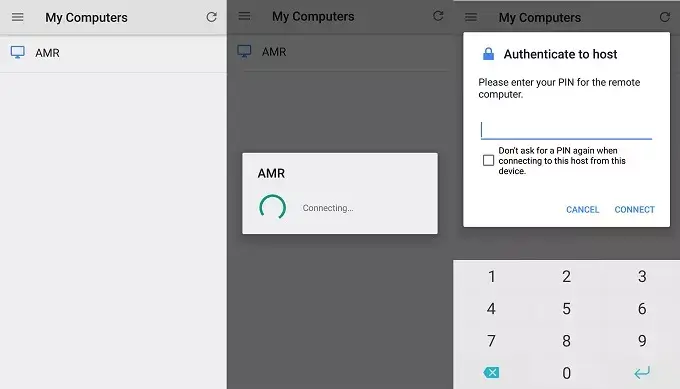
זהו. כעת משתמש יכול לשלוט בהצלחה באייפון באמצעות מחשב בזמן אמת.
יתרונות
- קל לתפעול
- החיבורים יישארו יציבים.
חסרונות
- אין צ'אט מובנה
- נדרש דפדפן כרום.
כיצד לשלוט מרחוק באייפון מ-Mac ללא תוכנה
iMyFone MirrorTo מאפשרת לך לשקף את מסך האייפון שלך במחשב מבלי להוריד תוכנה באייפון שלך. כדי להרחיק את האייפון מ-Mac מבלי להשתמש בתוכנת צד שלישי כלשהי, אתה יכול למנף את התכונות והפונקציונליות המובנים שמספקת אפל. אבל כדי להיות מסוגל לשלוט באייפון שלך מ-Mac, המכשירים שלך צריכים לעמוד בדרישות האלה.
iPhone:
ה-iPhone שלך אמור לפעול עם iOS 9 ואילך.
שים לב שלחלק מדגמי אייפון ישנים יותר עשויות להיות מגבלות או חוסר תמיכה בתכונות מסוימות.
Mac:
ה-Mac שלך אמור להפעיל את macOS 10.11 ואילך.
בנוסף, ודא של-Mac שלך יש את יכולות החומרה הדרושות לתמיכה ב-AirPlay ושיקוף מסך.
תכונות:
- אתה יכול לקבל או לבצע שיחות מ-Mac.
- משתמש יכול להקליד באייפון שלו באמצעות המקלדת של Mac.
▼שלבים לשליטה באייפון ב-Mac ללא כל תוכנה:
שלב 1: ראשית, עליך להירשם לאותו Apple ID במכשירי iOS וב-Mac שלך.
שלב 2: לאחר מכן, ודא שה-iPhone וה-Mac שלך מחוברים לאותה רשת Wi-Fi.
שלב 3: ב-iPhone שלך, הפעל את התכונה "שיקוף מסך" או "AirPlay".
שלב 4: ב-Mac, ודא ש-AirPlay מופעל. לשם כך, לחץ על סמל "AirPlay" בשורת התפריטים בחלק העליון של המסך.
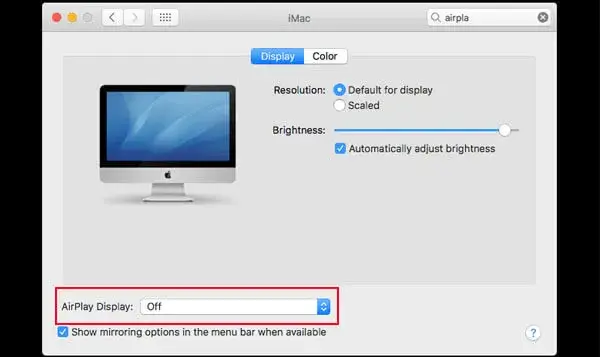
שלב 5: אם אינך רואה את סמל AirPlay, עבור אל העדפות מערכת > תצוגות > סמן את התיבה שאומרת "הצג אפשרויות שיקוף בשורת התפריטים כאשר היא זמינה".
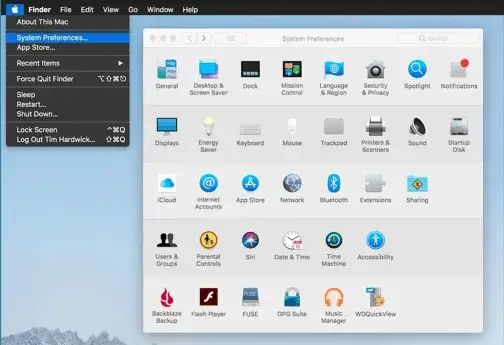
שלב 6: רשימה של מכשירים זמינים עבור AirPlay תופיע ב-Mac שלך. בחר את האייפון שלך מהרשימה.
שלב 7: כעת מסך האייפון שלך ישוקף כעת ב-Mac שלך. אתה יכול ליצור אינטראקציה עם האייפון שלך באמצעות המקלדת והעכבר של ה-Mac.
יתרונות
- האינטגרציה בין Mac ו- iOS נהדרת.
- זה רץ די מהר.
חסרונות
- MAC PC הוא די יקר בהשוואה למחשבי Windows.
- אתה לא יכול לשדרג HDD או RAM ב-Mac.
כיצד לשלוט מרחוק באייפון מהמחשב
לא כמו שלט רחוק באייפון מ-Mac, אתה צריך תוכנת שולחן עבודה מרוחק של צד שלישי (כמו AnyDesk, TeamViewer, SplashTop ו-Sunflower) כדי לשלוט מרחוק באייפון ממחשב Windows. להלן מדריך לאייפון מרוחק בכל שולחן עבודה מהמחשב:
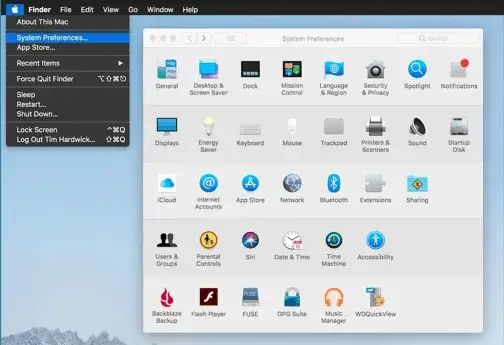
▼ שלבים לשליטה באייפון ב-PC ללא כל תוכנה:
שלב 1: הורד והתקן את AnyDesk במחשב Windows שלך ואת "AnyDesk Remote Control" באייפון שלך.
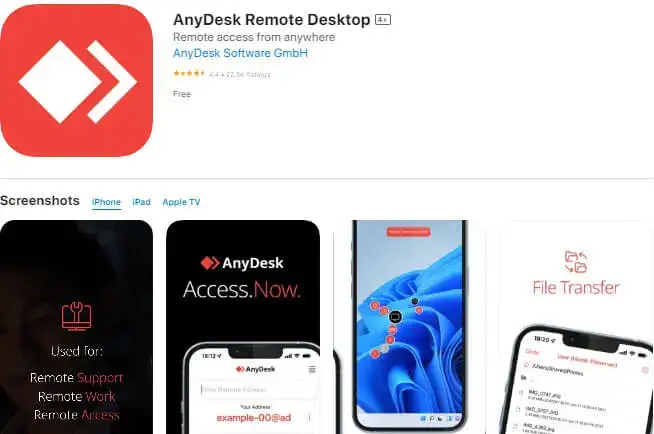
שלב 2: קבל את כתובת AnyDesk שלך באייפון: ב-AnyDesk באייפון שלך, תראה את כתובת AnyDesk שלך מוצגת בחלק העליון.
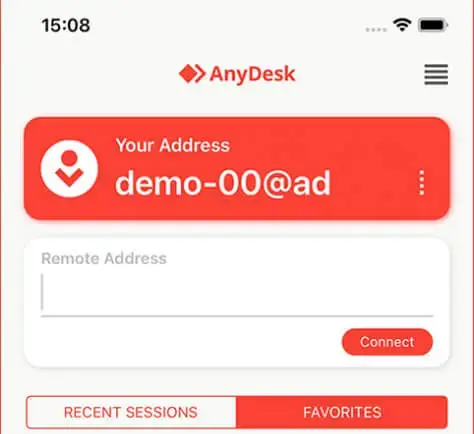
שלב 3: הזן כתובת AnyDesk במחשב: באפליקציית AnyDesk Remote Control באייפון שלך, הקש על "שולחן מרוחק" והזן את כתובת AnyDesk המוצגת באייפון שלך.
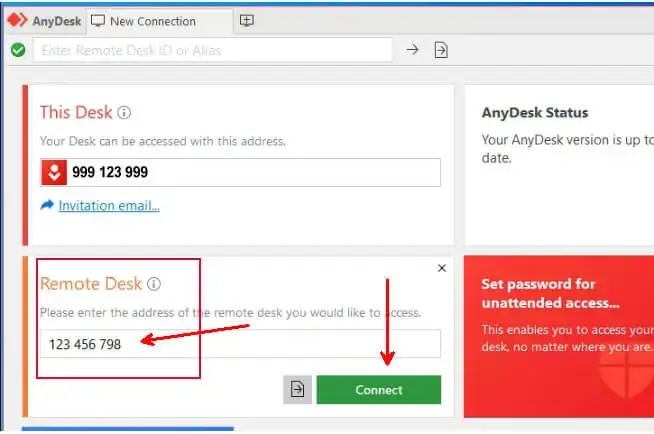
שלב 4: קבל חיבור באייפון: לאחר שתזין את כתובת AnyDesk, הקש על "התחבר". תקבל בקשת חיבור באייפון שלך. קבל את הבקשה ליצירת החיבור.
שלב 5: שליטה באייפון מ-Windows מרחוק באמצעות העכבר והמקלדת של Windows PC.
שאלות נפוצות לגבי בקרת גישה לאייפון מהמחשב
1 כיצד לשלוט באייפון שלי מהמחשב ללא פריצת jail?
האפליקציות שהוזכרו לעיל מאפשרות לך לשלוט על מסך האייפון שלך במחשב ללא פריצת jail. כולם משתמשים בשיקוף מסך ותכונות שליטה בעכבר כדי לממש זאת. אני מאוד ממליץ לך לנסות אותם בעצמך. כעת iMyFone MirrorTo הוא הכלי היומיומי שלי בחיי ובעבודה.
2 האם אוכל לשלוט באייפון שלי ממחשב Windows?
כן, אתה יכול לשלוט באייפון שלך ממחשב Windows שלך באמצעות אפליקציות הצד השלישי לעיל כמו iMyFone MirrorTo, TeamViewer, AnyDesk וכו'. יישומי תוכנה אלה מאפשרים לך לשקף את מסך האייפון שלך למחשב ולשלוט בו באמצעות העכבר והמקלדת שלך . בצע את השלבים שסופקו קודם לכן עבור התוכנה הספציפית שבה תבחר להשתמש, ותוכל לשלוט מרחוק באייפון שלך ממחשב Windows שלך.
3 כיצד לגשת מרחוק למחשב מהאייפון שלך
יש גם כמה דרכים לכך. אתה יכול לצפות במאמר זה שליטה במחשב מ-iPhone/iPad כדי ללמוד עליו.
4 כיצד אוכל לשלוט באייפון שלי עם מסך שבור?
אם מסך האייפון שלך שבור ומאוד לא נוח לתפעול על ידי נגיעה באצבע, אתה יכול להשתמש בכלי בקרת מסך כדי לעזור לך לאהוב את MirrorTo שהוזכר לעיל. זה עוזר לך לשקף את מסך האייפון שלך ב-Windows PC או Mac שלך, כך שתוכל להציג ולגשת למסך האייפון שלך ללא כל בעיה. שיטה זו פועלת כאשר מסך האייפון שלך אינו בלתי ניתן לגעת לחלוטין. זה יעניק לך חוויה טובה יותר בשימוש באייפון שלך.
5 האם אני יכול לשלוט מרחוק באייפון שלי מהמחשב?
כֵּן. כדי לשלוט מרחוק באייפון אחר מהמכשיר שלך, ודא ששני האייפונים מחוברים עם אותו Apple ID ומחוברים לאותה רשת Wi-Fi. לאחר מכן, עבור אל הגדרות > נגישות > שליטה במכשירים קרובים באייפון שלך, והקש על "שליטה במכשירים בקרבת מקום". עם זאת, אם אתה רוצה לשלוט מרחוק באייפון שלך מרחוק, אתה יכול להשתמש בתוכנת עצירה מרחוק כמו TeamViewer, AnyDesk ו-SplashTop.
תַקצִיר
לסיכום, גישה לאייפון מהמחשב מציעה נוחות ופרודוקטיביות. תוכנת צד שלישי כמו iMyFone MirrorTo מאפשרת שיקוף מסך, שיתוף קבצים ועוד. משתמשי Mac יכולים להשתמש בתכונת AirPlay המובנית.
שתי השיטות משפרות את ניהול המכשירים ומספקות אינטראקציה חלקה בין מכשירים, בסופו של דבר מפשטות ריבוי משימות ומשפרות את חווית המשתמש.
שמירה על גרסאות תוכנה מעודכנות מבטיחה תאימות וגישה לתכונות העדכניות ביותר. שליטה מרחוק באייפון שלך ממחשב הופך לתהליך חלק ויעיל, המאפשר למשתמשים לנהל את המכשירים שלהם ללא מאמץ.