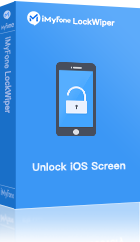אם חנות האפליקציות שלך ממשיכה לבקש סיסמה גם לאחר הזנת הסיסמה הנכונה מספר פעמים, הגעת למקום הנכון.
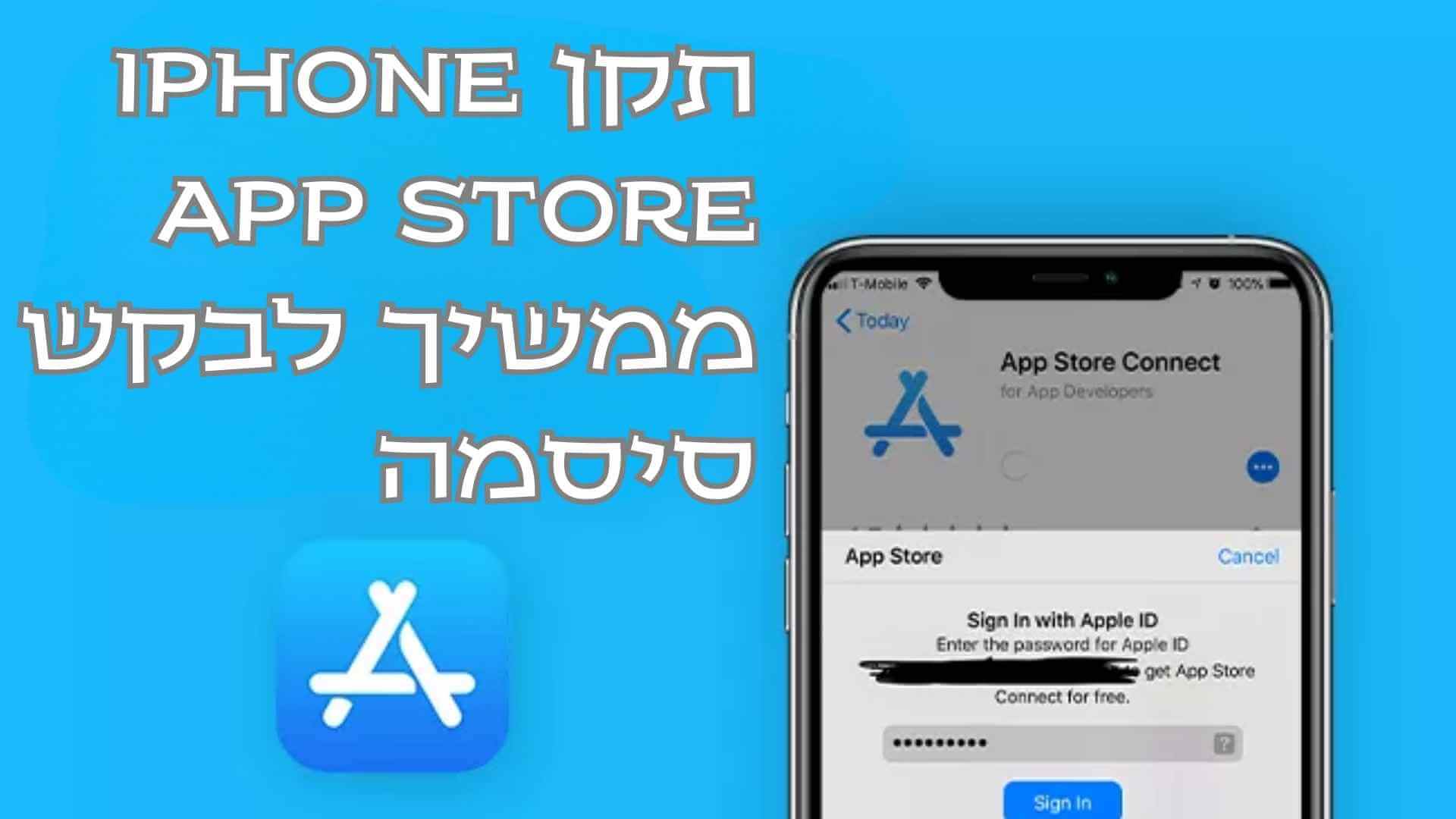
במאמר זה, ננסה לתקן את השאלה מדוע App Store ממשיך לבקש סיסמה ב-6 דרכים. כל השיטות יעבדו עבורך בקלות.
חלק 1. מדוע App Store ממשיך לבקש סיסמה?
ייתכן ש-App Store מבקש סיסמה נובעת מסיבות שונות. להלן 5 הסברים אפשריים:
1 עדכונים אוטומטיים
אם הפעלת עדכוני אפליקציות אוטומטיים במכשיר שלך, אולי ה-App Store ממשיך לבקש סיסמה כדי לאמת ולהשלים את תהליך העדכון עבור האפליקציות.
2רכישות בתוך האפליקציה
בעת ביצוע רכישות בתוך האפליקציה, ה-App Store דורש סיסמה בכל פעם לאימות כדי להבטיח עסקאות מאובטחות ולמנוע רכישות לא מורשות.
3אימות Apple ID
מדי פעם, ה-App Store עשוי לבקש את הסיסמה שלך כדי לאמת את מזהה Apple שלך ולהבטיח שאתה המשתמש המורשה. אם שכחת את סיסמת Apple ID, עיין בשיטות להסרת Apple ID המפורטות במאמר זה.
4אבטחת חשבון
אפל מתייחסת ברצינות לאבטחת החשבון, כך ש-App Store עשויה לבקש את הסיסמה שלך כאמצעי אבטחה נוסף, במיוחד בעת גישה למידע רגיש או ביצוע פעולות מסוימות.
5עדכוני iOS
במהלך עדכוני תוכנת iOS, App Store דורש סיסמה בכל פעם אימות כדי לאשר את זהותך ולהבטיח התקנה מאובטחת.
חלק 2. 6 פתרונות קלים לתיקון App Store מבקש סיסמה
1 סדר את ההגדרות של iTunes ו-App Store
חנות האפליקציות ממשיכה לבקש סיסמה אולי בגלל ששמת את הגדרות הסיסמה של רכישה ורכישות בתוך האפליקציה בסטטוס של Always Require, מה שאומר שאתה נדרש להזין את הסיסמה שלך בכל פעם שאתה קונה גם אם כבר נכנסת לחשבון עם ה-Apple ID שלך.
אם אינך רוצה שהחלון הקופץ יופיע לעתים קרובות כל כך, תוכל לשנות את ההגדרות לדרוש לאחר 15 דקות, מה שאומר שהאפליקציה החנות לא תבקש שוב סיסמה אם כבר הזנת סיסמה תוך 15 דקות.
ולהורדות בחינם, ה-App Store ממשיך לבקש סיסמה כנראה בגלל שהפעלת את ה-Require Password. אם אינך רוצה להזין סיסמאות בעת הורדת פריטים בחינם, תוכל לכבות זאת.
שלב 1: הפעל את ההגדרות באייפון שלך.
שלב 2: לחץ על [השם שלך] ובחר ב-iTunes & App Store.
שלב 3: בחר הגדרות סיסמה.
אם אינך מוצא את הגדרות הסיסמה, אולי הפעלת את Touch ID או Face ID לרכישה
שלב 4: לחץ על דרוש לאחר 15 דקות מתחת לרכישה ורכישות בתוך האפליקציה.
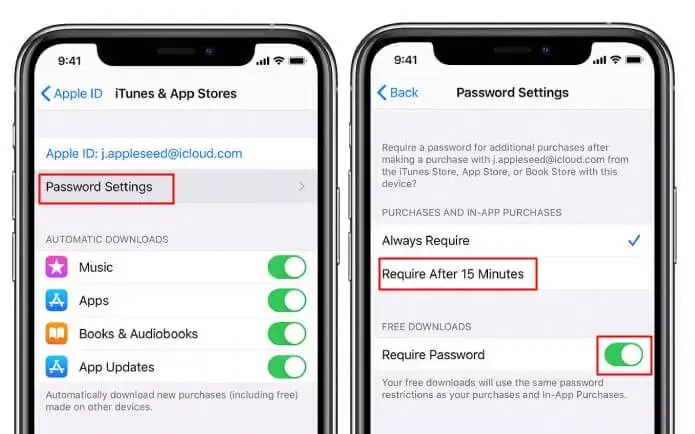
שלב 5: כבה את דרוש סיסמה מתחת להורדות החינמיות.
שלב 6:הזן את הסיסמה שלך אם תתבקש ולחץ על אישור.
2 הסר Apple ID ללא סיסמה באמצעות LockWiper
אם App Store ממשיך לבקש סיסמה, אתה יכול להשתמש ב-Unlocker המקצועי כדי להסיר את Apple ID כדי לתקן כיצד למנוע מ-App Store לבקש סיסמה.
iMyFone LockWiper הוא כלי לפתיחת נעילה של iPhone שעוזר לפתוח כל מיני קודי סיסמה . אפליקציה זו זמינה עבור כל המכשירים ומומלצת באופן נרחב עבור iOS. ללא כל כישורים טכניים, כל אחד יכול לפתוח את הנעילה של iPhone בלחיצות פשוטות.
▼ שלבים להסרת iPhone Apple ID ללא קוד סיסמה עם LockWiper
שלב 1:הורד והפעל את LockWiper. במסך הטעינה, בחר בטל נעילת Apple ID. חבר את המכשיר ולחץ על התחל לבטל את הנעילה.
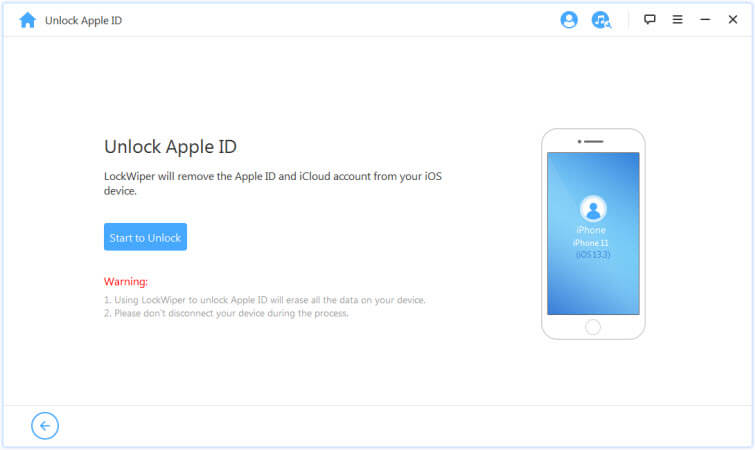
שלב 2:אם מצא את שלי שלך מושבת באייפון, LockWiper יתחיל להסיר את Apple ID בקרוב. עקוב אחר ההוראות כדי לכבות את Find My אם ה-FMI מופעל.
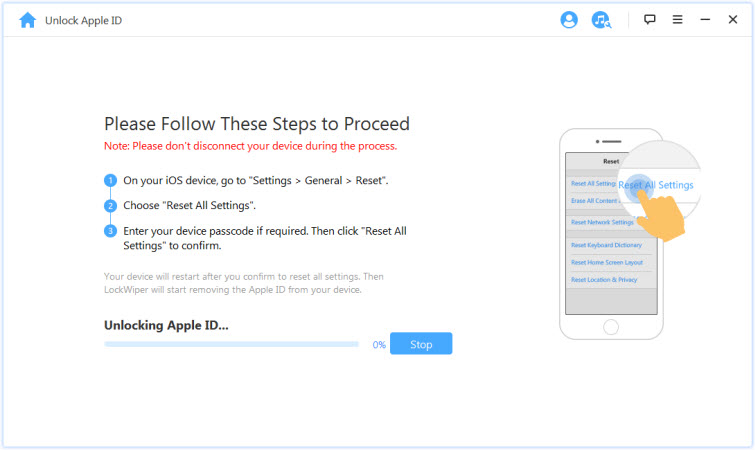
שלב 3:ה-iPhone Apple ID שלך יוסר בקרוב. לאחר איפוס האייפון שלך, "App Store ממשיך לבקש סיסמה" יתוקן.
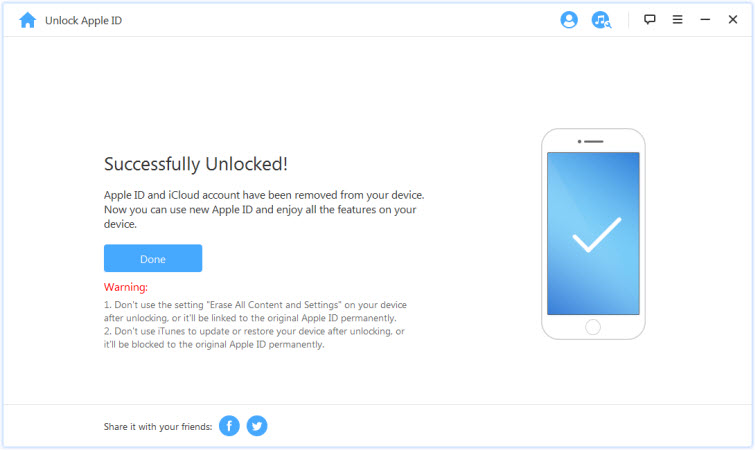
עם LockWiper, אינך צריך לדאוג עוד כמה ניסיונות לבטל את הנעילה של Apple ID. LockWiper פועל לביטול הנעילה של אפילו כאשר Find My מופעל, אינך צריך לדעת את סיסמת Apple ID או שיש לך מחשב/iTunes מסונכרנים.
3 נסה להפעיל מחדש את האייפון שלך
כדי לפתור את הבעיה של App Store ממשיך לבקש סיסמה, עליך להפעיל מחדש את מכשיר Apple שלך תחילה. ניתן לתקן באגים או הודעות שגיאה רבות לאחר אתחול מחדש. אתה רק צריך לבצע את הצעדים הבאים.
▼ הפעל מחדש את iPhone X ואילך עם Face ID:
לחץ והחזק את הלחצן הצדדי/העליון ואחד מהם לחצן עוצמת הקול עד שמחוון הכיבוי יוצא.
גרור את המחוון כדי לכבות את האייפון או האייפד שלך.
לחץ והחזק את הלחצן צדדי/עליון עד להופעת הלוגו של Apple.
▼ הפעל מחדש את iPhone SE (דור שני), 8, 7 או 6:
לחץ והחזק את הלחצן עליון/צדדי עד שמחוון הכיבוי יוצא.
גרור את המחוון כדי לכבות את ה-iPhone או ה-iPod touch שלך.
לחץ והחזק את הלחצן עליון/צדדי עד להופעת הלוגו של Apple.
▼ הפעל מחדש את iPhone SE (דור ראשון), 5, או קודם לכן:
לחץ והחזק את הלחצן העליון עד שמחוון הכיבוי יוצא.
גרור את המחוון והמתן 30 שניות כדי לכבות את האייפון שלך.
לחץ והחזק את הלחצן העליון עד להופעת הלוגו של Apple.

4 בדוק עדכונים של אפליקציות
בעיית שגיאה זו עלולה להיגרם אם אינך מצליח להוריד או לעדכן אפליקציה מ-App Store. אז ייתכן שתצטרך לבדוק את האפליקציה שרכשת מ-App Store כדי לוודא אם עליך להתקין עדכונים כלשהם. לאחר מכן ייתכן שיהיה עליך לבצע את השלבים הבאים כדי להשלים את כל עדכוני האפליקציה.
שלב 1:עבור אל App Store.
שלב 2:הקש על עדכונים.
שלב 3:הקש על עדכן בכל אפליקציה, או פשוט הקש על עדכן הכל.
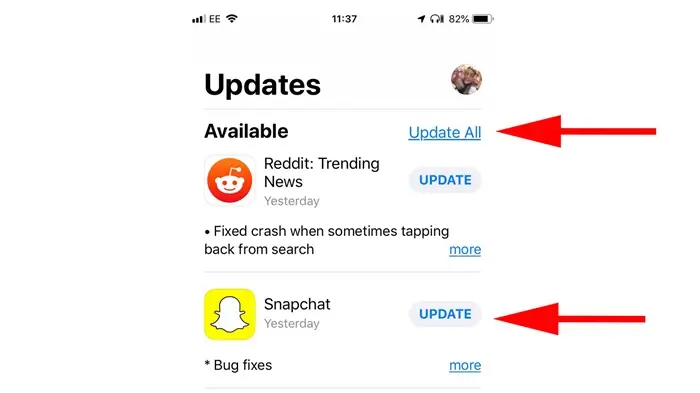
5 נסה להשבית את iMessage ו-FaceTime שלך
Message ו-FaceTime מקושרים ישירות למזהה ה-App Store שלך. שניהם דורשים את פרטי החשבון שלך גם כאשר אינך משתמש בשירותיהם.
אז שניהם יכולים להיות הסיבה מדוע App Store ממשיך לבקש סיסמה. אתה יכול לנסות להשבית ואז להפעיל את iMessage ואת FaceTime כדי לתקן את השגיאה.
▼ השבת והפעל את FaceTime:
שלב 1:עבור אל הגדרות > FaceTime.
שלב 2:החלק את המתג כדי לכבות את FaceTime.
שלב 3:המתן מספר שניות, ולאחר מכן עבור להפעלת ה-FaceTime (ייתכן שתתבקשו להזין מזהה אפל והסיסמה שלו).
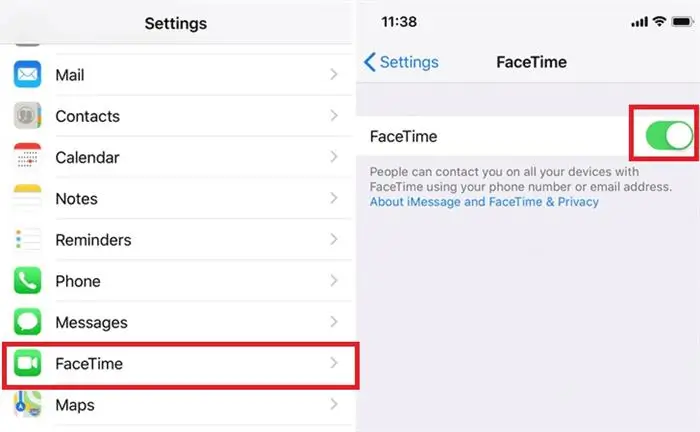
▼ השבת והפעל את iMessage:
שלב 1:עבור אל הגדרות > הודעות.
שלב 2: החלק את המתג כדי לכבות את iMessage.
שלב 3:המתן מספר שניות, ולאחרהמתן מספר שניות ולאחר מכן עבור להפעלת ה-iMessage (ייתכן שתתבקשי להזין מזהה אפל והסיסמה שלו).
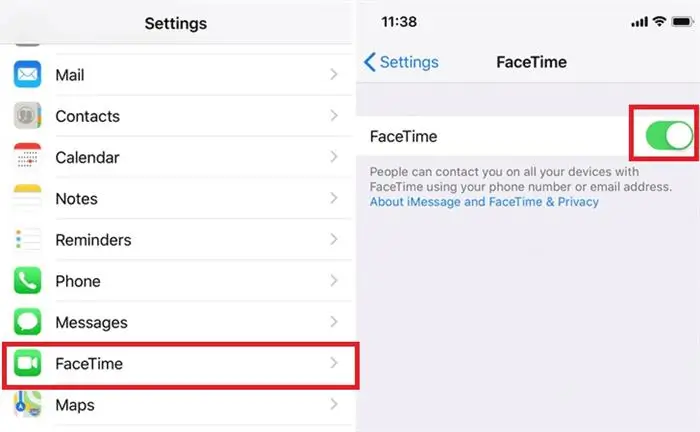
6 צא מה-Apple ID
אם אינך מצליח לפתור את הבעיות של App Store ממשיך לבקש סיסמה בשיטות לעיל, ייתכן שתצטרך לאפס את Apple ID או לאפס סיסמה על ידי הסרת Apple ID.
ה בדרך כלל יכול לפתור את השגיאות הקשורות לחשבון שלך. עליך לזכור את סיסמת ה-Apple ID שלך ולבצע את השלבים הבאים.
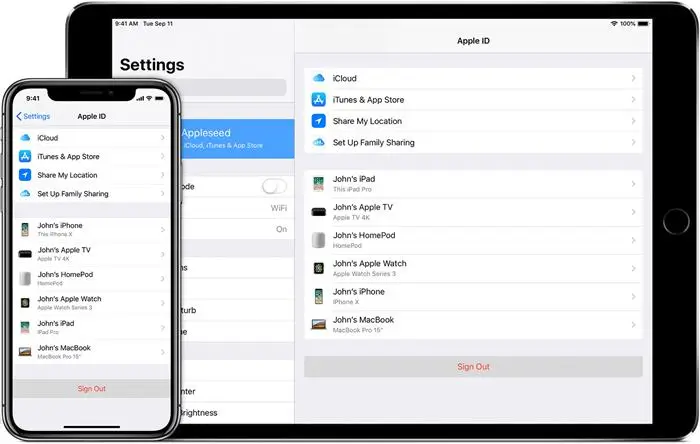
עבור iOS 10.3 ואילך:
- עבור אל הגדרות > [השם שלך].
- גלול מטה לתחתית והקש על יציאה.
- הזן את סיסמת ה-Apple ID שלך והקש על כבה.
- באותו ממשק, הקש על כניסה ולאחר מכן הזן את אותו Apple ID והסיסמה שלו.
עבור iOS 10.2 ומעלה::
- עבור אל הגדרות > iCloud.
- גלול מטה לתחתית והקש על יציאה.
- הקש על יציאה והקש על מחק מהאייפון שלי.
- בחר לשמור את הנתונים במכשיר Apple שלך.
- הזן את סיסמת ה-Apple ID שלך והקש על כבה.
- באותו ממשק, הקש על כניסה ולאחר מכן הזן את אותו Apple ID והסיסמה שלו.
סיכום
זה מעצבן שApp Store ממשיך לבקש סיסמה במקום Face ID. אבל הצענו לך 6 שיטות לפתור בעיה זו. לאחר שניסיתם אותם בהתאמה, תוכלו להיפטר מבעיית הסיסמה הקופצת בקלות, במיוחד עם iMyFone LockWiper.