שכחתי את סיסמת ה-Apple ID שלי, מה הסיסמה שלי ל-iCloud? ואיך למצוא את סיסמת ה-Apple ID?
השאלה הזו היא משהו שהרבה משתמשים שואלים כששוכחים את הסיסמה ל-iCloud אחרי שהשתמשו בזיהוי פנים במשך זמן רב. אז איך אפשר למצוא את הסיסמה ל-iCloud?
קראו את המאמר הזה כדי ללמוד 5 דרכים למצוא את סיסמת ה-Apple ID ולפתור את הבעיה בקלות.
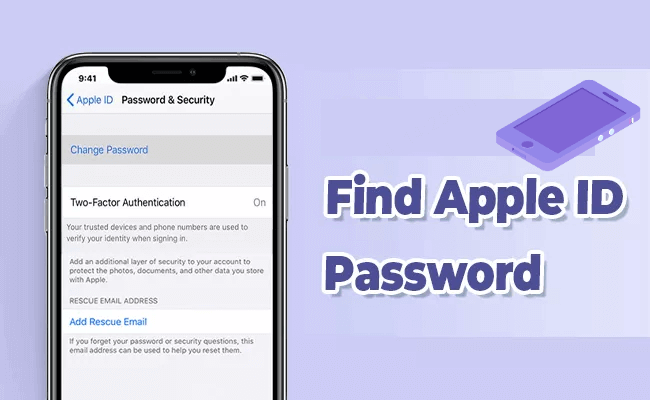
- 1. הסרת סיסמת iCloud ללא סיסמה [ללא תנאים מוקדמים]
- 2. באמצעות Keychains למציאת סיסמת iCloud [דרושה סנכרון מראש]
- 3. באמצעות אימות דו-שלבי למציאת סיסמת Apple ID [מגבלות iOS]
- 4. באמצעות אימות דו-שלבי למציאת סיסמת iCloud [מגבלות iOS]
- 5. באמצעות שאלות אבטחה למציאת סיסמת Apple ID שלי [צריך לזכור תשובות]
- 6. שאלות נפוצות לגבי כיצד למצוא סיסמת iCloud
לפני שנכנס לפרטים על איך למצוא את סיסמת ה-Apple ID שלי, נוכל לעבור על הטבלה כדי לקבל מושג כללי על התנאים לשימוש בכל שיטה. השיטה הראשונה גם מאפשרת לאפס את ה-iPhone/iPad למפעל ללא סיסמת Apple ID.
פתרונות
|
iMyFone LockWiper |
Keychains |
אימות דו-שלבי |
אימות בשני שלבים |
שאלות אבטחה |
|---|---|---|---|---|---|
שיעור הצלחה |
99% |
50% |
75% |
75% |
65% |
תומך בכל גרסאות iOS |
 |
 |
 |
 |
 |
הפעלת תכונת שמירת סיסמאות מראש |
 |
 |
 |
 |
 |
דורש קוד מסך |
 |
 |
 |
 |
 |
הפעלת אימות דו-שלבי מראש |
 |
 |
 |
 |
 |
הפעלת אימות בשני שלבים מראש |
 |
 |
 |
 |
 |
צריך לזכור שאלות אבטחה |
 |
 |
 |
 |
 |
חלק 1. איך למצוא את סיסמת ה-Apple ID שלי באמצעות הסרת Apple ID
השיטה החסכונית בזמן והקלה ביותר למציאת סיסמת ה-Apple ID שלך היא להשתמש ב- iMyFone LockWiper להסרת סיסמת iCloud.
מכיוון שהתנאים למציאת סיסמת ה-Apple ID הם מאוד מחמירים, עליך להפעיל תכונות מסוימות במכשיר ה-iPhone שלך לפני שתשכח את סיסמת ה-iCloud או תזכור את שאלות האבטחה, אך משתמשים בדרך כלל לא מצליחים לעמוד בתנאים הללו.
לכן, השימוש ב-LockWiper ללא כל תנאים מוקדמים, תוך ביצוע 4 צעדים פשוטים כדי למחוק את סיסמת ה-Apple ID ששכחת ול-reset את סיסמת ה-iCloud תוך 5 דקות, הוא הדרך היעילה ביותר.
בנוסף, תוכנה זו יכולה לעזור לך כאשר ה-iPhone במצב הפעלה לא פעיל ואתה לא יכול לפתוח אותו באמצעות הסיסמה.
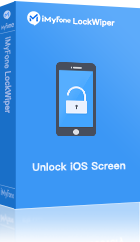
- לחיצה אחת כדי למחוק את סיסמת ה-Apple ID ששכחת ואת חשבון ה-iCloud ללא כל סיסמה.
- הגדר חשבון חדש וסיסמה מיד לאחר מחיקת הסיסמה כדי לפתור את בעיית שחזור סיסמת ה-Apple ID.
- לאחר מחיקת חשבון ה-Apple ID וה-iCloud ללא סיסמה, ה-iPhone או ה-iPad שלך לא יכולים להיות נעולים או מעוקבים על ידי ה-Apple ID הקודם.
- שחרור ה-Apple ID תוך 5 דקות לכל גרסאות ה-iOS ודגמי המכשירים.
- איפוס מפעל ל-iPhone/iPad יכול לשחזר טלפון משומש או משופץ למצב חדש.
שלב 1: הורד את iMyFone LockWiper למחשב שלך, ואז בחר במצב שחרור Apple ID.
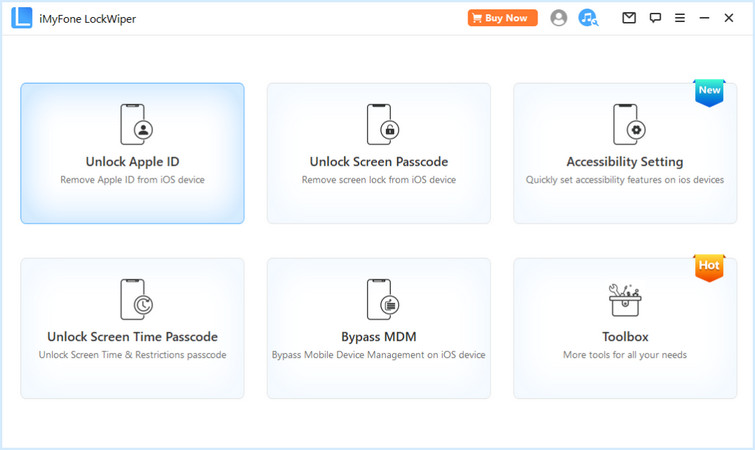
שלב 2: חבר את מכשיר ה-Apple שלך למחשב באמצעות כבל ה-USB המקורי שלך.
שלב 3: לחץ על כפתור התחל. המתן שהתוכנה תזהה ותסיר את סיסמת ה-Apple ID מה-iPhone שלך.
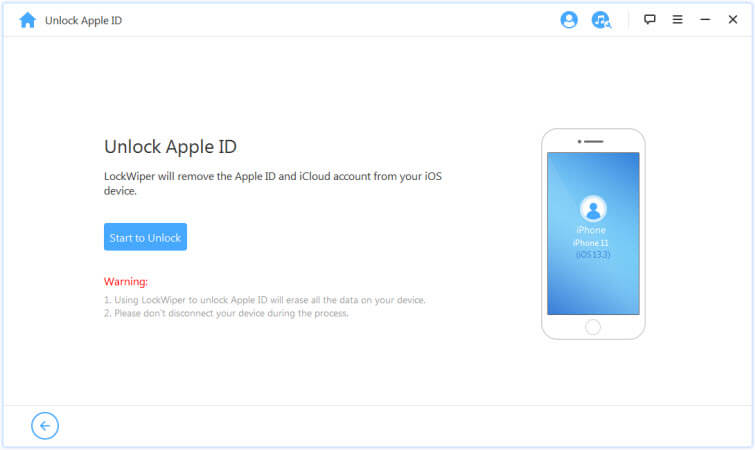
שלב 4: LockWiper הסיר לחלוטין את חשבון ה-Apple ID שלך ואת סיסמת ה-iCloud הקשורה ל-iPhone שלך בתוך 5 דקות.
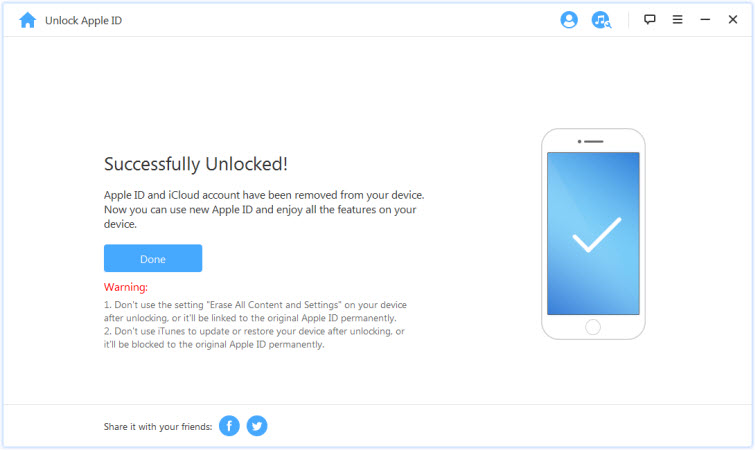
הסר את ה-Apple ID ששכחת בתוך 5 דקות והגדר סיסמת iCloud חדשה כדי לפתור בקלות את בעיית מציאת סיסמת ה-iCloud שלי. כל התהליך דורש ממך רק ללחוץ על כמה כפתורים, זו הדרך המשתלמת והקלה ביותר לנסות.
חלק 2. כיצד למצוא את סיסמת ה-Apple ID שלך באמצעות Keychains
איפה למצוא את סיסמת ה-Apple ID? השיטה שאנחנו הולכים להציג היא התשובה הטובה ביותר.
- ראשית, במכשיר ה-iPhone שלך, פתח את הגדרות > Apple ID > iCloud > סיסמאות iCloud & Keychains וודא שהאפשרות סנכרן את ה-iPhone הזה מופעלת.
- לאחר מכן, תוכל למצוא את סיסמת ה-Apple ID השמורה שלך ב-הגדרות > סיסמאות.
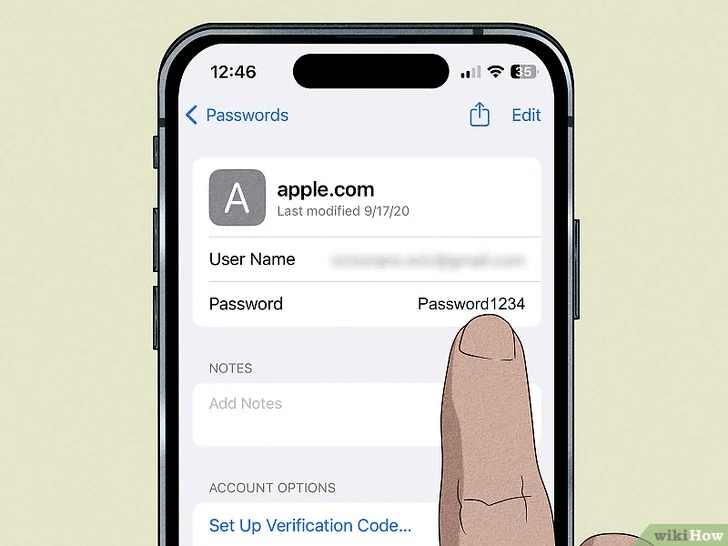
אם אתה מוצא שהאפשרות סנכרן את ה-iPhone הזה מושבתת, תוכל לנסות לבדוק את הסיסמאות השמורות שלך ב-Chrome כדי לראות אם יש סיסמת iCloud.
- לחץ על תמונת הפרופיל או האייקון בפינה הימנית העליונה של הדפדפן.
- לחץ על סיסמאות.
- גלול ברשימת האתרים ומצא את אתר ה-Apple ID כדי לצפות בסיסמה.
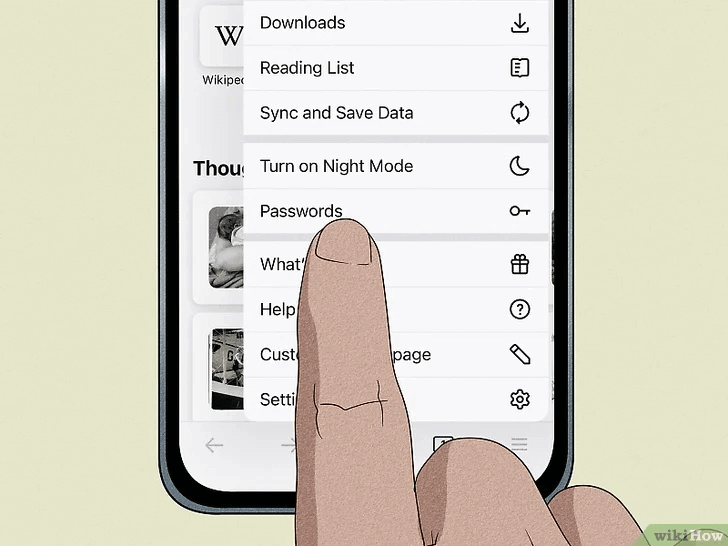
אם אינך מוצא את אתר ה-Apple ID, זה אומר שמעולם לא התחברת ל-Apple ID ב-Chrome, ולכן השיטה הזו לא תעבוד עבורך.
חלק 3. כיצד למצוא את סיסמת ה-iCloud באמצעות אימות דו-שלבי
אימות דו-שלבי הוא תכונת אבטחה שמבטיחה שה-Apple ID שלך מחובר למכשירי Apple שאתה סומך עליהם, כך שתוכל להשתמש ב-מכשיר שכבר סומך על ה-Apple ID שלך כדי לצפות ולשנות את סיסמת ה-Apple ID שלך ולפתור בעיות של מציאת סיסמת ה-iCloud.
- המכשיר שלך צריך להיות עם אימות דו-שלבי מופעל לפני שתאבד את סיסמת ה-Apple ID שלך.
- שיטה זו תומכת רק ב-iOS 10 ומעלה.
שלב 1: עבור ל-הגדרות > [שמך] > סיסמה ואבטחה במכשיר Apple שאתה סומך עליו.
שלב 2: לחץ על שנה סיסמה.
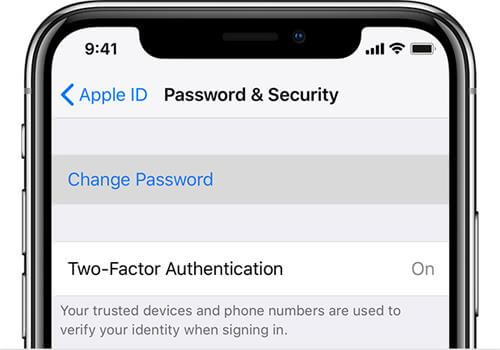
שלב 3: הזן את קוד הגישה של המסך במכשיר ה-iPhone או ה-iPad שלך.
שלב 4: הזן את סיסמת ה-Apple ID החדשה שלך והזן אותה שוב לאישור.
למרות ששיטת האימות הדו-שלבי כוללת הרבה מגבלות, השימוש בה לאיפוס סיסמת ה-iCloud הוא גם דרך מהירה למצוא את סיסמת ה-Apple שלך ב-iPhone.
חלק 4. כיצד למצוא את סיסמת ה-Apple ID שלי באמצעות אימות דו-שלבי
אימות דו-שלבי הוא התשובה הטובה ביותר לשאלה "איפה אני יכול למצוא את סיסמת ה-Apple ID שלי", אם אתה משתמש בגרסה ישנה יותר של iOS במכשיר ה-iPhone שלך ויש לך אימות דו-שלבי מופעל, תוכל לעקוב אחרי השלבים למטה כדי לקבל את מפתח השחזור שלך, לצפות ולמצוא את סיסמת ה-Apple ID כדי לפתור את בעיית בדיקת סיסמת ה-Apple ID.
- צריך להפעיל אימות דו-שלבי לפני שתאבד את סיסמת ה-iCloud שלך.
- שיטה זו תומכת רק ב-iOS 9 ומטה.
שלב 1: פתח את Safari במכשיר שלך ועבור ל- iforgot.apple.com.
שלב 2: הזן את ה-Apple ID שלך ולחץ על המשך.
שלב 3: לחץ על שנה סיסמה.
שלב 4: הזן את מפתח השחזור שלך לאימות דו-שלבי (14 תווים).
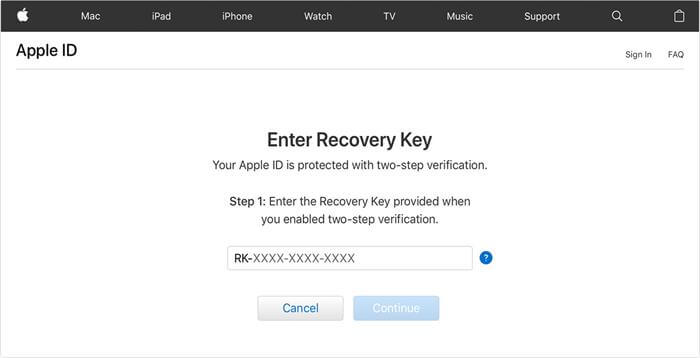
שלב 5: בחר מכשיר מהימן. Apple תשלח לך את קוד האימות.
שלב 6: הזן את קוד האימות במכשיר ה-Apple המהימן שלך. לאחר מכן תוכל למצוא את סיסמת ה-Apple ID שלך.
שיטה זו היא גם תשובה טובה לשאלה כיצד למצוא את סיסמת ה-Apple ID שלי, אך למרבה הצער, היא אינה זמינה אם יש לך גרסה חדשה יותר של iOS.
הורד את LockWiper עכשיו כדי לתקן את בעיית מציאת סיסמת ה-iCloud שלך תוך 5 דקות. הוא תומך בכל גרסאות ה-iOS ואינו דורש הפעלת תכונות כלשהן מראש.
חלק 5. כיצד למצוא את סיסמת ה-Apple ID באמצעות שאלות אבטחה
הדרך האחרונה למצוא את סיסמת ה-Apple ID שלך ב-iPhone היא על ידי מענה על שאלות אבטחה, שדורשות ממך לזכור את הסיסמה המתאימה לשאלה האבטחה שהגדרת.
שלב 1: עבור ל- דף ה-Apple ID. לחץ על שכחת את ה-Apple ID או הסיסמה.
שלב 2: הזן את ה-Apple ID שלך. בחר אפס את הסיסמה שלך, ואז הקש על המשך.
שלב 3: לחץ על שנה סיסמה.
שלב 4: בחר בין ענה על שאלות אבטחה ל-קבל דוא"ל בהתאם למצב שלך.
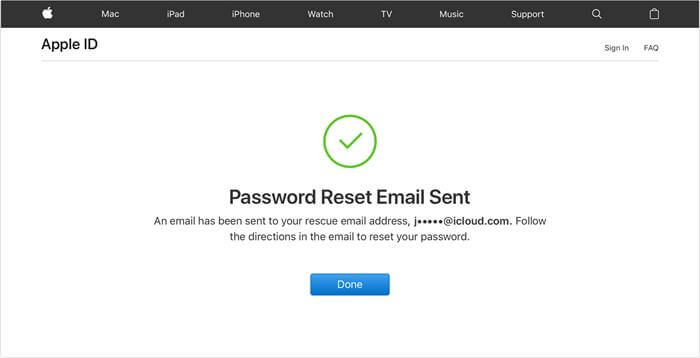
לאחר מכן, עקוב אחרי המדריך בדוא"ל ותוכל לאפס את סיסמת ה-iCloud שלך, שהיא גם דרך טובה לפתור את השאלה כיצד למצוא את סיסמת ה-Apple ID שלי.
חלק 6. שאלות נפוצות לגבי כיצד למצוא את סיסמת ה-iCloud
1 כיצד אני מוצא את סיסמת ה-Apple ID שלי?
- תוכל לגשת ל-App Store, FaceTime או Messages במכשיר ה-iPhone/iPad/Mac שלך ולמצוא את סיסמת ה-Apple ID שלך אם התחברת לחשבון ה-Apple ID שלך.
- תוכל גם לגשת ל-iCloud.com או appleid.apple.com כדי לבדוק את המידע על ה-Apple ID שלך אם התחברת ל-iTunes ב-Windows.
2 האם סיסמת ה-Apple ID שלך מאוחסנת היכן שהוא?
תוכל להתייחס ל-iCloud Keychain כדי למצוא את הסיסמאות או המפתחות ששמרת. עבור ל- הגדרות > סיסמאות > הזן את קוד הגישה שלך כדי לראות את הסיסמאות שלך.
3 כיצד אני רואה את סיסמת ה-Apple ID שלי ללא ה-iPhone הישן שלי?
תוכל לשאול מכשיר מחבר או מבני משפחה, ואז תוכל לאפס/למצוא את ה-Apple ID שלך. לאחר מכן, עקוב אחרי ההוראות למטה.
שלב 1. הורד את אפליקציית התמיכה של Apple מחנות האפליקציות.
שלב 2. בחר סיסמאות ואבטחה > אפס סיסמת Apple ID > התחל > Apple ID שונה.
שלב 3. עקוב אחרי ההוראות כדי לאפס את ה-Apple ID שלך ולהמשיך.
סיכום
בפני בעיית איך למצוא את סיסמת ה-Apple ID, השיטה הקלה והחסכונית ביותר בזמן היא להשתמש ב- iMyFone LockWiper להסרת Apple ID.
כי בהשוואה לשיטות אחרות, היא לא רק שאין לה מגבלות תנאים, אלא גם שלבי הפעולה שלה מאוד פשוטים, ושיעור ההצלחה שלה מגיע ל-99% מהמקרים. זה שווה את הניסיון שלך מכיוון שאין דרישות טכניות.




