"יש לי אייפון נוסף שכבר הרבה זמן לא השתמשתי בו, ועכשיו גיליתי ששכחתי קוד גישה לאייפון. מה אפשר לעשות במצב כזה?"
רוצים להיכנס לאייפון נעול בלי לדעת את קוד הגישה? המדריך הזה מציג 4 שיטות לפתיחת אייפון בלי קוד גישה. אם אתם במצב הבא, המדריך יעזור לכם לפתור את הבעיה:
- שכחתם את קוד הגישה של האייפון שלכם, ואתם צריכים גישה לטלפון באופן דחוף.
- מחפשים דרך לשחזר את קוד הגישה שלכם כאשר בן/בת הזוג או חבר/ה שינו את קוד הגישה של האייפון שלכם.
- מצאתם אייפון שאבד, ואתם רוצים לאתר את הבעלים החוקיים כדי להחזיר להם אותו.
- מנסים לגשת לאייפון 6S הישן שלכם כדי למחוק אותו לפני שתמסרו אותו.
שיטה 1. פתיחת אייפון בלי קוד גישה באמצעות LockWiper
ישנן כמה שיטות לפתוח את האייפון אם שכחתם את הקוד, אך השימוש ב-כלי הפתיחה iMyFone LockWiper הוכח כאמצעי יעיל במיוחד. הכלי מציע פונקציונליות מתקדמת ועיצוב קל לשימוש, המספק את הדרך החכמה והבטוחה ביותר לפתיחת האייפון, גם כאשר הוא במצב אבוד.
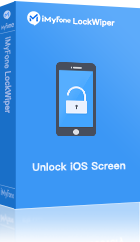
- הסרת חשבון iCloud: ניתן להסיר את חשבון ה-iCloud שלכם ללא סיסמה וליצור חשבון חדש.
- התמודדות עם אייפון מושבת: פתרון לבעיה של אייפון שמושבת למשך שעה או יותר עקב הכנסת סיסמה שגויה.
- פתיחת כל סוגי הנעילות: מציע אפשרויות לפתיחת קוד בן 4 או 6 ספרות, Touch ID וגם Face ID.
- מכסה את כל סוגי הבעיות: בין אם מסך האייפון שלכם נעול, מושבת או שבור, iMyFone LockWiper הוא הבחירה הטובה ביותר שלכם.
- שיעור הצלחה גבוה במיוחד: היעילות שלו נבדקה והוכחה על ידי משתמשי אייפון רבים שהצליחו לפתוח את האייפונים שלהם ללא בעיות.
שלבים לפתיחת אייפון ללא קוד גישה באמצעות LockWiper
שלב 1: פתחו את תוכנת iMyFone LockWiper במחשב האישי שלכם ובחרו במצב "ביטול נעילת קוד סיסמה למסך".
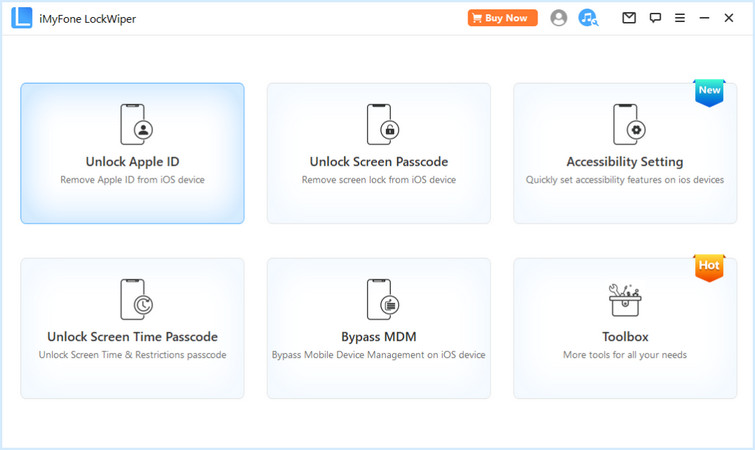
שלב 2: לחצו על “הַתחָלָה”. חברו את האייפון למחשב באמצעות כבל USB, ואז לחצו על "הַבָּא".
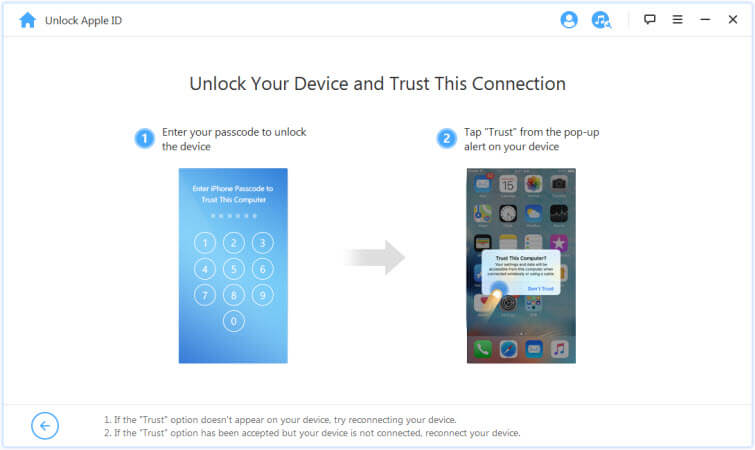
שלב 3: התוכנה תזהה אוטומטית את הדגם של המכשיר שלכם. לחצו על “הורד” כדי להוריד את חבילת הקושחה.
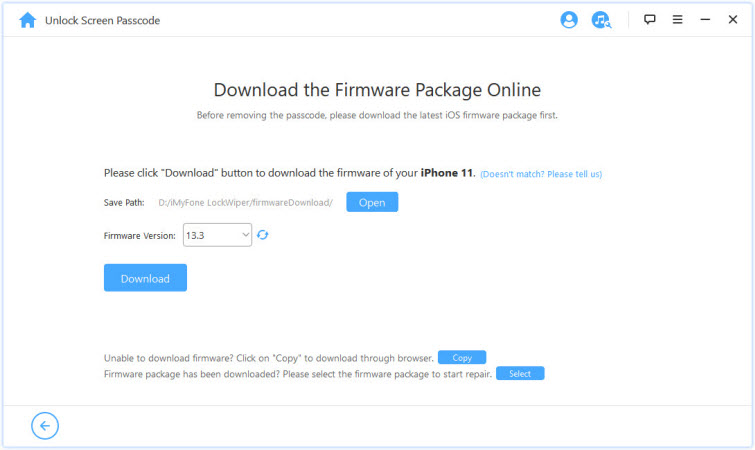
שלב 4: כשהחבילה סיימה להוריד, לחצו על "Start to Extract".
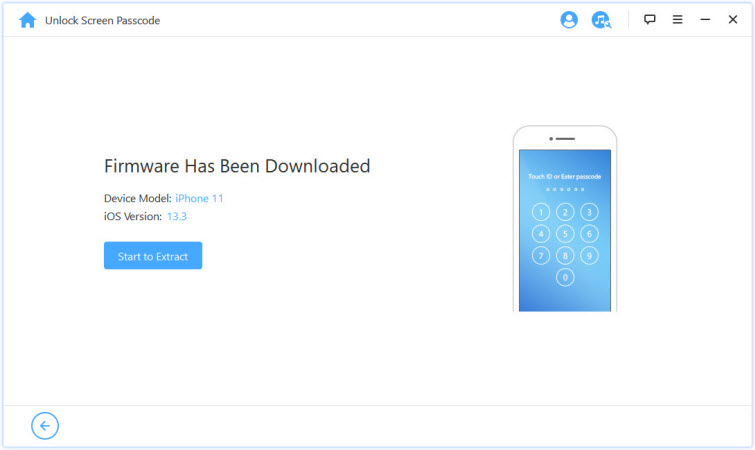
שלב 5: לאחר הצלחת האימות, לחצו על "Start Unlock" והזינו "000000" בתיבה כדי להתחיל בתהליך פתיחת הנעילה.
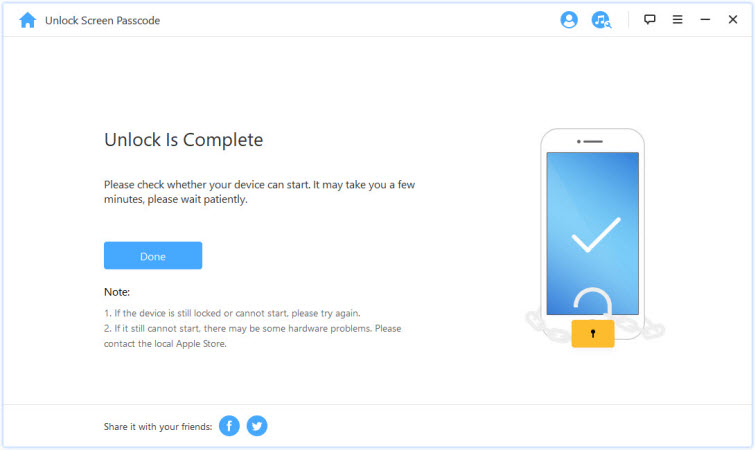
- התהליך יימשך רק כמה דקות לפני שהאייפון שלכם ייפתח בהצלחה. שימו לב כי תהליך פתיחת הנעילה יגרום גם למחיקת המידע באייפון/אייפד שלכם.
שיטה 2. פתיחת אייפון ללא קוד גישה באמצעות Siri
מחקר שנערך לאחרונה על iOS 10.3.2 ו-10.3.3 בטא מצא כי ניתן לגשת למסך הבית של האייפון ללא קוד גישה באמצעות Siri. להלן השלבים:
שלב 1: לחצו על כפתור הבית באמצעות אחת מהאצבעות שלכם – פעולה זו תעיר את Siri.
שלב 2: אמרו "נתונים סלולריים", ואז כבו את רשת ה-Wi-Fi כדי להסיר גישה לחיבור.
שלב 3: לאחר מכן, לחצו על כפתור הבית כדי להיות מועברים למסך הבית.
עם זאת, הפרצה הקטנה הזו כבר נחסמה על ידי iOS 11, כלומר אם גרסת האייפון שלכם היא iOS 11 ומעלה, לא תוכלו להשתמש בשיטה הזו יותר.
שיטה 3. פתיחת אייפון ללא קוד גישה באמצעות מצב שחזור
מלבד Siri, ישנה שיטה נוספת לפתיחת האייפון ללא קוד גישה, והיא באמצעות מצב שחזור. אם מעולם לא סנכרנתם עם iTunes, תוכלו להשתמש במצב שחזור כדי לשחזר את המכשיר שלכם. זה ימחוק את המכשיר ואת קוד הגישה שלו.
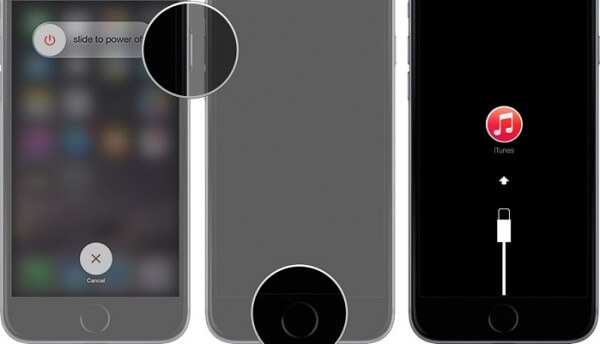
שים לב: מחיקת המכשיר באמצעות מצב שחזור תמחק מיד את קוד הגישה שלכם, אך הנתונים של האייפון שלכם ילכו גם כן. להלן השלבים:
שלב 1: חברו את האייפון שלכם למחשב והשיקו את iTunes. אם אין לכם מחשב, תוכלו לשאול אחד או ללכת לחנות אפל או לספק שירות מורשה של אפל.
שלב 2: הכניסו את המכשיר למצב DFU:
- על אייפון 8 ומעלה: לחצו במהירות והשתחררו מכפתור הווליום למעלה וכפתור הווליום למטה. לאחר מכן, לחצו והחזיקו את כפתור הצד עד שיתפוס את מסך החיבור ל-iTunes.
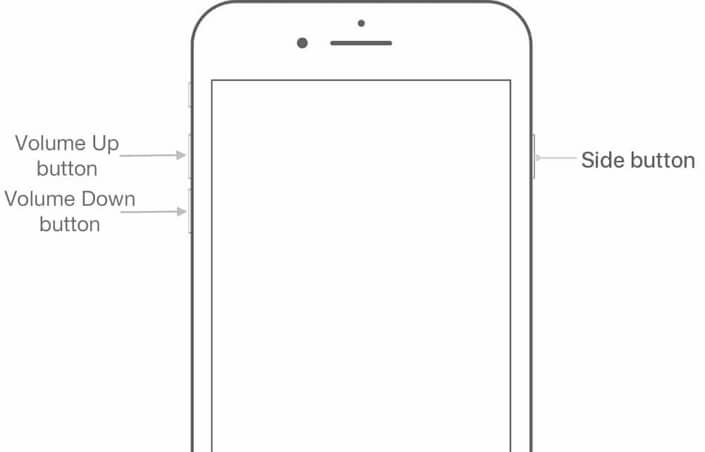
- על אייפון 7: לחצו והחזיקו את כפתור הצד וכפתור הווליום למטה בו זמנית. אל תשחררו עד שתראו את מסך מצב השחזור.
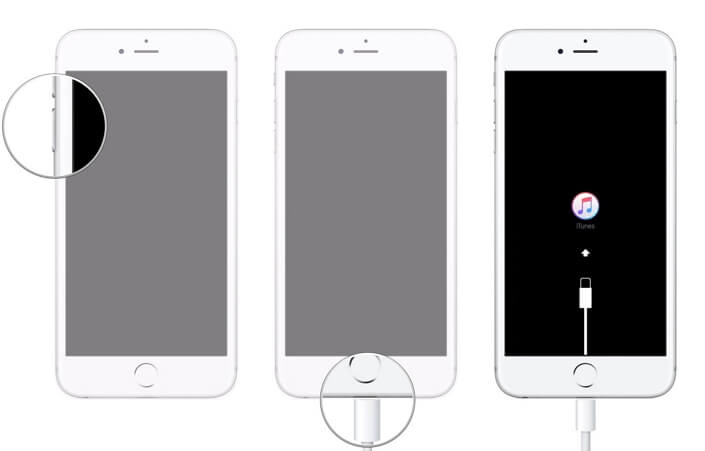
- על אייפון 6s או מכשירים מוקדמים יותר: לחצו והחזיקו את כפתור הבית ואת כפתור העליון (או הצד) בו זמנית עד שתראו את מסך מצב השחזור.
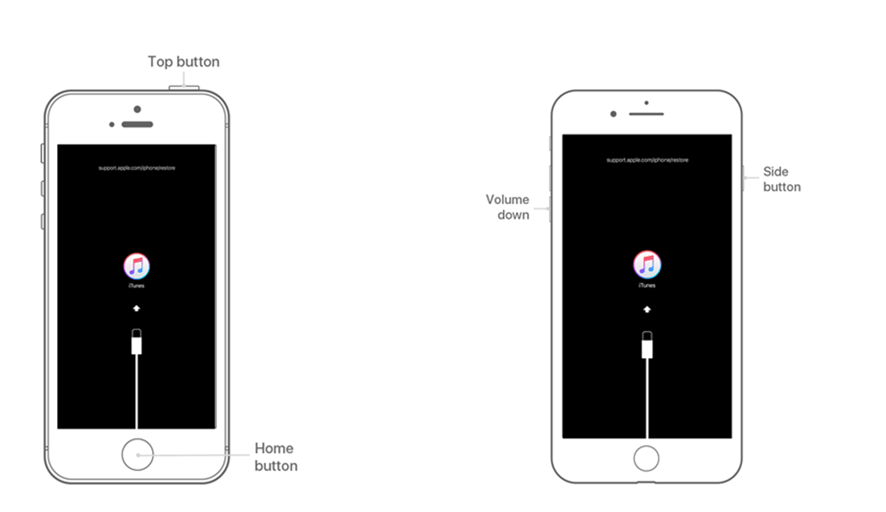
שלב 3: יופיעו אפשרויות לשחזור או עדכון, לחצו על שחזור.
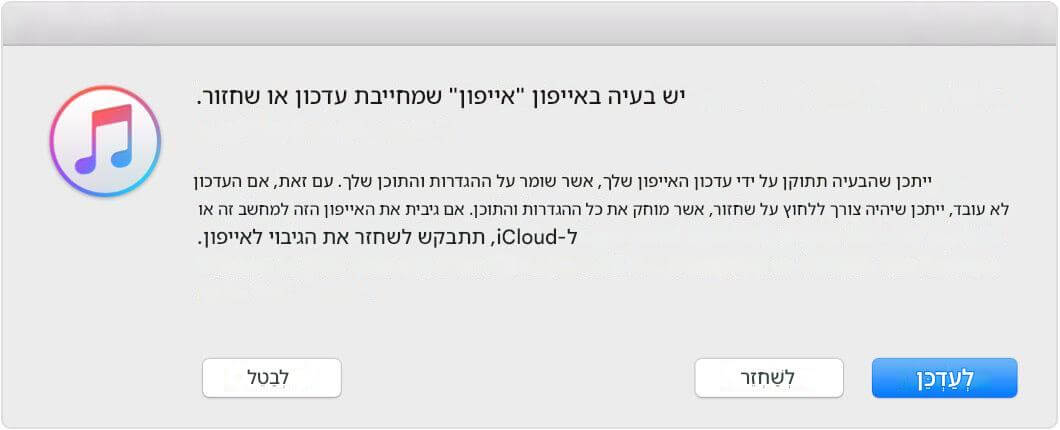
כשתהליך השחזור יושלם, תוכל להגדיר את ה-iPhone שלך!
שיטה 4. שחרור נעילת iPhone דרך "מצא את ה-iPhone שלי"
האם נתקלת במצבים הבאים? יש לך בן משפחה ששינה את הסיסמה ל-iPhone שלך שנתת לו. או שהילד שלך שינה סיסמה חדשה אך שכח אותה פתאום. או שפשוט פתאום שכחת את הסיסמה החדשה שהגדרת. מה תעשה?
תוכל להשתמש ב-"מצא את ה-iPhone שלי" ב-iCloud.com כדי למחוק אותו. אם הגדרת שיתוף משפחתי, תוכל גם למחוק את המכשיר של בן משפחה כאשר זה נדרש. פתרון זה דורש ש-"מצא את ה-iPhone שלי" יהיה מופעל, ושסננת את ה-iPhone שלך על המחשב לפני כן.
עקוב אחרי הצעדים הבאים:
שלב 1: השתמש במחשב שלך או במכשיר iOS אחר לבקר ב-icloud.com/find. לאחר מכן התחבר עם מזהה ה-Apple שלך והסיסמא שלך.
שלב 2: לאחר מכן בחר באופציה "מצא את ה-iPhone שלי".
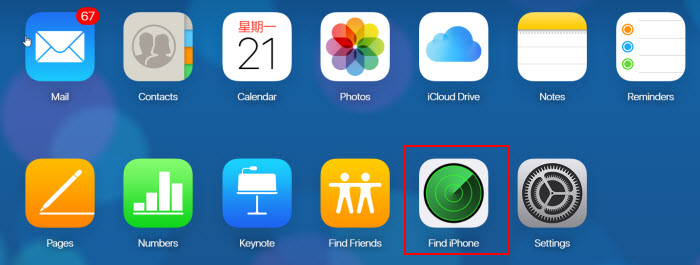
שלב 3. תראה את המכשירים הרשומים, לחץ על המכשיר שאתה צריך כדי למחוק.
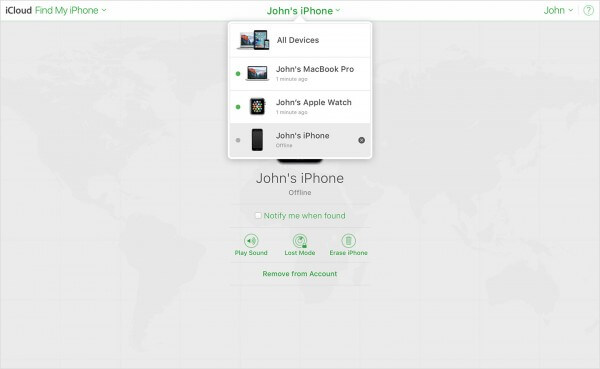
שלב 4. לאחר מכן בחר "מחק את ה-iPhone" וכל הנתונים של ה-iPhone שלך כמו גם קוד הגישה יוסרו.
שימו לב
כאשר המכשיר נמחק מרחוק, מנעול ההפעלה יישאר פתוח להגנה, ולכן תצטרך לספק את מזהה ה-Apple שלך והסיסמה כדי להפעיל מחדש את המכשיר. אם אינך יודע את פרטי מזהה ה-Apple, תוכל להסיר את מנעול ההפעלה באמצעות iMyFone iBypasserסיכום
לסיכום, ישנן רבות פתרונות כדי לשחרר את ה-iPhone שלך בלי קוד גישה. תוכל לבחור את האפשרות שמתאימה לך ביותר. עם זאת, ככלי שחרור חזק, iMyFone LockWiper מומלץ מאוד אם ברצונך לפתור את הבעיה בדרך פשוטה ויעילה יותר.





