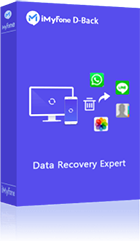אם המחשב שלך קורס או ש-Excel נתקל בבעיה, כל המאמצים שלך עשויים להרגיש חסרי תועלת. האם אתה יודע איך לשחזר קבצי Excel שלא נשמרו ב-Windows? אל תדאג, אנחנו כאן להציג לך את כל השיטות לשחזור קבצי Excel שאבדו או לא נשמרו במחשב Windows 10/11.
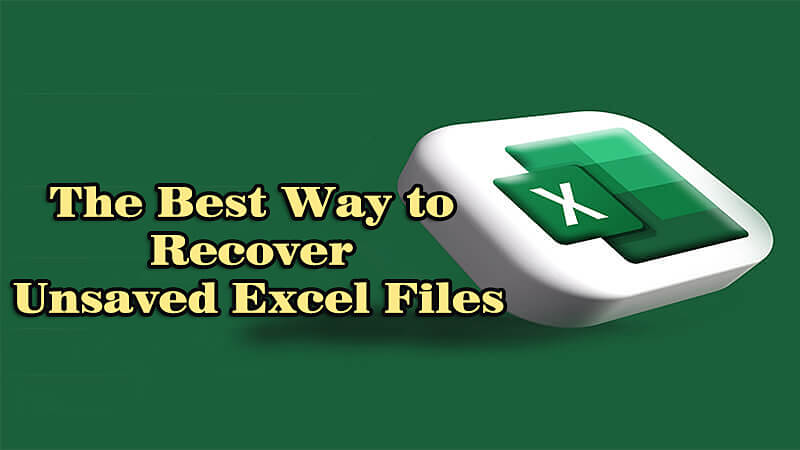
- חלק 1. שלבים מהירים לשחזור קבצי Excel שלא נשמרו
- חלק 2. כיצד לשחזר קבצי Excel שנמחקו או אבדו [5 שיטות]
- שיטה 1. שחזור קבצים שנמחקו ב-Excel באמצעות כלי שחזור מקצועי
- שיטה 2. שחזור קבצי Excel שלא נשמרו מתיקיית TEMP
- שיטה 3. שחזור קובץ Excel זמני מ-OneDrive
- שיטה 4. שחזור גרסה קודמת
- שיטה 5. שחזור קבצי Excel שלא נשמרו משחזור אוטומטי
- חלק 3. כיצד להפעיל את תכונת השמירה האוטומטית ב-Excel לצורך יצירת קבצים זמניים
- חלק 4. שאלות נפוצות לגבי שחזור קבצי Excel שלא נשמרו
חלק 1. שלבים מהירים לשחזור קבצי Excel שלא נשמרו
שלב 1. לחץ על הכרטיסייה "קובץ" בפינה השמאלית העליונה של Excel. זהו השער שלך לעולמות חדשים של חוברות עבודה, כולל אלו שאולי חמקו בין הסדקים.
שלב 2. בכרטיסייה "קובץ", בחר ב-"פתח". זה יחשוף רשימה של גליונות עבודה שנפתחו לאחרונה, כמו שובל של פירורי לחם המוביל בחזרה לעבודה האבודה שלך.
שלב 3. גלול למטה לחלק התחתון של רשימת "אחרונים", שם תמצא לחצן נסתר בשם "שחזור חוברות עבודה שלא נשמרו".
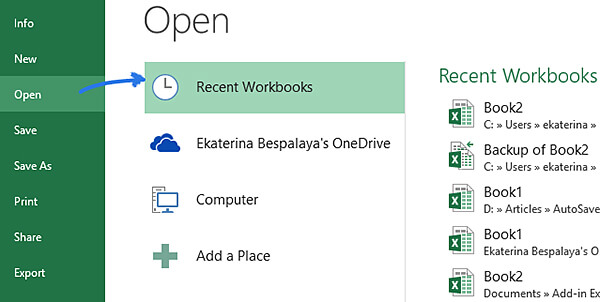
שלב 4. סרוק אותם בזהירות, חפש את זה שחשבת שאבד לנצח. כאשר תיבת הדו-שיח לפתיחה מופיעה, בחר את קובץ האקסל הרצוי מהרשימה ולחץ על "פתח".
האם פספסת את שמירת קובצי ה-Excel שלך במחשב Windows והקובץ שלא נשמר לא נמצא בשחזור? בצע את השלבים הבאים כדי לשחזר בקלות קובץ Excel שלא נשמר.
חלק 2. כיצד לשחזר קבצי Excel שנמחקו או אבדו [5 שיטות]
לדעת כיצד לשחזר קבצי Excel שלא נשמרו במחשב Windows שלך הוא חיוני, שכן זה יכול לחסוך את כל העבודה הקשה שלך. אם איבדת או מחקת בטעות קבצי Excel במחשב שלך או בהתקן אחסון אחר, תוכל לנסות את השיטות הבאות.
שיטה 1 שחזור קבצים שנמחקו ב-Excel באמצעות כלי שחזור מקצועי
בין כל הפתרונות לשחזור נתונים שאבדו, iMyFone D-Back בולט כבחירה הטובה ביותר. זהו הכלי האולטימטיבי לשחזור נתונים, שלא רק משחזר בקלות קבצי Microsoft Excel, אלא גם מאחזר בהצלחה את הנתונים שלך, ללא קשר לסוג הקובץ או איך הם אבדו, גם כאשר קבצי Excel שלא נשמרו אינם בשחזור.
תכונות עיקריות:
- זה יכול לשחזר קבצים שנמחקו ממכשירים שונים כמו כוננים קשיחים, כונני USB וכרטיסי זיכרון.
- D-Back למחשב תומך בגיבוי של יותר מ-1000 סוגי קבצים, כולל קבצי Excel, מדיה, מסמכים וארכיונים אחרים.
- אתה יכול לצפות בתצוגה מקדימה של קבצי Excel שלא נשמרו לפני השחזור, כך שתוכל לחסוך זמן.
- זה יכול לשחזר נתונים ממחיצות Windows, גם במקרים של עיצוב, שחיתות או מחיצות גולמיות בהתקן האחסון שלך.
מדריך וידאו לשחזור קובץ Excel שלא נשמר/נמחק
שלב 1. לאחר התקנה והשקה של תוכנת שחזור הנתונים D-Back, בחר את המיקום במחשב שלך שבו אוחסן קובץ ה-Excel הזמני שאבד.
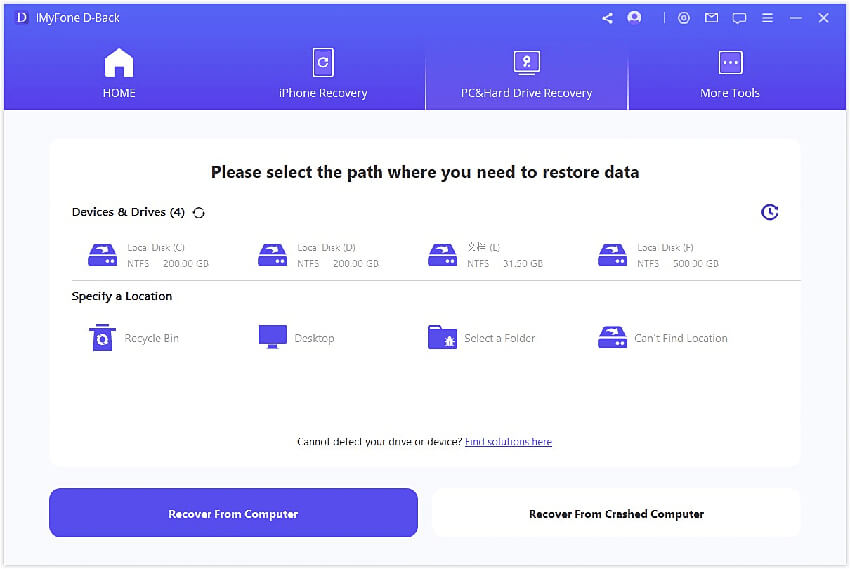
שלב 2. התחל את הסריקה כדי לחשוף את כל קבצי ה-Excel שאבדו.
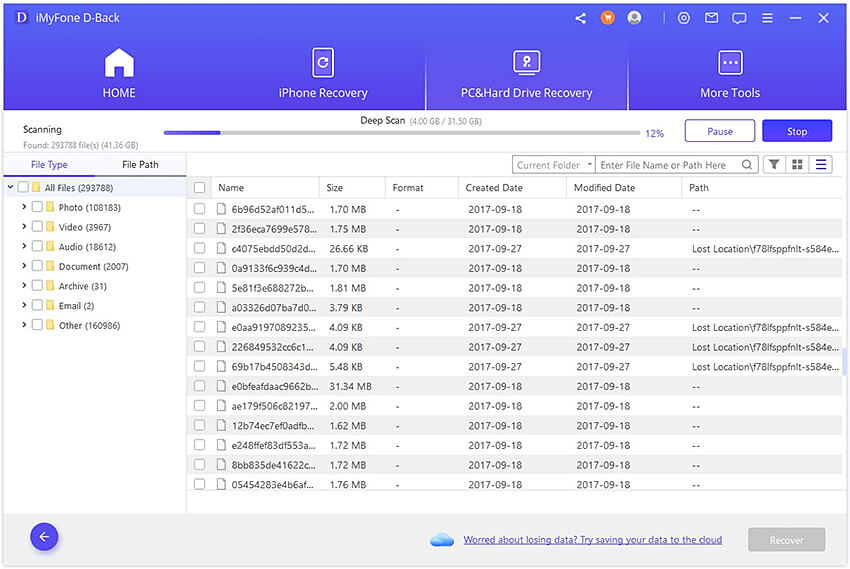
שלב 3. לאחר סיום הסריקה, נווט למקטע "מסמכים" כדי לבדוק אם קיימים קבצי Excel זמניים.
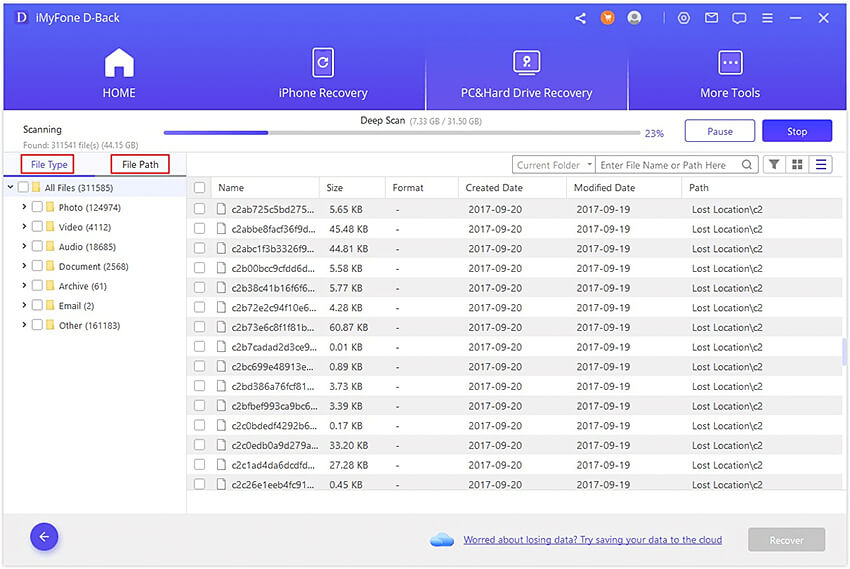
שלב 4. צפה בתצוגה מקדימה של הקבצים לפני שתשחזר את הקבצים הזמניים של Excel. זה מאפשר לך לבחור את הקובץ הזמני המדויק של Excel שאתה צריך.
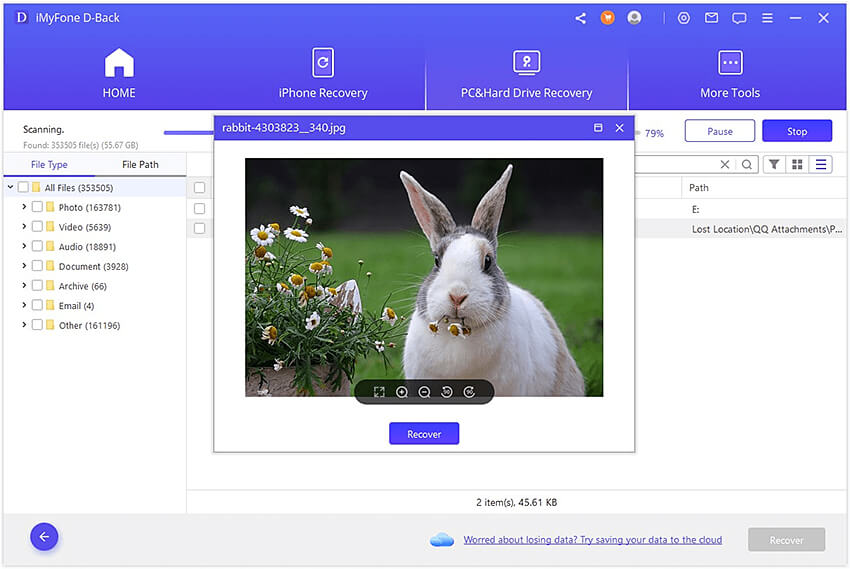
שלב 5. לבסוף, שחזר את הקבצים וציין את המיקום במחשב שלך כדי לשמור את מסמכי Excel אלה.
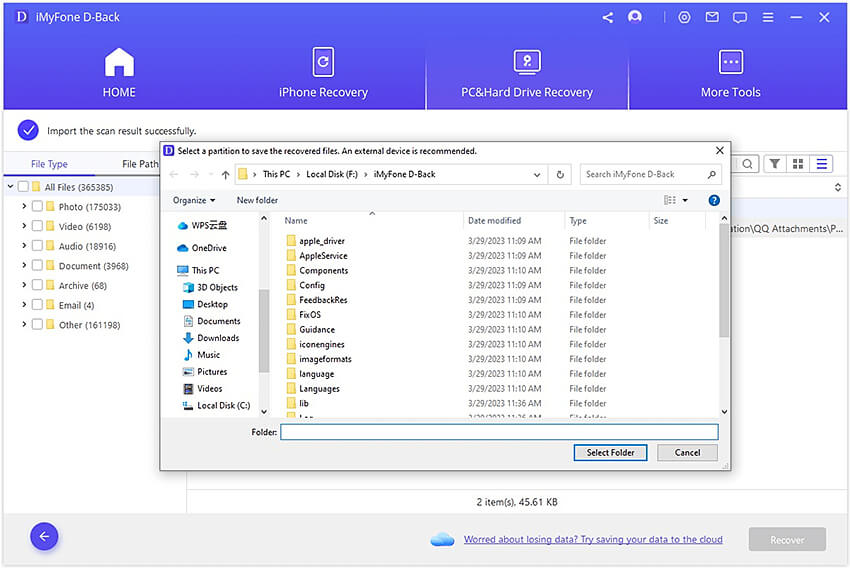
שיטה 2 שחזור קבצי Excel שלא נשמרו מתיקיית TEMP
תכונה נסתרת של Microsoft Office היא שהיא שומרת אוטומטית את העבודה שלך תוך כדי תנועה. המשמעות היא שקבצי Excel זמניים אלה נשמרים באופן אוטומטי בזמן העבודה, במקום שתצטרך לשמור את הקובץ בעצמך.
קבצים זמניים משמשים כעותקי גיבוי. אם אינך מוצא את קובץ ה-Excel שלא נשמר בחלק חוברות העבודה המשוחזרות, תוכל לנסות לשחזר את הקובץ הזמני. ייתכן והקובץ לא יימצא בגליון העבודה, אך הוא עשוי להיות עדיין קיים באחד מהדיסקים שלך. כדי להציג את קובץ ה-Excel שאבד, עליך לגשת לנתיב הנכון בתיקיית TEMP.
כדי למצוא את המיקום של קבצי Excel זמניים, עבור אל הנתיב הבא:
C:\Users\[שם משתמש]\AppData\Local\Microsoft\Office\UnsavedFiles
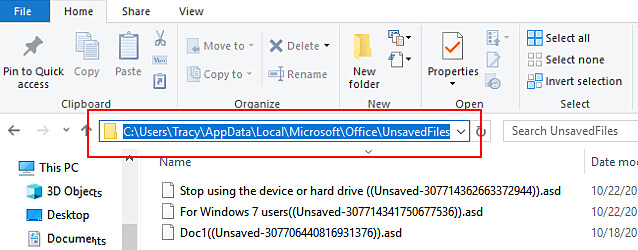
שלב 1. פתח את התיקיה שבה נמצאים הקבצים הזמניים שברצונך לשמור.
שלב 2. לחץ על "קובץ" בפינה השמאלית העליונה ובחר "שמור בשם".
שלב 3. ציין את המיקום שבו ברצונך לשמור את הקובץ.
שלב 4. לבסוף, נווט אל המיקום שבחרת כדי למצוא ולגשת לקובץ חוברת העבודה השמור שלך ב-Excel, תוך שמירה על כל הנתונים שלך.
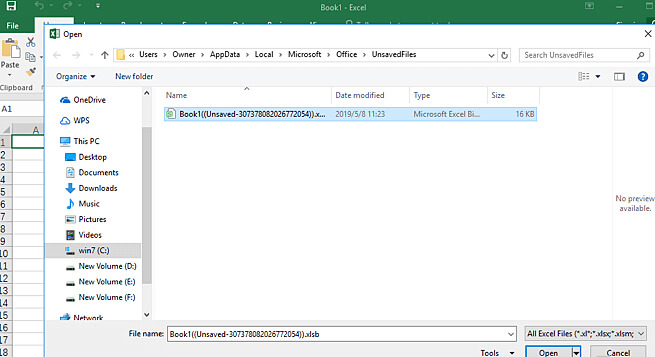
שם לב
לא מצליח למצוא את מיקום הקובץ הזמני? קרא את מאמר זה כדי לגלות היכן אקסל שומר קבצים זמניים.
שיטה 3 שחזור קובץ Excel זמני מ-OneDrive
שיטה נוספת בה תוכל להשתמש היא שחזור קבצים זמניים מאחסון OneDrive. עם זאת, חשוב לוודא שאתה מוגדר עם OneDrive כדי ששיטה זו תהיה יעילה.
שלב 1. פתח את אפליקציית OneDrive במחשב האישי שלך, לחץ עליה ולאחר מכן בחר "הצג באינטרנט".
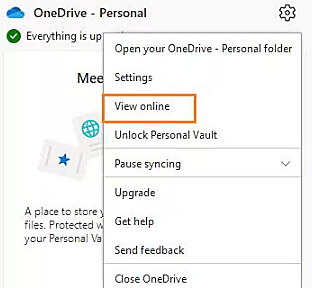
שלב 2. גש לסל המיחזור של OneDrive, שם תוכל למצוא את הקובץ שאתה מחפש. שחזר ושמור את הקובץ במחשב שלך.
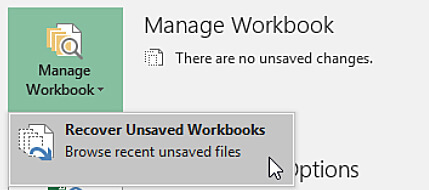
שיטה 4 שחזור גרסה קודמת
לפעמים, ייתכן שיש לנו גרסאות שונות של קבצי ה-Excel שלנו שמורות במחשב, בעוד אחרות לא נשמרות. במקרים כאלה, ניתן לגשת לגרסאות קודמות כדי לזהות שינויים שלא נשמרו ולשחזר אותם. התהליך פשוט, אך חשוב להקפיד על השלבים שסופקו.
שלב 1. פתח את MS Excel במחשב האישי שלך וגש לקובץ שנשמר לאחרונה. לחץ על "קובץ" ולאחר מכן עבור ל"מידע".
שלב 2. נהל את חוברת העבודה ותגלה קבצי שמירה אוטומטית.
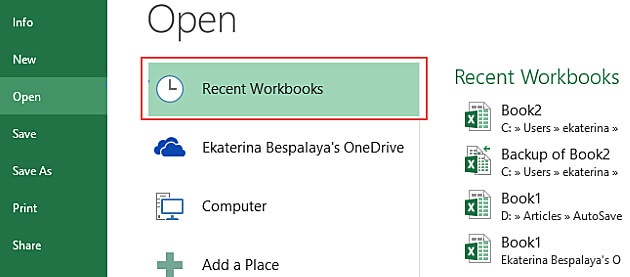
שלב 3. בחר את הקובץ שברצונך לשחזר, סקור את התצוגה המקדימה והמשך לשחזר אותו.
שלב 4. שנה את שם הקובץ, ולאחר מכן תוכל לפתוח אותו כקובץ שמור במחשב שלך.
שיטה 5 שחזור קבצי Excel שלא נשמרו משחזור אוטומטי
אם קובץ ה-Excel שלא נשמר לא נמצא בשחזור, תיקיית השמירה האוטומטית של Microsoft Office הופכת לאפשרות הטובה הבאה שלך. אתה אמור להיות מסוגל לאתר ולפתוח את הקובץ שלא נשמר מתיקיה זו, אך שים לב שאם השבת את השמירה האוטומטית ב-Excel, ייתכן שהאפשרות הזו לא תפעל.
שלב 1. באפליקציית Excel שלך, לחץ על הכרטיסייה "קובץ", ולאחר מכן עבור לתיבת הדו-שיח "פתיחה", ובחר "שחזר חוברות עבודה שלא נשמרו" בתחתית.
שלב 2. אתר את קובץ ה-Excel שלא נשמר שאיבדת ולחץ עליו פעמיים כדי לפתוח אותו ב-Excel. לאחר מכן, לחץ על כפתור "שמור בשם" כדי לשחזר את קובץ ה-Excel שלא נשמר.
שלב 3. פתח את Excel, לחץ על "קובץ" ולאחר מכן בחר "אפשרויות". בחלונית הניווט השמאלית, לחץ על "שמור". התאם את משך השחזור האוטומטי תחת "שמור מידע על שחזור אוטומטי כל xx דקות" ולחץ על "אישור". זכור לאמת את קובץ ה-Excel השמור על ידי פתיחתו מחדש.
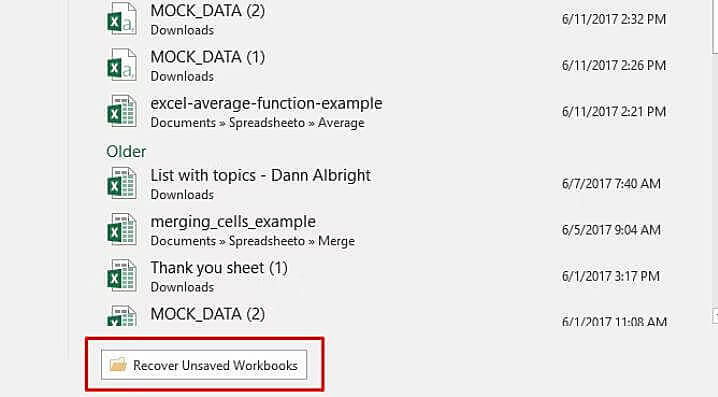
כיצד להפעיל את תכונת השמירה האוטומטית ב-Excel לצורך יצירת קבצים זמניים
בשלושה שלבים בלבד, תוכל להפעיל את תכונת השחזור האוטומטי ב-Excel.
שלב 1. פתח את Excel ונווט אל "קובץ" > "עוד" > "אפשרויות".
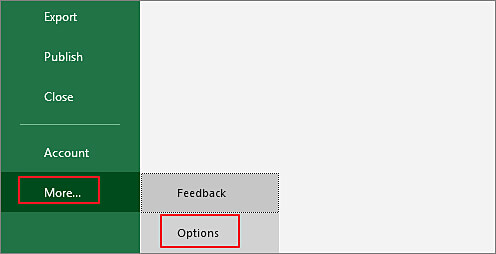
שלב 2. ודא שהתיבות של "שמור מידע שחזור אוטומטי בכל פעם" ו"שמור את הגרסה האחרונה שנשמרה אוטומטית אם אני סוגר ללא שמירה" מסומנות.
שלב 3. לחץ על "אישור" כדי להחיל ולשמור את השינויים.
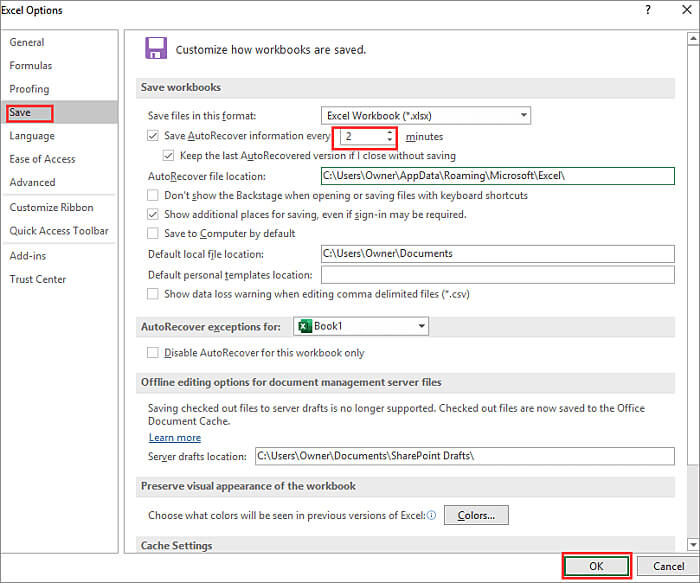
שאלות נפוצות לגבי שחזור קבצי Excel שלא נשמרו
1 האם ניתן לשחזר קבצי Excel שלא נשמרו?
כן, אפשר לשחזר קבצי Excel שלא נשמרו באמצעות שיטות ותכונות שונות המסופקות על ידי Microsoft Excel עצמה או כלי צד שלישי.
2 מדוע קבצי Excel שלא נשמרו אינם בשחזור?
אובדן נתונים ב-Excel יכול להתרחש מסיבות שונות, כאשר כמה מהנפוצות ביותר הן:
- מחיקה בשוגג: הסרה בשוגג של קבצי אקסל, לרוב עקב לחיצות או פעולות לא מכוונות.
- עיצוב לא מכוון: עיצוב בטעות של התקן אחסון, מה שמוביל לאובדן כל הקבצים, כולל מסמכי אקסל.
- שחיתות בקבצי אקסל: קבצים נפגמים במהלך אחסון או העברה, מה שהופך אותם לבלתי נגישים או פגומים.
- החלפת קבצים: קבצי Excel קיימים נמחקים או מוחלפים, וכתוצאה מכך אובדן הנתונים המקוריים.
3 מה עלי לעשות אם סגרתי בטעות את Excel מבלי לשמור?
אם סגרת את Excel מבלי לשמור, תוכל לנסות לשחזר את העבודה שלא נשמרה על ידי סימון התכונה 'שחזור אוטומטי', גישה לאפשרות שחזור חוברות עבודה שלא נשמרו או חקירת גרסאות קודמות של הקובץ.
4 האם אוכל לשחזר קבצי Excel שלא נשמרו ב-Mac?
כן, ניתן ליישם שיטות דומות ב-Mac כדי לשחזר קבצי Excel שלא נשמרו. השתמש בתכונות השמירה האוטומטית והשחזור האוטומטי, חקור שחזור חוברות עבודה שלא נשמרו, או בדוק אם יש גרסאות קודמות.
5 האם יש תוכנה לשחזור קבצי אקסל שלא נשמרו?
כן, ישנם כלי שחזור נתונים של צד שלישי כמו iMyFone D-Back למחשב שיכולים לסייע בשחזור קבצי Excel שלא נשמרו, ומציעים תכונות נוספות וגמישות בתהליך השחזור.
מסקנה
מקרים של אובדן קבצי Excel, בין אם זה מסמך שלא נשמר או שמור, אינם נדירים. לשחזור מסמכי Excel שלא נשמרו, חקר קבצי Excel זמניים יכול להיות פתרון בר-קיימא. עם זאת, אם מתעורר צורך לשחזר קבצי Excel שנמחקו לצמיתות או שלא נשמרו, הכלי המומלץ הוא iMyFone D-Back .
iMyFone D-Back. מצטיין באחזור קבצים ב-Windows וב-Mac מדיות אחסון שונות, כולל כונני HDD, SSD, כונני הבזק מסוג USB, כרטיסי SD ועוד, מה שמבטיח שחזור נתונים יעיל.